How to Link Android Phone to Windows 10 PC
Linking your iPhone or Android phone to your PC lets you switch seamlessly between your phone and PC. Start a task on one of your devices and continue it on another.
You can text and see recent photos from your phone, right on your PC. Or if you're on your phone, send webpages straight to your PC.
The Your Phone experience starts on your PC with Windows 10 and the Your Phone app. From your PC you can connect to select Android and Samsung devices with these two apps:
- Your Phone Companion (YPC) app for most Android phones
- Link to Windows (LTW) app preinstalled on selected Samsung phones
You’ll see these names combined as “Your Phone Companion – Link to Windows” in the Google Play Store and in the Galaxy Store. In the Microsoft Store, you’ll see “Your Phone.” This link between your device and PC gives you instant access to everything you love. Read and reply to text messages with ease, view recent photos from your phone, use your favorite mobile apps, make and receive calls, and manage your phone’s notifications right on your PC.
You can get more apps on your phone to make it work even better with your PC.
See also:
- Your Phone app requirements and set up | Microsoft Support
- Connect on a new level with Link to Windows | Microsoft Support
- Troubleshooting for Link to Windows | Microsoft Support
- Troubleshooting the Your Phone app | Microsoft Support
- Your Phone app help (including Link to Windows) | Microsoft Support
- Supported devices for Your Phone experiences | Microsoft Support
This tutorial will show you how to link your Android 7.0 (Nougat) or later phone to your Windows 10 PC with your Microsoft account.
The Your Phone app currently does not support organizational (work) accounts.
EXAMPLE: System requirements and set up for the Your Phone app
Setting up and using Link to Windows on supported Samsung phones
Here's How:
1 On your Android phone, install the Your Phone Companion app from the Google Play Store, and open it when finished installing. (see screenshots below)
For select Samsung devices, you'll be prompted to open Link to Windows instead.
For select Samsung devices, the Link to Windows companion app is already installed and will open from the link, or you can access it by going to Settings > Advanced features > Link to Windows.
2 On your Android phone, click/tap on Sign in with Microsoft. (see screenshot below)
3 On your Android phone, sign in to the Your Phone Companion app with the same Microsoft account you sign in to your Windows 10 PC. (see screenshots below)

4 If you turned on two-step verification for your Microsoft account, select how (ex: text) you want to get a verification code, enter the required information, and click/tap on Send code. (see screenshots below)
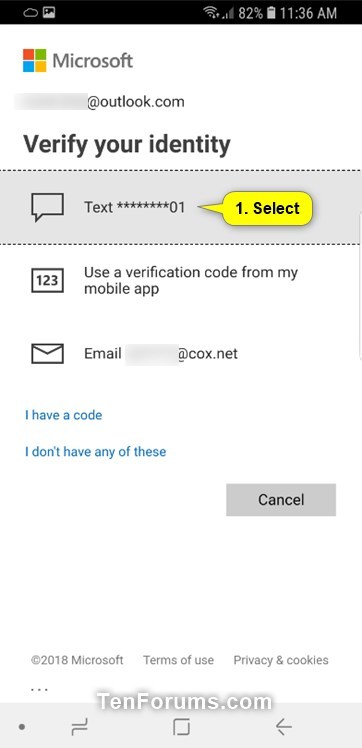
A) Enter the code sent from Microsoft, and click/tap on Verify. (see screenshot below)
5 On your Android phone, click/tap on Continue. (see screenshot below)
6 On your Android phone, click/tap on Allow for all 4 permissions. (see screenshots below)



7 On your Android phone, click/tap on Continue. (see screenshot below)
8 On your Android phone, click/tap on Allow. (see screenshot below)
9 On your Android phone, click/tap on Show me. (see screenshot below)
10 Swipe left on your Android phone screen to review what you need to do on your Windows 10 PC, and click/tap on Continue when ready to start. (see screenshots below)


11 You Android phone will now be waiting at Check your PC. (see screenshot below)
12 Sign in to your Windows 10 PC with the same Microsoft account your signed in to the Your Phone Companion app on your Android Phone, open Settings, and click/tap on the Phone icon.
13 On your Windows 10 PC, click/tap on the Add a phone button. (see screenshot below)
14 On your Windows 10 PC, select Android, and click/tap on Get started. (see screenshot below)
15 On your Windows 10 PC, click/tap on Continue. (see screenshot below)
16 You Windows 10 PC will now be waiting at Check your Phone. (see screenshot below)
17 On your Android phone, click/tap on Allow from the notification sent by the Your Phone app on your Windows 10 PC. (see screenshot below)
18 On your Android phone, click/tap on Done. (see screenshot below)
19 Your Android phone is now linked to your Windows 10 PC. (see screenshots below)

That's it,
Shawn
Related Tutorials
- How to Change Default Device to Connect with Your Phone app in Windows 10
- How to Unlink iPhone or Android Phone from Windows 10 PC
- How to Turn On or Off Link to Windows for Your Phone app on Android Phone
- How to Enable or Disable Phone-PC Linking for Continue on PC in Windows 10
- How to Enable or Disable Shared Experiences in Windows 10
- How to Turn On or Off Show Photos from Android Phone in Your Phone app on Windows 10 PC
- How to See Photos from Android Phone in Your Phone app on Windows 10 PC
- How to Turn On or Off Show Text Messages from Phone in Your Phone app on Windows 10
- How to Send Text Messages from Android Phone in Your Phone app on Windows 10 PC
- How to View and Reply to Text Messages from Android Phone in Your Phone app on Windows 10 PC
- Turn On or Off Badge on Your Phone app Taskbar Icon for New Messages from Android Phone in Windows 10
- Turn On or Off Badge on Your Phone app Taskbar Icon for New Notifications from Android Phone in Windows 10
- How to Turn On or Off Your Phone app Notification Banners in Windows 10 for Android Phone Messages
- How to Get Android Phone Notifications from Cortana on Windows 10 PC
- How to Send Webpage in Microsoft Edge from Android Phone to Windows 10 PC
- How to Turn On or Off Timeline in Microsoft Launcher app on Android Phone
- How to Turn On or Off Show Notifications from Android Phone in Your Phone app on Windows 10 PC
- Change How to Open Notifications from Android Phone in Your Phone app on Windows 10 PC
- How to Turn On or Off Your Phone app Notification Banners in Windows 10 for Android Phone Notifications
- How to Pick Apps from Android Phone to Notify in Your Phone app in Windows 10
- How to Turn On or Off Mirror Android Phone Screen in Your Phone app on Windows 10 PC
- How to Drag and Drop Files between Android Phone and Windows 10 PC in Your Phone app
- How to Turn On or Off Sync over mobile data with PC from Your Phone Companion app on Android phone
- How to Turn On or Off Send and Receive MMS attachments in Your Phone app on Windows 10 PC
- How to Check Android Phone Battery Level in Your Phone app on Windows 10 PC
- How to Turn On and Setup or Turn Off Calls in Your Phone app on Windows 10 PC for Android Phone
- How to Turn On or Off Sync Phone Wallpaper with Your Phone App Background on Windows 10 PC
- How to Turn On or Off Show Audio Playing on Andriod Phone in Your Phone app on Windows 10 PC
- How to Turn On or Off Your Phone App Badging for Unread Messages and Notifications in Windows 10
- How to Turn On or Off Display Apps from Android Phone in Your Phone app on Windows 10 PC
- How to Turn On or Off Ask Before Closing Multiple Windows in Your Phone app on Windows 10 PC
- How to Open Phone Screen in Your Phone app on Windows 10 PC
- How to Enable or Disable Your Phone Accessibility service with Windows 10 PC
- How to Pin and Unpin Notifications in Your Phone app in Windows 10
- Turn On or Off Android Phone Screen while Connected to Your Phone app on Windows 10 PC
- Turn On or Off Optimize App Window Sizing in Your Phone app on Windows 10 PC
- How to Pin Android Apps from Your Phone to Start Menu on Windows 10 PC
- How to Pin Android Apps from Your Phone to Taskbar on Windows 10 PC
- How to Add or Remove Android Apps as Favorites in Your Phone app on Windows 10 PC
- How to Turn On or Off Show Contacts List from Android phone in Your Phone app on Windows 10 PC
Link Android Phone to Windows 10 PC
-
-
-
New #3
The last time I installed the phone companion it screwed up the icons on home screen and other screens I added. I couldn't remove it until I found something in an android forum to re-install the app-launcher. I have a Galaxy S6 Edge. I'm almost afraid to try it again.
-
-
-
New #6
-
-
New #8
I noticed that when you click on the link in the text message sent to link your phone it takes you to Microsoft Launcher rather than Your Phone Companion. Microsoft Launcher totally changes the display on your phone. I downloaded Your Phone Companion manually from Google Play after linking the PC rather than using Microsoft Launcher.
-
-
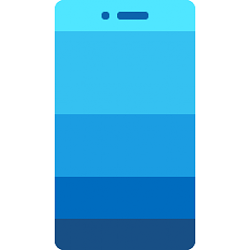
Link Android Phone to Windows 10 PC
How to Link Android Phone to Windows 10 PCPublished by Shawn BrinkCategory: Phone
21 May 2021
Tutorial Categories


Related Discussions


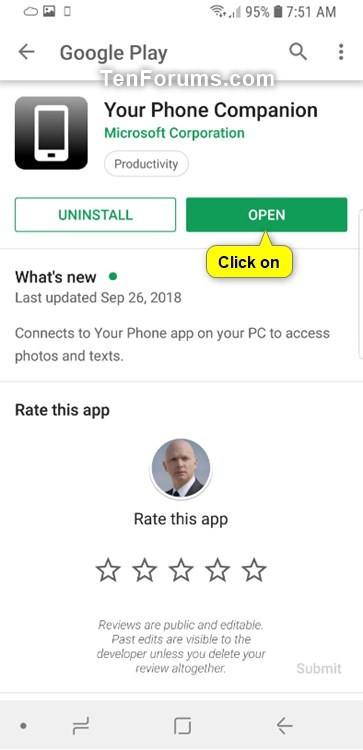


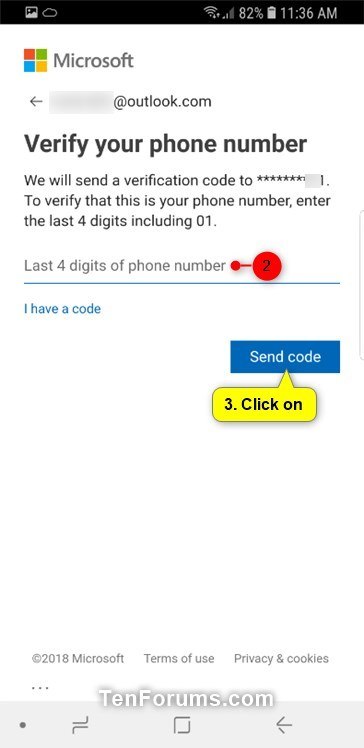



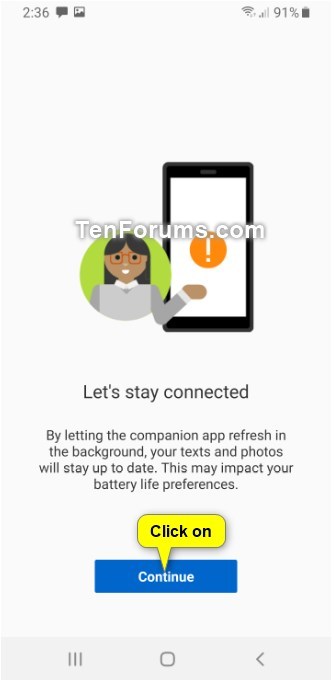

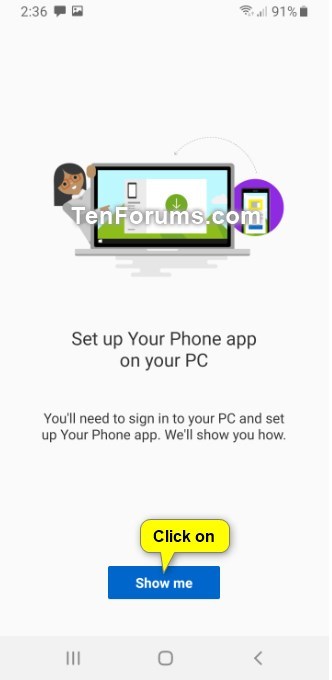





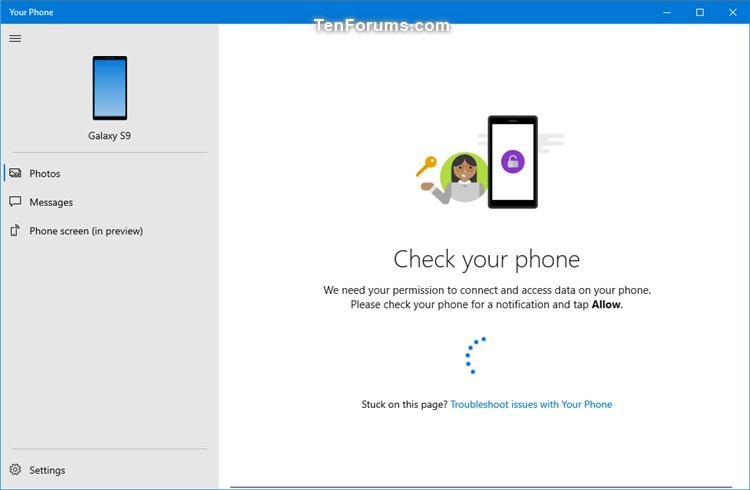
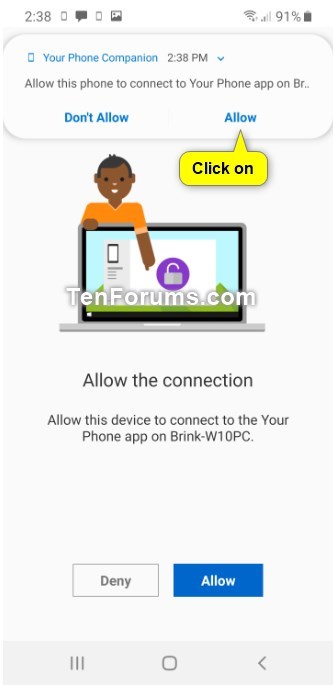




 Quote
Quote

