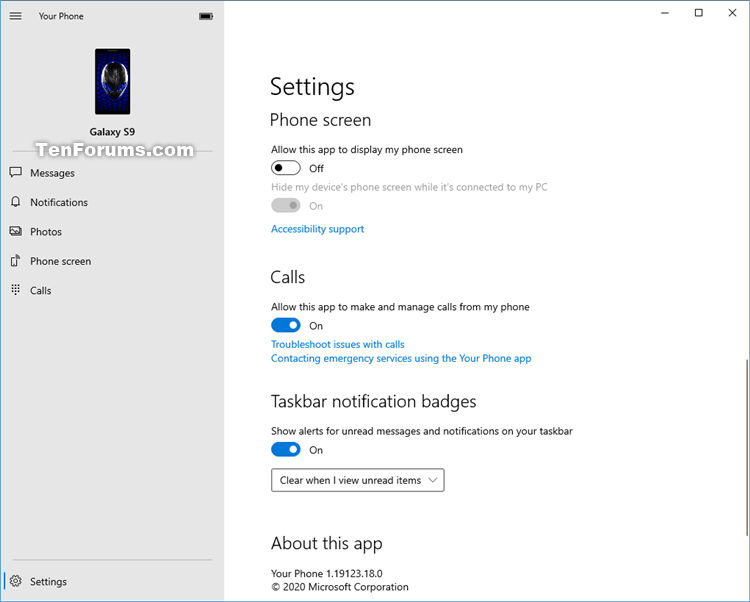How to Turn On or Off Mirror Android Phone Screen in Your Phone app on Windows 10 PC
You will no longer be able to turn on or off the Phone Screen feature using the method in this tutorial.
Instead, you will need to turn on or off the Apps feature in the Your Phone app.
Phone screen is still available, you can open it by using the Open phone screen button above the apps list. This will mirror your phone screen the same way it did before, but it will be on a separate window from the Your Phone app. Apps provides an easier way to interact with all of the apps installed on your Android device by launching them directly.
Starting with Windows 10 build 18356.16, Microsoft added a new preview phone screen feature to the Your Phone app in Windows 10. You can now mirror your Android phone’s screen directly on your PC without having to dig for your phone.
Phone screen allows you to interact with all your favorite Android apps and phone content directly on your PC. Phone screen uses a Wi-Fi connection between your Windows 10 PC and your Android phone to enable interaction
Starting with Windows 10 build 18908, Phone screen now supports accessibility features, keyboard language and layout, new phone models.
- Screen reading - For users of TalkBack, you can now enable the Your Phone Companion accessibility service, found under your Android phone’s accessibility settings, for smoother cross-device reading. Once both TalkBack and the Your Phone Companion accessibility services are turned on, Narrator will play from your PC, describing what you select and activate on your phone screen as you interact using your PC’s keyboard or mouse.
- Focus tracking - You will now be able to interact with your Android phone’s apps at your preferred magnification while in phone screen. Focus tracking will seamlessly follow your keyboard focus and mouse pointer input. To enable the focus tracking accessibility feature, you must first turn on the Your Phone Companion accessibility service and TalkBack on your Android phone. Once these services are enabled, you can turn on Magnifier on your PC using the shortcut: Windows Key and the Plus sign (+) or open the app from your Windows menu.
- Keyboard language and layout - You will notice a new icon on your phone screen toolbar. Selecting this icon will take you to the phone settings page, where you can change your keyboard language or layout. This setting is specific to physical keyboards, so it only applies when you’re typing into your phone from your PC and will not change your phone’s language or keyboard configuration. If you type in different languages or like to switch your keyboard layout, give it a try.
Starting with Windows 10 build 18932, you will now be able to interact with your phone screen using one-touch tap and long press. This handy feature will allow you to conveniently open apps, select items, click on links, and more, directly on your touch-enabled PC.
Windows 10 build 18932 also marks the launch of Notifications integration with Phone screen for Insiders with the May 2019 update or newer. If Phone screen is set up, your notifications will open in Phone screen allowing you to interact with your keyboard and mouse. If Phone screen is not supported or set up, clicking on notifications will take you to your notifications feed instead.
Starting with Windows 10 build 19013, Microsoft is elevating the Phone screen feature by removing its dependency on Bluetooth connection. With the new experience rolling out, we’ll be removing the Bluetooth connectivity option, effective immediately. If you were previously enjoying Phone screen over Bluetooth and you have a phone model that doesn’t yet support Link to Windows, the Phone screen node will disappear automatically within the Your Phone app. We recommend that you unpair your devices by going to the Bluetooth settings on both your PC and your Android phone, so that you don’t have a connection that is no longer in use.
Starting with Windows 10 build 19536, the Phone screen feature is getting a boost. In addition to keyboard, mouse, and touch support, you can now use your digital pen with a compatible stylus to input on any touch screen enabled Windows 10 PC to interact with your mobile apps while in Phone screen session. Leverage your pen’s pressure sensitivity for drawing and writing like you would with your phone’s stylus with apps that support pressure sensitivity. You will also be able to hover over buttons, and it differentiates between the pen and finger touch.
To display your Android phone screen in the Your Phone app on your Windows 10 PC, you will need to have the Your Phone Companion app installed on your Android phone, and link your Android phone to your Windows 10 PC.
Phone screen requirements:
- PC running Windows 10 October 2018 Update or later
- Your phone and PC must be connected to the same Wi-Fi network.
- Select Android phones running Android 9.0 or greater that have the Your Phone Companion with Link to Windows app installed.
- You will need a supported device to use this feature:
- Samsung Galaxy Note 9
- Samsung Galaxy S9
- Samsung Galaxy S9+
- Samsung Galaxy Note10
- Samsung Galaxy Note10+
- Samsung Galaxy Note10 Lite
- Samsung Galaxy Fold
- Samsung Galaxy S10
- Samsung Galaxy S10+
- Samsung Galaxy S10 Lite
- Samsung Galaxy S10e
- Samsung Galaxy A30s
- Samsung Galaxy A40
- Samsung Galaxy A50
- Samsung Galaxy A50s
- Samsung Galaxy A51
- Samsung Galaxy A70
- Samsung Galaxy A70s
- Samsung Galaxy A80
- Samsung Galaxy A90 5G
- Samsung Galaxy S20
- Samsung Galaxy S20+
- Samsung Galaxy S20 Ultra
- Samsung Galaxy Fold
- Samsung Galaxy XCover Pro
- Samsung Galaxy Z Flip
Pen Input Requirements:
- Your Phone App version 1.19102.500.0 or newer
- Phone screen compatible devices
See also:
- Your Phone app help (including Link to Windows) | Windows Support
- Setting up and using phone screen in the Your Phone app | Windows Support
- Supported devices for Your Phone experiences | Microsoft Support
- Accessibility for phone screen in the Your Phone app | Microsoft Support
- Troubleshooting phone screen for the Your Phone app | Microsoft Support
This tutorial will show you how to turn on or off to display a mirror of your Android phone screen in the Your Phone app for your account in Windows 10.
EXAMPLE: Phone screen from Android phone in Your Phone app
Here's How:
1 Open the Your Phone app.
2 Click/tap on the Settings (gear) icon. (see screenshots below)
3 Under Phone screen, turn on (default) or off Allow this app to display my phone screen for what you want.
4 Under Phone screen, turn on (default) or off Hide my device's phone screen while it's connected to my PC for what you want.
Turning off Allow this app to display my phone screen will disable and gray out Hide my device's phone screen while it's connected to my PC.
5 You can now close the Your Phone app if you like.

That's it,
Shawn
Related Tutorials
- How to Link Android Phone to Windows 10 PC
- How to Unlink iPhone or Android Phone from Windows 10 PC
- How to Enable or Disable Phone-PC Linking for Continue on PC in Windows 10
- How to Turn On or Off Show Photos from Android Phone in Your Phone app on Windows 10 PC
- How to Turn On or Off Show Text Messages from Phone in Your Phone app on Windows 10 PC
- How to Turn On or Off Your Phone app Notification Banners in Windows 10 for Android Phone Messages
- Turn On or Off Badge on Your Phone app Taskbar Icon for New Messages from Android Phone in Windows 10
- How to Turn On or Off Show Notifications from Android Phone in Your Phone app on Windows 10 PC
- How to Turn On or Off Your Phone app Notification Banners in Windows 10 for Android Phone Notifications
- How to Pick Apps from Android Phone to Notify in Your Phone app on Windows 10 PC
- How to Turn On or Off Sync over mobile data with PC from Your Phone Companion app on Android phone
- How to Turn On or Off Send and Receive MMS attachments in Your Phone app on Windows 10 PC
- How to Check Android Phone Battery Level in Your Phone app on Windows 10 PC
- How to Turn On and Setup or Turn Off Calls in Your Phone app on Windows 10 PC for Android Phone
- How to Drag and Drop Files between Android Phone and Windows 10 PC in Your Phone app
- How to Open Phone Screen in Your Phone app on Windows 10 PC
Turn On or Off Mirror Phone Screen in Your Phone app on Windows 10
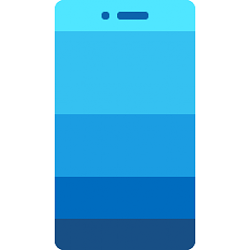
Turn On or Off Mirror Phone Screen in Your Phone app on Windows 10
How to Turn On or Off Mirror Android Phone Screen in Your Phone app on Windows 10 PCPublished by Shawn BrinkCategory: Phone
16 Sep 2020
Tutorial Categories


Related Discussions