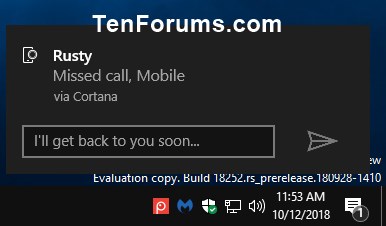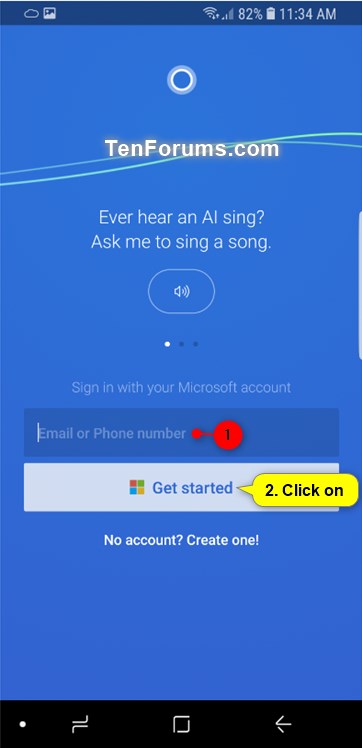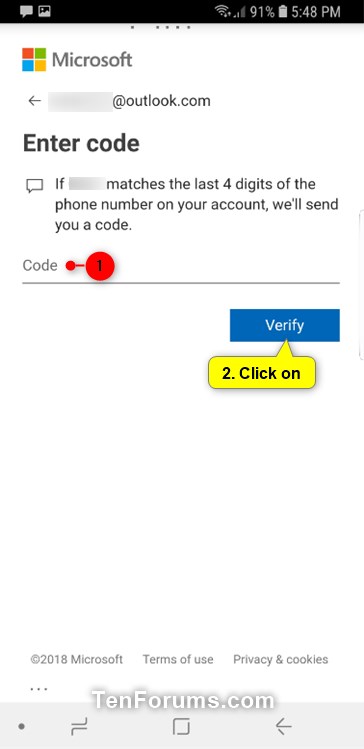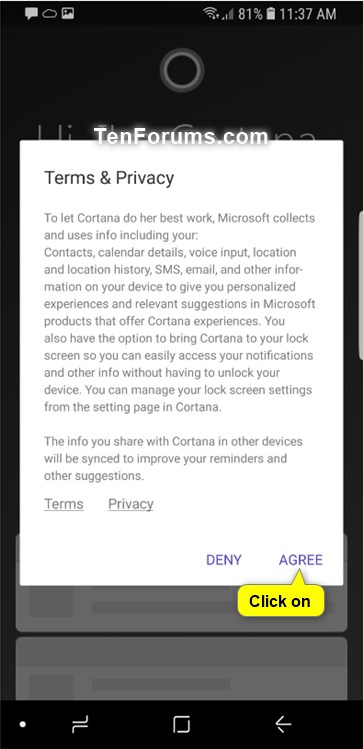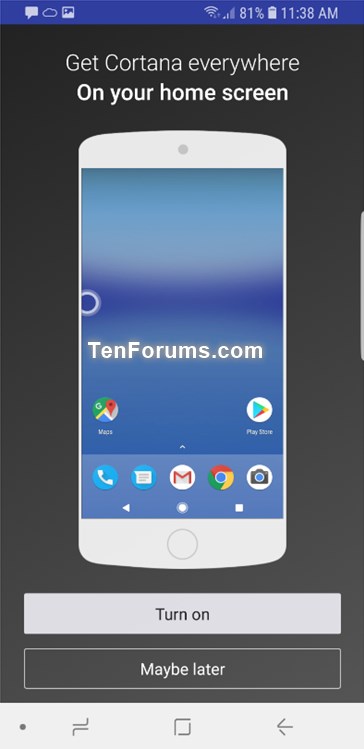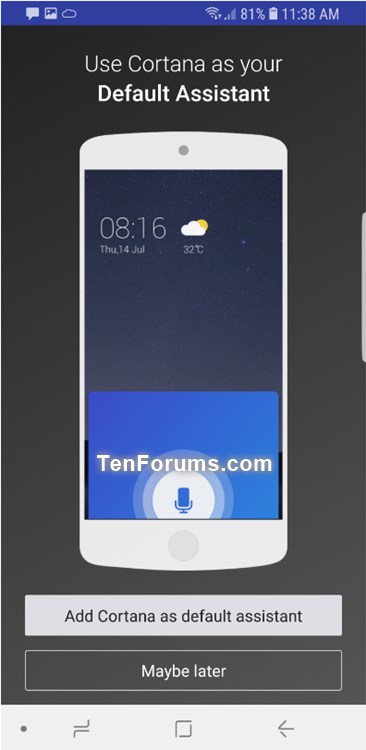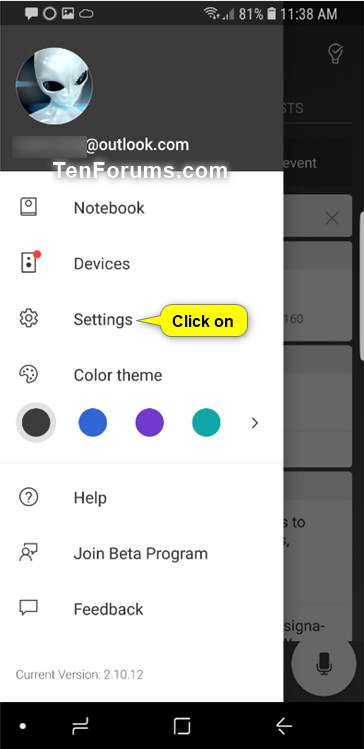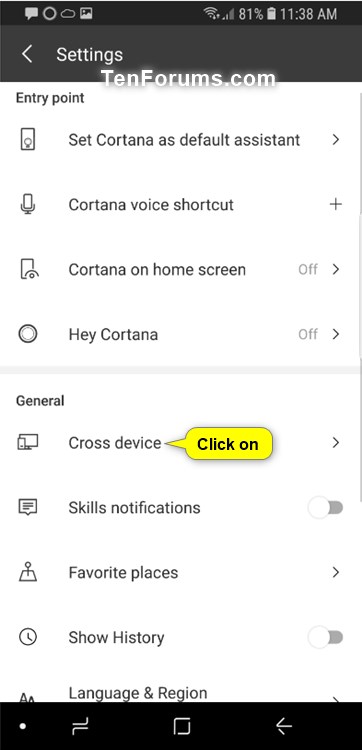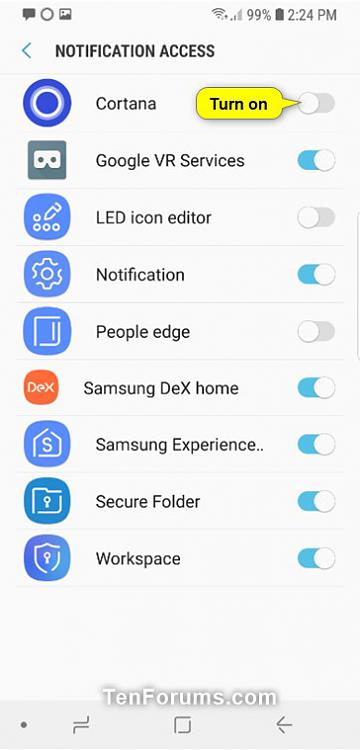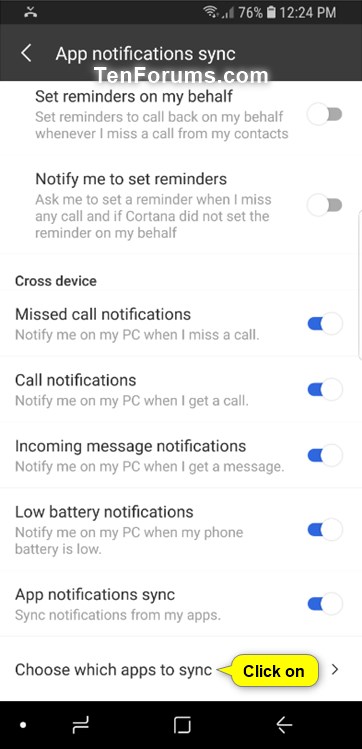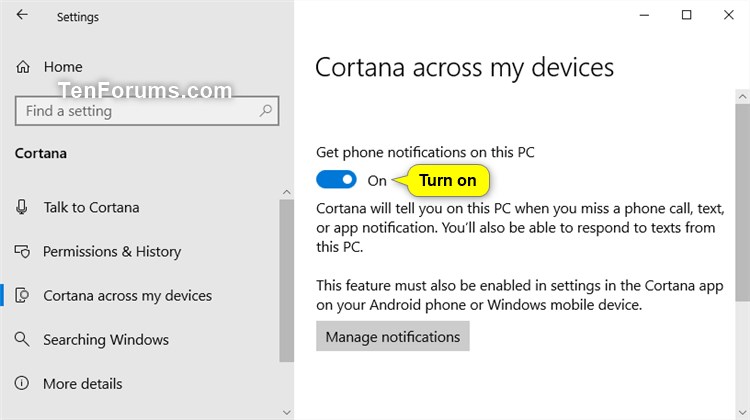How to Get Android Phone Notifications from Cortana on Windows 10 PC
Cortana is your digital cloud-based personal assistant that works across your devices and other Microsoft services to help you get things done.
When you sign in to Cortana with your Microsoft account, you can get Android or Windows 10 Mobile phone notifications on a Windows 10 PC.
When this feature is enabled on both your Android phone and PC, Cortana will tell you on your PC when you miss a phone call, text message, or app notification from your phone. You'll also be able to respond to text messages from the PC.
See also:
- Setup Cortana - Get Started with Your Virtual Assistant - Microsoft
- Get started with Cortana for Android
This tutorial will show you how to setup your Android phone to send phone call, text message, and app notifications from Cortana to your Windows 10 PC.
EXAMPLE: Missed call notification from Android phone on Windows 10 PC

Here's How:
1. Download and Install the Microsoft Cortana – Digital assistant app from the Google Play store on your Android phone, and open it. (see screenshots below)
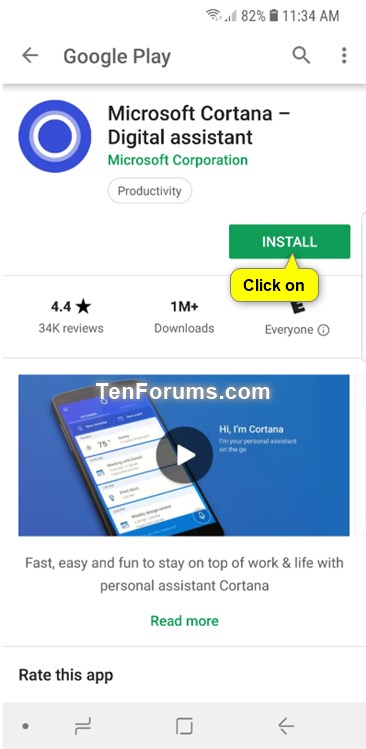
2. Type the email address for your Microsoft account into the app, and click/tap on Get started. (see screenshot below)
3. Type the password for your Microsoft account into the app, and click/tap on Sign in. (see screenshot below)
4. If you turned on two-step verification for your Microsoft account, select how (ex: text) you want to get a verification code, enter the required information, and click/tap on Send code. (see screenshots below)
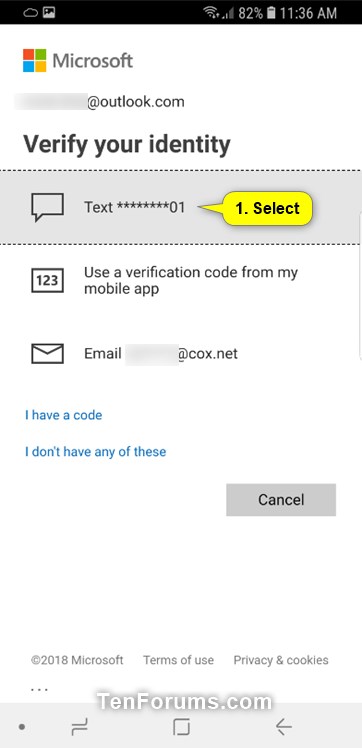
A) Enter the code sent from Microsoft, and click/tap on Verify. (see screenshot below)
5. Click/tap on AGREE for Cortana Terms & Privacy . (see screenshot below)
6. Click/tap on Allow to allow Cortana to access this phone's location. (see screenshot below)
7. Click/tap on Turn on or Maybe later for what you want to have Cortana on your home screen. (see screenshot below)
8. Click/tap on Add Cortana as default assistant or Maybe later for what you want. (see screenshot below)
9. Click/tap on the menu button (3 lines) in the Cortana app. (see screenshot below)
10. Click/tap on Settings. (see screenshot below)
11. Click/tap on Cross device in Settings. (see screenshot below)
12. Click/tap on Allow to allow Cortana to send and view SMS messages, access your contacts, and make and manage phone calls. (see screenshot below)

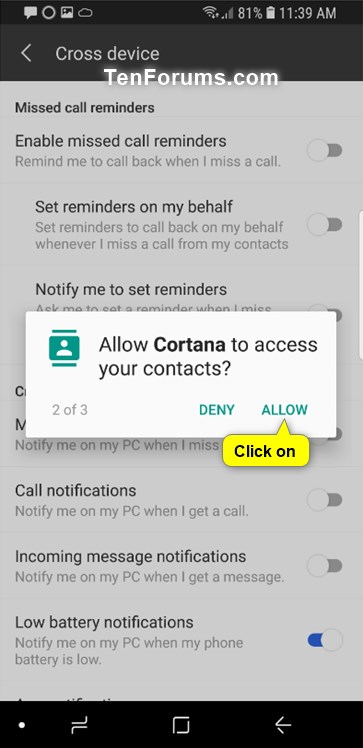
13. Turn on App notifications sync in "Cross device" settings. (see screenshot below)
14. Click/tap on GOT IT when prompted for access to notifications. (see screenshot below)
15. Turn on Cortana in "Notification Access" settings. (see screenshot below)
16. Click/tap on ALLOW when prompted for Cortana access to notifications. (see screenshot below)
17. Click/tap on the Back arrow button in the navigation bar at the bottom to go back to "Cross device" settings in the Cortana app. (see screenshot below)
18. Click/tap on Choose which apps to sync under the App Notifications sync setting. (see screenshot below)
19. Turn on Messages and any other app you want to sync notifications for, and click/tap on the Home button in the navigation bar at the bottom. (see screenshot below)
20. You are now done setting up Cortana on your Android phone to sync cross device notifications.
21. You can now turn on Get phone notifications on this PC and manage notifications on Windows 10 PCs you want to get notifications from this Android phone. (see screenshot below)
You will need to be signed in to Cortana with the same Microsoft account on your Android phone and PC(s).
That's it,
Shawn
Related Tutorials
- How to Turn On or Off Get Phone Notifications from Cortana in Windows 10
- How to Turn On or Off Show Text Messages from Phone in Your Phone app on Windows 10 PC
- How to Turn On or Off Get Windows 10 Mobile Phone Notifications from Cortana on Windows 10 PC
- How to Link Android Phone to Windows 10 PC
Get Android Phone Notifications from Cortana on Windows 10 PC

Get Android Phone Notifications from Cortana on Windows 10 PC
How to Get Android Phone Notifications from Cortana on Windows 10 PCPublished by Shawn BrinkCategory: Phone
16 Dec 2018
Tutorial Categories


Related Discussions