How to Create Shortcut to App, File, Folder, Drive, or Website in Windows 10
A shortcut is a link to an item (ex: app, file, folder, drive, website, etc...) on a local or network computer.
You can create a shortcut to an item anywhere you want to make it easier to open the target item from the location of the shortcut.
A shortcut can also be customized to have any name, icon, and keyboard shortcut you want for it without affecting its target item.
This tutorial will show you different ways on how to create a shortcut to an app, file, folder, drive, or website for your account in Windows 10.
Contents
- Option One: To Create Shortcut to App from Start Menu
- Option Two: To Create Shortcut to App from Applications folder
- Option Three: To Create Shortcut to App, File, Folder, Drive, Computer, or Website using "New -> Shortcut" Context Menu
- Option Four: To Create Shortcut to App, File, Folder, or Drive using "Create Shortcut" Context Menu
- Option Five: To Create Shortcut to App, File, Folder, or Drive using "Paste Shortcut" Context Menu
- Option Six: To Create Shortcut to App, File, Folder, or Drive using "Send to" Context Menu
- Option Seven:To Create Shortcut to Folder or Drive from File Explorer Address Bar
- Option Eight: To Create Shortcut to App, File, Folder, or Drive using Alt or Ctrl+Shift Keys
1 Open the Start menu .
2 Drag and drop an app on Start or in All apps to your desktop. (see screenshot below)
3 If you like, you can Pin to Taskbar, Pin to Start, add to All apps, add to Quick Launch, assign a keyboard shortcut to, or move this shortcut to where you like for easy use.
1 Open File Explorer (Win+E).
2 Type shell:appsfolder into the address bar, and press Enter to open the Applications folder showing your installed apps. (see screenshot below)
3 Drag and drop an app (ex: "Microsoft Edge") from the Applications folder to your desktop. (see screenshot below)
4 If you like, you can Pin to Taskbar, Pin to Start, add to All apps, add to Quick Launch, assign a keyboard shortcut to, or move this shortcut to where you like for easy use.
5 When finished, you can close File Explorer if you like.
1 Right click or press and hold on your desktop or empty area in open location where you want the shortcut in File Explorer, click/tap on New, and click/tap on Shortcut. (see screenshot below)
2 Click/tap on Browse, navigate to and select a local or network app, file, folder, drive, or computer you want to create a shortcut for, click/tap on OK, and click/tap on Next. (see screenshots below)
If you like, you can also copy and paste a command or website URL address (ex:"www.tenforums.com") as the location.

3 Type a name you want for this shortcut, and click/tap on Finish. (see screenshot below)
4 If you like, you can Pin to Taskbar, Pin to Start, add to All apps, add to Quick Launch, assign a keyboard shortcut to, or move this shortcut to where you like for easy use.
1 While on your desktop (Win+D) or in File Explorer (Win+E), select one or more items you want to create shortcuts for.
2 Right click or press and hold on the selected item(s), and click/tap on Create shortcut. (see screenshot below)
3 If Windows can't create shortcut(s) for the selected item(s) at the current location, then click/tap on Yes to have the shortcut(s) created on your desktop instead. (see screenshot below)
4 If you like, you can Pin to Taskbar, Pin to Start, add to All apps, add to Quick Launch, assign a keyboard shortcut to, or move this shortcut to where you like for easy use.
1 While on your desktop (Win+D) or in File Explorer (Win+E), select one or more items you want to create shortcuts for.
2 Right click or press and hold on the selected item(s), and click/tap on Copy. (see screenshot below)
3 Right click or press and hold on an empty area where you want the shortcut(s) at, and click/tap on Paste shortcut. (see screenshot below)
4 If you like, you can Pin to Taskbar, Pin to Start, add to All apps, add to Quick Launch, assign a keyboard shortcut to, or move this shortcut to where you like for easy use.
1 While on your desktop (Win+D) or in File Explorer (Win+E), select one or more items you want to create shortcuts for.
2 Right click or press and hold on the selected item(s), click/tap on Send to, and click/tap on Desktop (create shortcut). (see screenshot below)
3 If you like, you can Pin to Taskbar, Pin to Start, add to All apps, add to Quick Launch, assign a keyboard shortcut to, or move this shortcut to where you like for easy use.
1 While in File Explorer (Win+E), open the folder or drive you want to create a shortcut for.
2 Drag and drop the icon on the left side in the address bar to where you want to create the shortcut at. (see screenshot below)
3 If you like, you can Pin to Taskbar, Pin to Start, add to All apps, add to Quick Launch, assign a keyboard shortcut to, or move this shortcut to where you like for easy use.
1 While on your desktop (Win+D) or in File Explorer (Win+E), select one or more items you want to create shortcuts for.
2 Press and hold the Alt or Ctrl + Shift keys, drag and drop the selected item(s) to where you want to create the shortcut(s) at, and release the Alt or Ctrl + Shift keys. (see screenshot below)
3 If you like, you can Pin to Taskbar, Pin to Start, add to All apps, add to Quick Launch, assign a keyboard shortcut to, or move this shortcut to where you like for easy use.
That's it,
Shawn
Related Tutorials
- How to Assign Keyboard Shortcut to Shortcuts in Windows 10
- How to Add or Remove Common Desktop Icons in Windows 10
- How to Change Icon of a Shortcut in Windows 10
- How to Change, Remove, or Restore Shortcut Arrow Overlay Icon in Windows 10
- How to Turn On or Off 'Shortcut' Name Extension for New Shortcuts in Windows 10
- How to Change Default Shortcut Name Extension Template in Windows 7, 8, and 10
- How To Always Open Shortcut as Normal window, Minimized, or Maximized in Windows 10
- How to Create a Custom Shortcut Comment Pop-up Description in Windows
- How to Customize Details of Shortcut Infotips in Windows
- How to Create a Desktop Shortcut of Website in Google Chrome
- How to Custom Microsoft Edge Shortcut that Opens to a Website
- List of Commands to Open Windows 10 Apps
- Complete List of Windows 10 CLSID Key (GUID) Shortcuts
- List of Rundll32 Commands for Windows 10
- Complete List of Windows 10 Shell Commands
- How to Create Shortcuts to Open Control Panel Items in Windows 10
- List of msi-settings URI Shortcuts to Open Settings Pages in Windows 10
- How to Create Shortcut to Directly Open App in Microsoft Store in Windows 10
- How to Create Soft and Hard Symbolic Links in Windows
- How to Create Website Shortcut in Windows
- How to Mount a Drive to a Folder in Windows 10
Create Shortcut to App, File, Folder, Drive, or Website in Windows 10
-
New #1
I've just done a W10 clean install on a friend's laptop. I can create a shortcut to a Windows app on the desktop as above but the icon is white instead of the correct icon. What's wrong here?
-
New #2
Hello Steve,
You can see if refreshing (F5) the desktop may help if it's a glitch.
If not, then you can see if rebuilding the icon cache below may help if there's corruption involved.
Rebuild Icon Cache in Windows 10
-
-
-
New #5
I found those .png files after digging around in those folders using TreeSize. Once converted to .ico format they worked fine. The icons also worked again when I reset the app (e.g. Photos). However, after a while via this method they reverted back to a white icon. Is this some weird permissions issue? The icons extracted as you suggest work fine. Perhaps some enterprising person could post the common app icons on the forum.
-
-

Create Shortcut to App, File, Folder, Drive, or Website in Windows 10
How to Create Shortcut to App, File, Folder, Drive, or Website in Windows 10Published by Shawn BrinkCategory: General Tips
01 Apr 2020
Tutorial Categories


Related Discussions




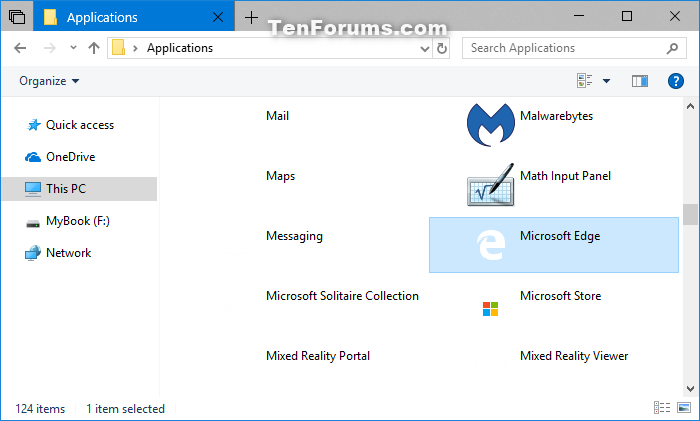


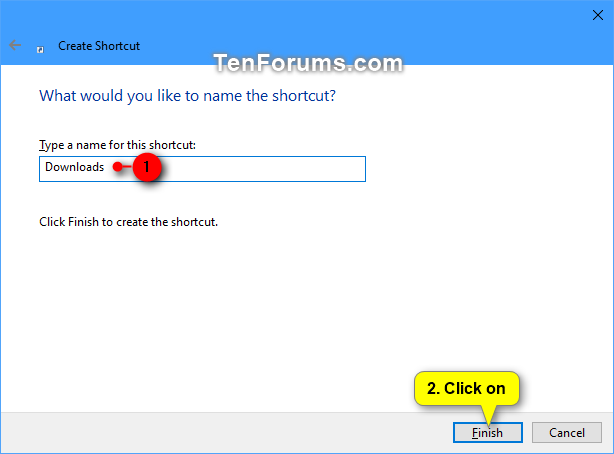
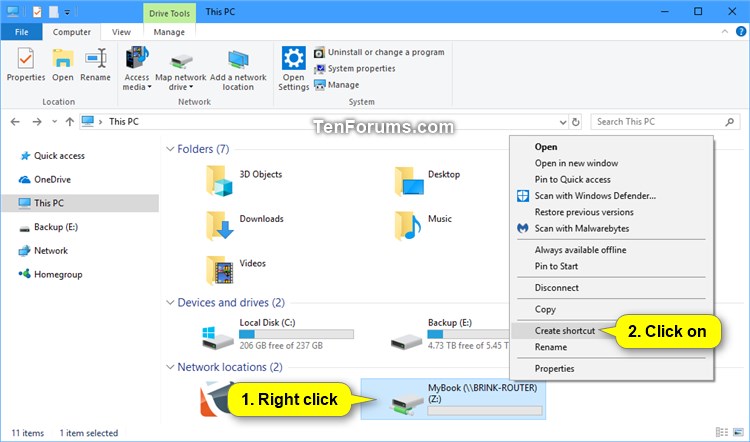


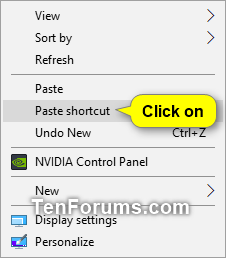



 Quote
Quote