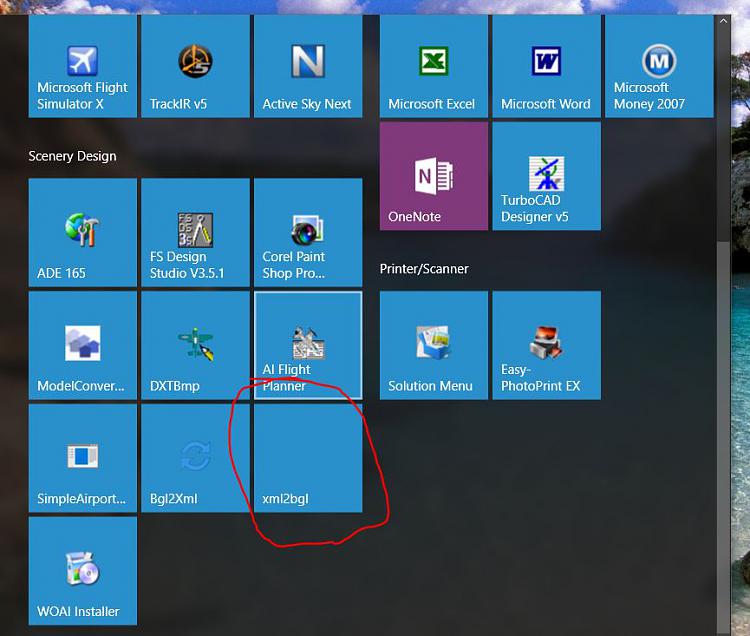How to "Pin to Start" and "Unpin from Start" items in Windows 10
You can pin to Start any apps, contacts (People app), folders, drives, Settings, library, network, OneDrive, and Recycle Bin so you can open them quickly, and see updates on live tiles for modern apps at a glance.
By default, the only type of files that you can "Pin to Start" are .exe (application) files.
This tutorial will show you how to Pin to Start and Unpin from Start an app, contact (People app), folder, drive, homegroup, library, network, and OneDrive on your Start menu in Windows 10.
Contents
- Option One: How to "Pin to Start" in File Explorer
- Option Two: How to "Pin to Start" in Start menu
- Option Three: How to "Unpin from Start" in Start menu
- Option Four: How to "Pin to Start" in Settings
- Option Five: How to "Pin to Start" or "Unpin from Start" in Windows Search Box
1 While in File Explorer (Win+E), right click or press and hold on an item (ex: C: drive) you want to pin, and click/tap on Pin to Start. (see screenshot below)
1 Open the Start menu, and do step 2 or step 3 for how you would like to "Pin to Start" an app while in the Start menu.
A) Right click or press and hold on an app (ex: OneDrive) on the left side, and click/tap on Pin to Start. (see screenshot below)
A) Drag an app (ex: Internet Explorer) from the left side to where you want it's tile on Start (right side), and drop the tile to "Pin to Start". (see screenshots below)
1 Open the Start menu , right click or press and hold on any pinned item (ex: website) on the right side that you want to unpin, and click/tap on Unpin from Start. (see screenshot below)
1 Open Settings.
2 Right click or press and hold on an icon in Settings, and click/tap on Pin to Start. (see screenshot below)
OR
3 Click/tap on a category on the Settings home page, right click or press and hold on a setting page on the left side, and click/tap on Pin to Start. (see screenshot below)
1 Open Search (Win+S).
2 Search for an app (ex: notepad), and select it in the search results in the left pane of the Search Box. (see screenshots below)
3 In the right pane, click/tap on the expansion arrow, and click/tap on Pin to Start or Unpin from Start depending on what's available and what you want.

That's it,
Shawn Brink
Related Tutorials
- How to 'Pin to Start' a Website in Legacy Microsoft Edge in Windows 10
- How to Pin Sites to Start Menu with Microsoft Edge Chromium in Windows 10
- How to Add or Remove Pin to Start from Context Menu in Windows 10
- How to Resize Tiles on Start Menu in Windows 10
- How to Group your Apps on Start in Windows 10
- How to Turn Live Tiles On or Off for Apps on Start in Windows 10
- How to 'Pin to taskbar' and 'Unpin from taskbar" Apps in Windows 10
- How to Pin or Unpin Items on Jump Lists in Windows 10
- How to Open and Use All apps in Windows 10 Start menu
- How to Add or Remove Folders on Start List in Windows 10
- How to Add or Remove Items in All apps in Windows 10 Start menu
- How to Turn On or Off 'Show more tiles' on Start in Windows 10
- How to Turn On or Off Clear Tile Notifications during Log on in Windows 10
- How to Reset Start Menu Layout to Default in Windows 10
- How to Backup and Restore Start Menu Layout in Windows 10
- How to Pin a World Clock to Start in Windows 10
- How to Add Data Usage Live Tile to Start in Windows 10
- How to Measure How Many Items on Start Menu in Windows 10
- How to Pin to Start Email Account from Mail app in Windows 10
- How to Pin to Start Email Folder from Mail app in Windows 10
- How to Pin Microsoft News Topics on Start as Live Tiles in Windows 10
- How to Pin Android Apps from Your Phone to Start Menu on Windows 10 PC
'Pin to Start' and 'Unpin from Start' items in Windows 10
-
New #1
Hi, Shawn. Will you have a "Pin to Start" for a file in the File Explorer context menu by any chance? You made one for 8/8.1. I found that very useful and quick.
-
New #2
-
New #3
How can I remove an item from the start menu that refuses to be unpinned? I accidentally pinned a folder to the start menu and selecting unpin from start does nothing. Also left clicking on the item does nothing.
-
New #4
Hi ArtP welcome to Ten Forums:)
Try going to C:\Users\UserName\AppData\Roaming\Microsoft\Windows\Start Menu\Programs and deleting the shortcut icon.
https://www.tenforums.com/tutorials/1...dows-10-a.html
An easier way is right click the folder icon, click "More" and click "Open File Location" (takes you to the same place) and then delete the shortcut icon.
-
New #5
-
New #6
Ouch! It looks like a case where an icon sticks around after a file has been moved or deleted. If you have Ccleaner or some other all in one cleaner, try checking the start menu shortcuts and running.
-
-
-
-
New #9
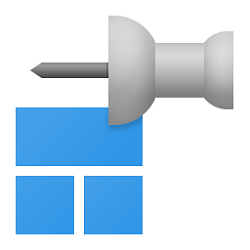
'Pin to Start' and 'Unpin from Start' items in Windows 10
How to 'Pin to Start' and 'Unpin from Start" items in Windows 10Published by Shawn BrinkCategory: Customization
26 Aug 2021
Tutorial Categories


Related Discussions




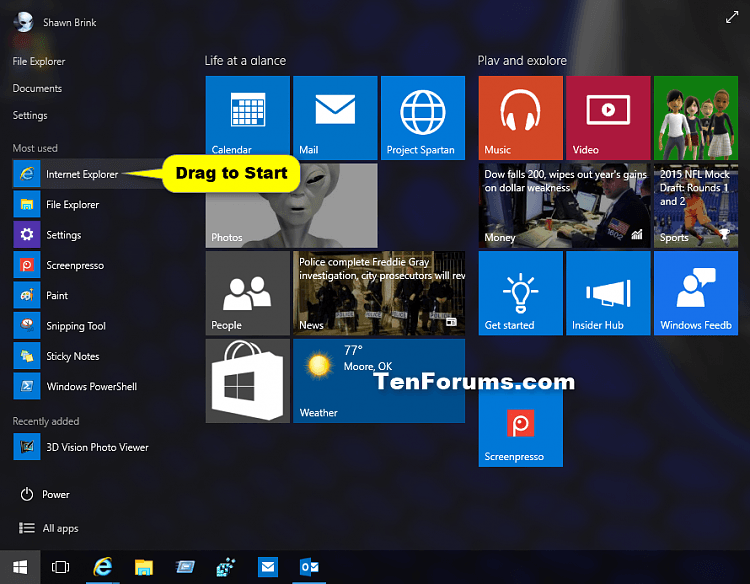

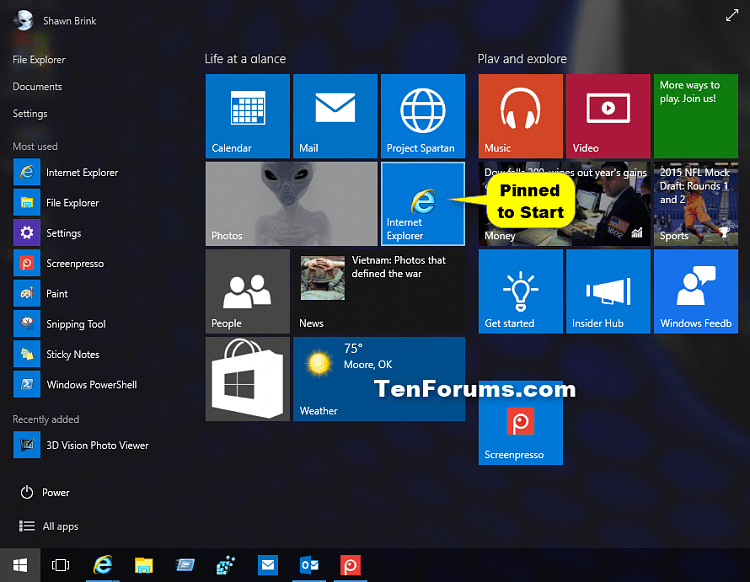


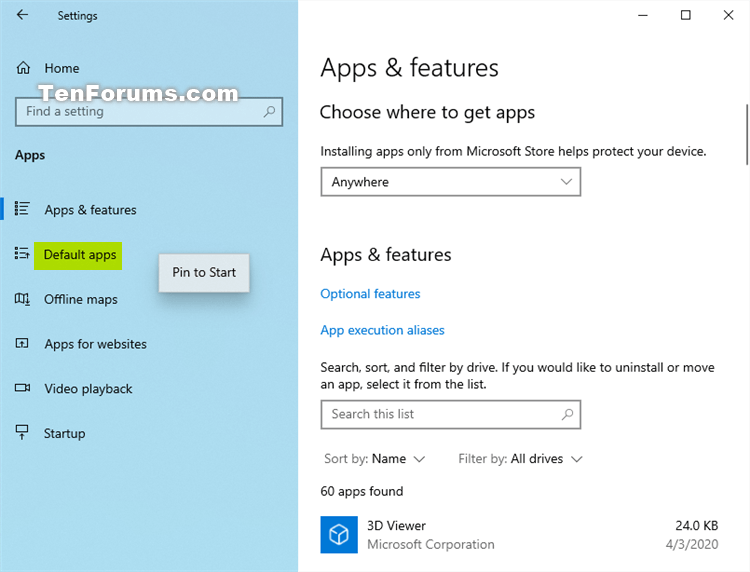
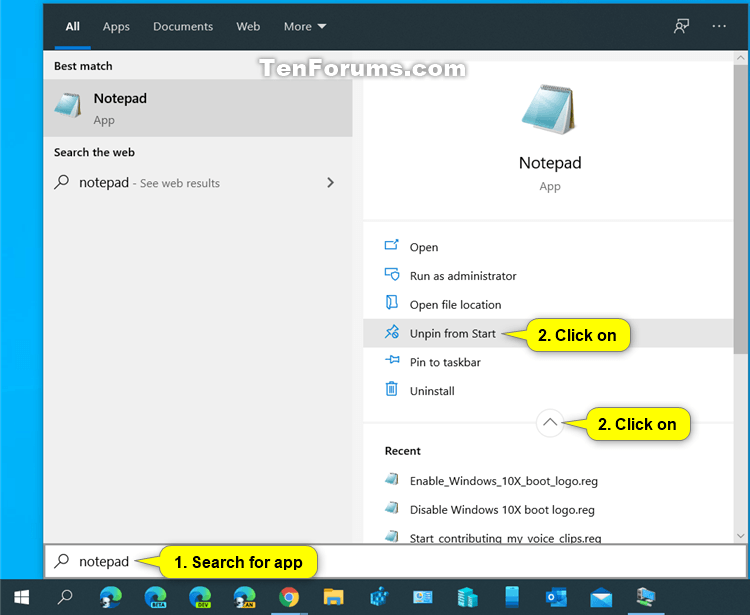

 Quote
Quote