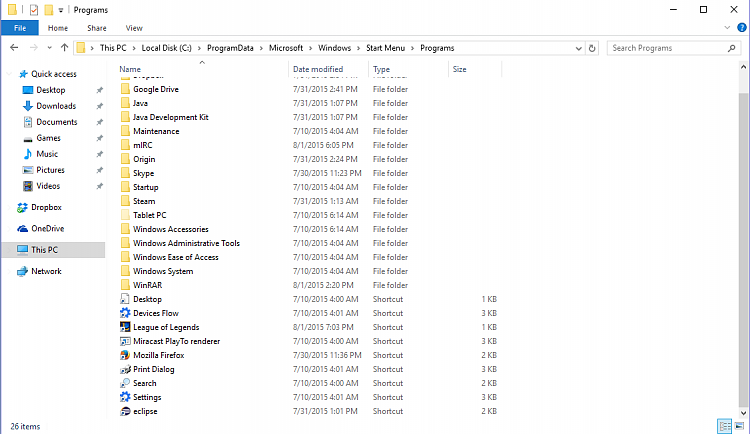How to Add or Remove Items in All apps in Windows 10 Start menu
All apps in the Start menu displays an alphabetical list of shortcuts to all installed Windows apps and desktop apps on your Windows 10 PC. Some of these shortcuts are grouped into folders with the folder name in the alphabetical list.
This tutorial will show you how to add or remove items listed in All apps on the Start menu for your account, new accounts, or all accounts in Windows 10.
The only way to remove Microsoft Store apps from All apps is to uninstall them. Do not uninstall any apps that you want to use though.
If you have 2048 or more combined apps in All apps and tiles on Start, then they will all get blocked from displaying.
How to Measure How Many Items on Start Menu in Windows 10
Contents
- Option One: To Add or Remove Items in All apps for Only Your Account
- Option Two: To Add or Remove Items in All apps for New Accounts Added to PC
- Option Three: To Add or Remove Items in All apps for All Accounts on PC
EXAMPLE: All apps on Start menu
Your account's All apps will have the items in this option and Option Three below listed in it.
1 Copy and paste the folder location below into the address bar of File Explorer, and press Enter to open the folder.
%AppData%\Microsoft\Windows\Start Menu\Programs
2 Do step 3, step 4, and/or step 5 below for what you would like to do.
A) Create or add shortcut(s) of anything you want in this Programs folder or in any subfolders (groups) you like. The name of this shortcut is what will show alphabetically in All apps. Go to step 6 below. (see screenshot below step 7)
A) Create a new folder in this Programs folder with any name you want. The name of this folder is what will show alphabetically in All apps.
B) Create or add shortcut(s) of anything you want in the new folder, and go to step 6 below. (see screenshot below step 7)
A) Delete any shortcuts or subfolders (groups) you want in this Programs folder. (see screenshot below step 7)
6 Repeat step 2 above if you would like to add anything else to All apps.
7 When finished, you can close File Explorer if you like.
You must be signed in as an administrator to be able to do this option.
When you add a new account to your PC, its All apps will be created to have the items in this option and Option Three below listed in it.
1 Copy and paste the folder location below into the address bar of File Explorer, and press Enter to open the folder.
C:\Users\Default\AppData\Roaming\Microsoft\Windows\Start Menu\Programs
2 Do step 3, step 4, and/or step 5 below for what you would like to do.
A) Add shortcut(s) of anything you want in this Programs folder or in any subfolders (groups) you like. The name of this shortcut is what will show alphabetically in All apps. Go to step 6 below. (see screenshot below step 7)
A) Create a new folder in this Programs folder with any name you want. The name of this folder is what will show alphabetically in All apps.
B) Add shortcut(s) of anything you want in the new folder, and go to step 6 below. (see screenshot below step 7)
A) Delete any shortcuts or subfolders (groups) you want in this Programs folder. (see screenshot below step 7)
6 Repeat step 2 above if you would like to add anything else to All apps.
7 When finished, you can close File Explorer if you like.
You must be signed in as an administrator to be able to do this option.
1 Copy and paste the folder location below into the address bar of File Explorer, and press Enter to open the folder.
%ProgramData%\Microsoft\Windows\Start Menu\Programs
2 Do step 3, step 4, and/or step 5 below for what you would like to do.
A) Add shortcut(s) of anything you want in this Programs folder or in any subfolders (groups) you like. The name of this shortcut is what will show alphabetically in All apps. Go to step 6 below. (see screenshot below step 7)
A) Create a new folder in this Programs folder with any name you want. The name of this folder is what will show alphabetically in All apps.
B) Add shortcut(s) of anything you want in the new folder, and go to step 6 below. (see screenshot below step 7)
A) Delete any shortcuts or subfolders (groups) you want in this Programs folder. (see screenshot below step 7)
6 Repeat step 2 above if you would like to add anything else to All apps.
7 When finished, you can close File Explorer if you like.
That's it,
Shawn
Related Tutorials
- How to Open and Use All apps in Windows 10 Start menu
- How to Rename Items in All Apps in Windows 10 Start Menu
- How to Add or Remove Common Program Groups from Start Menu in Windows
- How to Add or Remove User Program Groups from Start Menu in Windows
- How to Hide or Show App List in Start Menu in Windows 10
- How to Add or Remove All Apps List in Start Menu in Windows 10
- How to Add or Remove Folders on Start List in Windows 10
- How to Add or Remove Recently Added apps on Start Menu in Windows 10
- How to Add or Remove Most Used apps on Start Menu in Windows 10
- How to 'Pin to Start' and 'Unpin from Start" items in Windows 10
- How to Add Site to Apps in Start Menu from Internet Explorer in Windows 10
- How to Measure How Many Items on Start Menu in Windows 10
- How to Enable or Disable Most Used Apps on Start Menu in Windows 10
Add or Remove Items for All Apps in Start menu in Windows 10
-
New #1
I have tried adding additional shortcuts to these folders several times and every time the shortcut does not appear in All Apps. Most of the time the shortcut will appear pinned as a tile. Once I unpin it from start, the shortcut is deleted from the Programs folders. It's a little frustrating since I have several desktop apps that are not listed in All Apps that I would like easy access to from time to time (without having it as a pinned tile).
Any suggestions?
-
New #2
Hello Maniac,
Are you sure that you are not confusing the "Most used" and "All apps" locations?
https://www.tenforums.com/tutorials/6...dows-10-a.html
https://www.tenforums.com/tutorials/7...dows-10-a.html
-
New #3
Yeah I'm pretty sure. I've tried creating shortcuts in %ProgramData%\Microsoft\Windows\Start Menu\Programs and %AppData%\Microsoft\Windows\Start Menu\Programs with the same results.
-
New #4
What are the shortcuts for?
Please post a screenshot showing them in the folders to see if anything may stand out.
https://www.tenforums.com/tutorials/1...en-forums.html
-
New #5
-
New #6
I see a Steam and Origin folder. Do they have some of the game shortcuts in it instead? If so, duplicates will not always show.
Did you restart the PC to see if that may help?
-
New #7
No they do not. Those folders appeared upon installation of those applications and currently just contain the app shortcut to the respective clients.
The only way I've been able to get anything to appear in All Apps is if there is a "Make Start Shortcut" option when installing.
I have restarted several times and have also force restarted explorer to see if that would do anything.
-
New #8
Since these are for games, see if adding them to Games explorer instead may help.
http://www.sevenforums.com/tutorials...add-games.html
-
-
New #9
Well I've only been trying to add those games shortcuts to test it (just created my own games folder and have pinned that to start), but other applications won't show as well (been trying to get Eclipse to show up).
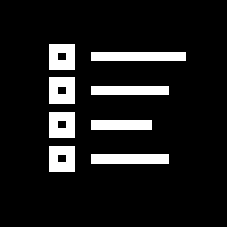
Add or Remove Items for All Apps in Start menu in Windows 10
How to Add or Remove Items in All apps in Windows 10 Start menuPublished by Shawn BrinkCategory: Customization
22 Dec 2019
Tutorial Categories


Related Discussions


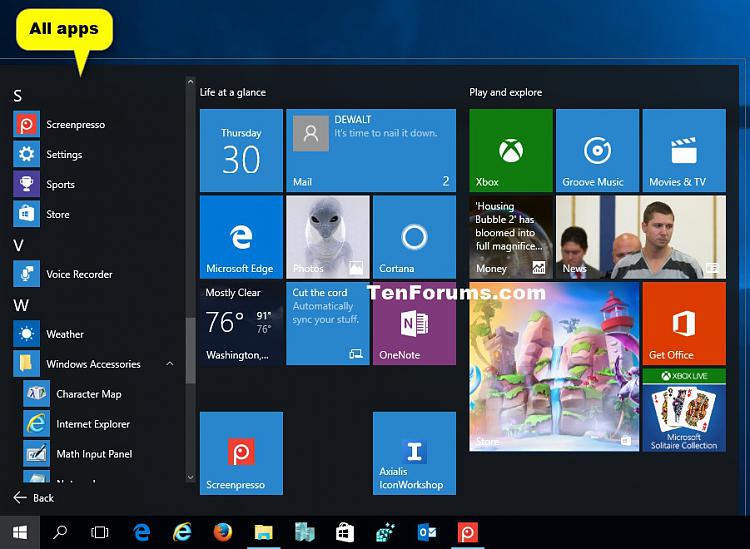
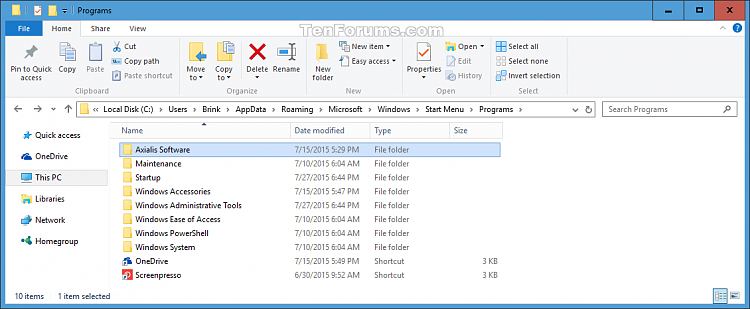

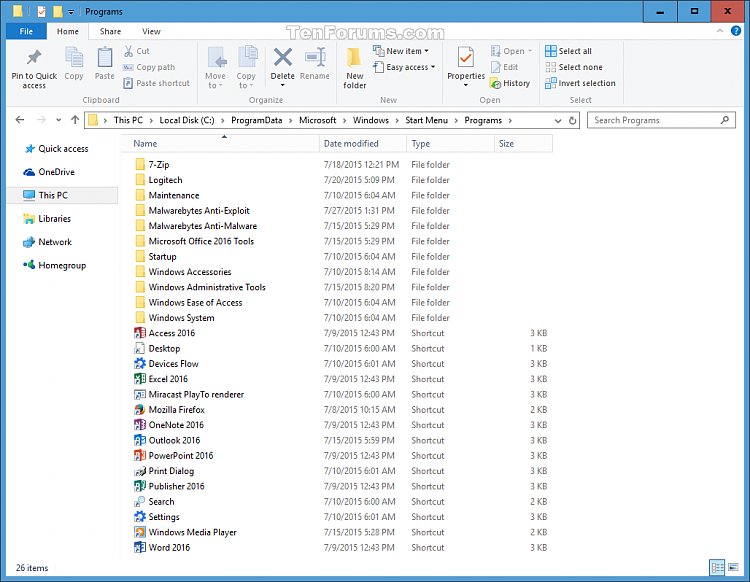

 Quote
Quote