How to Open and Use All apps in Windows 10 Start menu
All apps in the Start menu displays an alphabetical list of all your installed Windows apps and desktop apps in Windows 10. Some of these apps are grouped into folders with the folder name in the alphabetical list.
Starting with Windows 10 Insider Preview Build 14328, Microsoft has brought back the full-screen All Apps list while using full screen Start.
This tutorial will show you how to open and use All apps in the Start menu to open apps from in Windows 10.
- Option One: Open All Apps in Start Menu
- Option Two: View Apps with Scroll Bar in All Apps
- Option Three: View Apps by Letters in All Apps
- Option Four: Expand Open Folders in All Apps
- Option Five: Open Context Menu of App in All Apps
1. Open the Start menu, and do step 2 or step 3 below depending if you have full-screen Start turned on or off.
1. Open All apps, and move the scroll bar up and down to view all apps. (see screenshot below)
2. If you like, click/tap on an app to open it.
1. Open All apps.
2. Click/tap on any character or letter above the listed apps. (see screenshot below)
3. Click/tap on an available character or letter to jump to that alphabetical order in All apps. (see screenshot below)
4. If you like, click/tap on an app to open it.
A folder in All apps represents a group of shortcuts for a specific installed app or apps included with Windows.
Folder example: Windows Accessories, Windows Administrative Tools, Windows Ease of Access, Windows System
1. Open All apps.
2. Click/tap on the folder to toggle to expand or close the folder. (see screenshot below)
3. If you like, click/tap on an app or file in the folder to open it.
1. Open All apps.
2. Right click or press and hold on an app (ex: "Microsoft Edge") listed in All apps, and click/tap on the item you want in its context menu. (see screenshot below)
That's it,
Shawn
Related Tutorials
- How to Turn On or Off to Use Full-screen Start in Windows 10
- How to Resize your Start Menu in Windows 10
- How to Switch Between Open Apps in Windows 10
- How to Uninstall Desktop and Windows Apps in Windows 10
- How to 'Pin to taskbar' and 'Unpin from taskbar" Apps in Windows 10
- How to 'Pin to Start' and 'Unpin from Start" items in Windows 10
- How to Add or Remove Items in All apps in Windows 10 Start menu
- How to Rename Items in All Apps in Windows 10 Start Menu
- How to Hide or Show App List in Start Menu in Windows 10
- How to Add or Remove All Apps List in Start Menu in Windows 10
- How to Add or Remove Common Program Groups from Start Menu in Windows
- How to Add or Remove User Program Groups from Start Menu in Windows
- How to Keep Start Menu Open when Opening Apps in Windows 10
Open and Use All apps in Start menu in Windows 10
-
New #1
Is there a way to move the "metro apps" around (I'd like to put them in a folder) ?
-
New #2
Not that I'm aware of.
You might see how the free program Classic Shell may work for this for you though.
-
New #3
Is there a way to delete items in this list?
-
-
New #5
Hi Brink,
The things I want to remove are the MS Stuff (e.g. Calendar, Groove Music) when you click on the All Apps menu.
I can't seem to find that.
-
New #6
I wouldn't recommend removing the MS stuff since they are used as the default apps by Windows by default. It could cause unknown issues.
-
New #7
I don't want to uninstall them, just remove them from the start menu.
-
New #8
I'm afraid the only way to remove Windows apps (aka: modern apps) from All apps is to uninstall them. You just don't want to uninstall those.
-
-
New #9
OK, no problem.
They just clutter up the start menu - I will just use a different start menu.
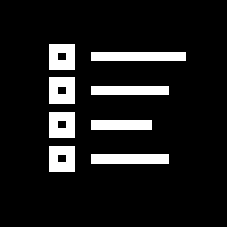
Open and Use All apps in Start menu in Windows 10
How to Open and Use All apps in Windows 10 Start menuPublished by Shawn BrinkCategory: Customization
21 Mar 2019
Tutorial Categories


Related Discussions



 button towards the top left corner on Start. (see screenshot below)
button towards the top left corner on Start. (see screenshot below)






 Quote
Quote