How to Assign Keyboard Shortcut to Shortcuts in Windows 10
In Windows 10, you can assign a keyboard shortcut (aka: shortcut key) to a shortcut on your desktop, taskbar, and Start menu. When you use the assigned shortcut key, it will open the shortcut.
This tutorial will show you how to assign a keyboard shortcut to open a shortcut on your desktop, taskbar, or Start menu in Windows 10.
If you assign the same shortcut key to a shortcut (B) that was already assigned to another shortcut (A), the shortcut key will no longer work for the other shortcut (A) and will now only work for the current shortcut (B).
If you move a shortcut that you assigned a shortcut key to another location, the shortcut key will no longer work to open the shortcut.
Contents
- Option One: To Assign Keyboard Shortcut to a Shortcut on Desktop
- Option Two: To Assign Keyboard Shortcut to a Shortcut on Start Menu
- Option Three: To Assign Keyboard Shortcut to a Shortcut on Taskbar
1 Right click or press and hold on the shortcut (ex: "Command Prompt") on your desktop, and click/tap on Properties. (see screenshot below)
2 Click/tap in the Shortcut key field, press the key you want to use as the shortcut key, and click/tap on OK to assign it to this shortcut. (see screenshots below)
Note
Deleting the current assigned shortcut key will restore it back to the default of None for no shortcut key assigned to the shortcut.
Press this key Assigned Shortcut key Numbers 0-9 from top of keyboard Ctrl + Alt + <number> Numbers 0-9 or characters / * - + . on numpad Num <number or character> Letters A-Z Ctrl + Alt + <letter> Character keys ` ~ @ # $ % ^ & ( ) = + [ ] { } | ; : , ‘ “ . < > / ? Ctrl + Alt + <character key> Up, Down, Left, or Right arrow keys Ctrl + Alt + <arrow key> Function keys F1-F12 <function key> 
1 Open the Start menu ().
2 Right click or press and hold on an item (ex: "Screenpresso") pinned to Start (tile) or in All Apps, click/tap on More, and click/tap on Open file location. (see screenshot below)
This is not available for Store apps.
3 Right click or press and hold on the shortcut (ex: "Screenpresso"), and click/tap on Properties. (see screenshot below)
4 Click/tap in the Shortcut key field, press the key you want to use as the shortcut key, and click/tap on OK to assign it to this shortcut. (see screenshots below)
Note
Deleting the current assigned shortcut key will restore it back to the default of None for no shortcut key assigned to the shortcut.
Press this key Assigned Shortcut key Numbers 0-9 from top of keyboard Ctrl + Alt + <number> Numbers 0-9 or characters / * - + . on numpad Num <number or character> Letters A-Z Ctrl + Alt + <letter> Character keys ` ~ @ # $ % ^ & ( ) = + [ ] { } | ; : , ‘ “ . < > / ? Ctrl + Alt + <character key> Up, Down, Left, or Right arrow keys Ctrl + Alt + <arrow key> Function keys F1-F12 <function key> 
By default, you can already press the Win+1 to Win+0 keys (1-10) to open the first ten apps on your taskbar from left to right if the taskbar is on the top or bottom of the screen, or top to bottom if taskbar is on the left or right side of the screen.
1 Right click or press and hold on an item (ex: "Google Chrome") pinned to taskbar to open its jump list.
2 Right click or press and hold on the shortcut (ex: "Google Chrome") in the jump list, and click/tap on Properties. (see screenshot below)
This is not available for Store apps.
3 Click/tap in the Shortcut key field, press the key you want to use as the shortcut key, and click/tap on OK to assign it to this shortcut. (see screenshots below)
Note
Deleting the current assigned shortcut key will restore it back to the default of None for no shortcut key assigned to the shortcut.
Press this key Assigned Shortcut key Numbers 0-9 from top of keyboard Ctrl + Alt + <number> Numbers 0-9 or characters / * - + . from numpad Num <number or character> Letters A-Z Ctrl + Alt + <letter> Character keys ` ~ @ # $ % ^ & ( ) = + [ ] { } | ; : , ‘ “ . < > / ? Ctrl + Alt + <character key> Up, Down, Left, or Right arrow keys Ctrl + Alt + <arrow key> Function keys F1-F12 <function key> 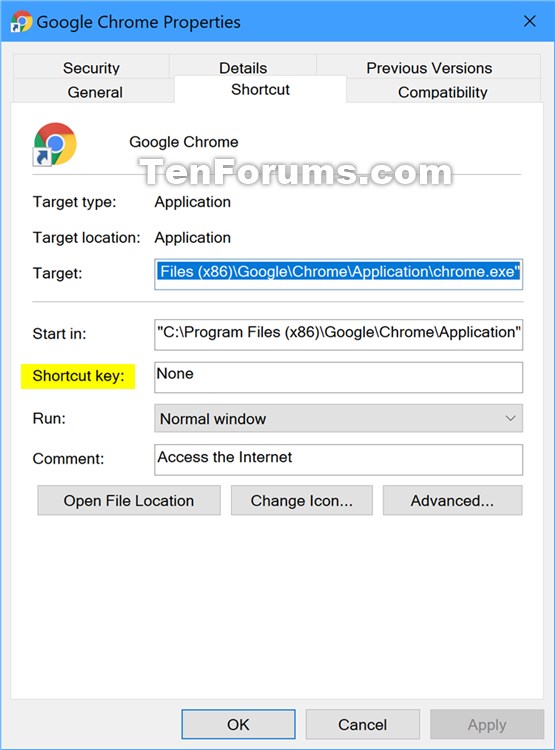
That's it,
Shawn
Related Tutorials
- List All Assigned Shortcut Keys for Shortcuts in Windows 10
- How to Create Shortcut to App, File, Folder, Drive, or Website in Windows 10
- How To Always Open Shortcut as Normal window, Minimized, or Maximized in Windows 10
- List of Keyboard Shortcuts for Apps in Windows 10
- List of Keyboard Shortcuts in Windows 10
- Keyboard Shortcuts List for Desktop in Windows 10
- Keyboard Shortcuts List for Microsoft Edge
- List of Keyboard Shortcuts in Continuum for Windows 10 Mobile Phones
- How to Customize Details of Shortcut Infotips in Windows
- How to Create a Custom Shortcut Comment Pop-up Description in Windows
How to Assign Keyboard Shortcut to Shortcuts in Windows 10
-
-
New #2
Hello Steve,
I haven't seen a way to do so other than via 3rd party software like below.
List All Shortcut Hotkeys Currently in Use on Windows >> Winhelponline
HotKeysList - View registered hot keys on Windows
-
New #3
Hi Shawn,
Thanks for those two links.
ShortcutsMan is good too as it shows the assigned hotkeys for Desktop and Start Menu, but it doesn't include AppData folder like the script from Winhelponline.
ShortcutsMan - Shortcuts Manager for Windows
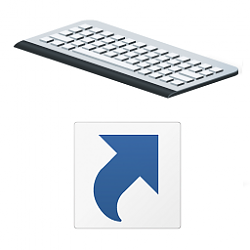
How to Assign Keyboard Shortcut to Shortcuts in Windows 10
Published by Shawn BrinkCategory: General Tips23 Feb 2022
Tutorial Categories


Related Discussions



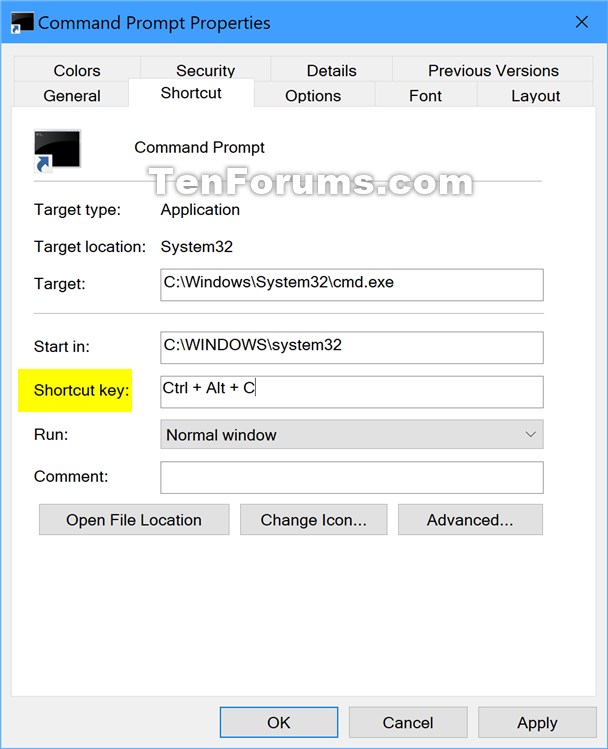
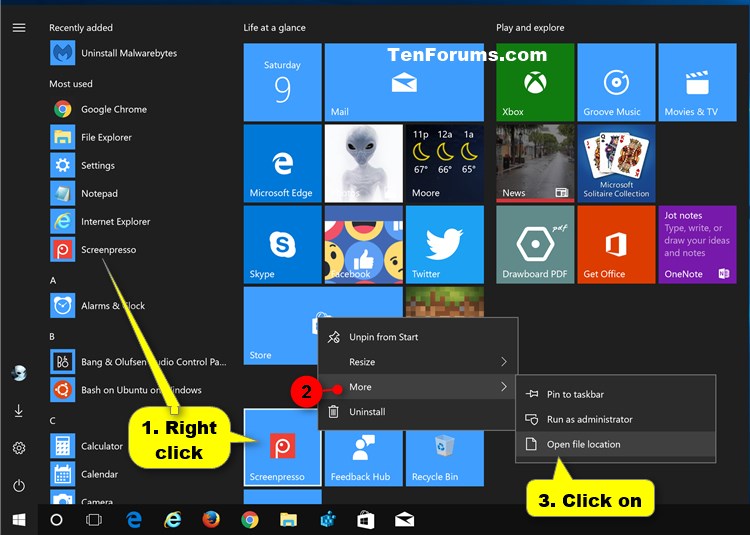





 Quote
Quote