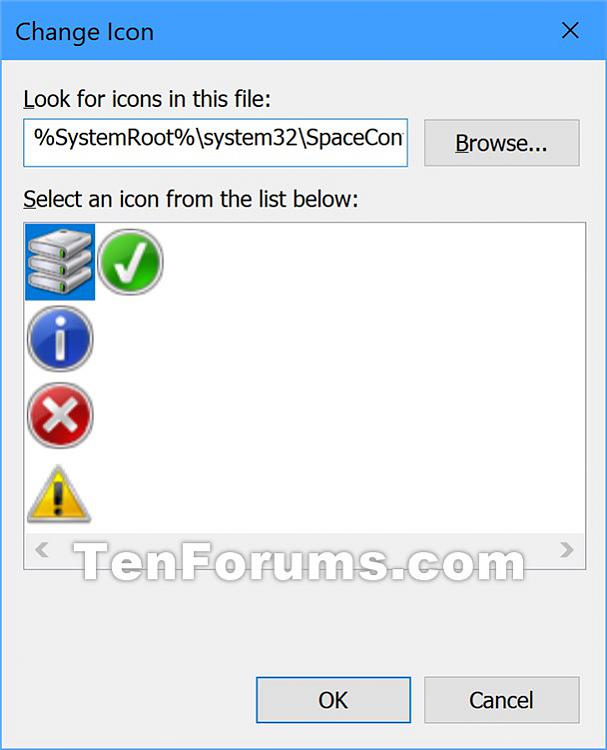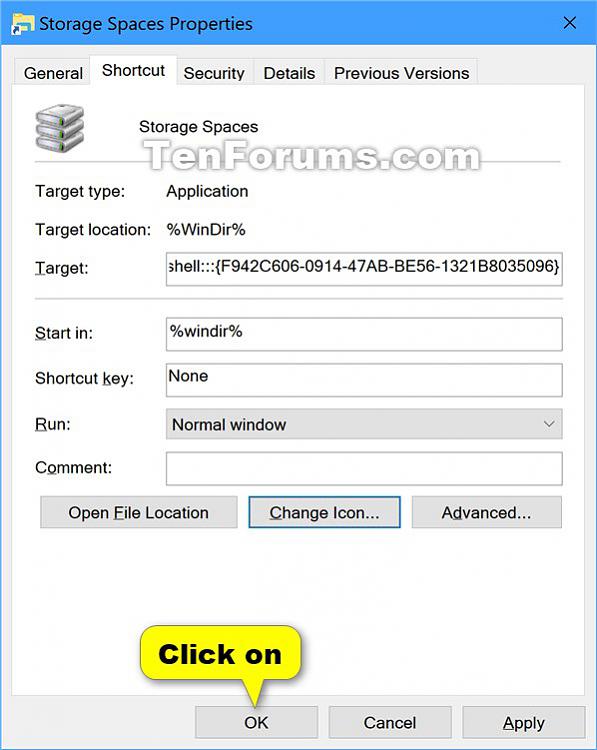How to Create Storage Spaces Shortcut in Windows 10
Storage Spaces helps protect your data from drive failures and extend storage over time as you add drives to your PC. You can use Storage Spaces to group two or more drives together in a storage pool and then use capacity from that pool to create virtual drives called storage spaces. These storage spaces typically store two copies of your data so if one of your drives fails, you still have an intact copy of your data. If you run low on capacity, just add more drives to the storage pool.
This tutorial will show you how to download or create a Storage Spaces shortcut to manage storage spaces in Windows 10.
Issue with some Storage Spaces configurations after updating to Windows 10, version 2004 and Windows Server, version 2004 | Microsoft Support
Workaround and recovery steps for issue with some Parity Storage Spaces after updating to Windows 10, version 2004 and Windows Server, version 2004 | Microsoft Support
Contents
- Option One: To Download a Storage Spaces Shortcut
- Option Two: To Manually Create a Storage Spaces Shortcut
EXAMPLE: Storage Spaces
1 Click/tap on the Download button below to download the .zip file below.
2 Save the .zip file to your desktop.
3 Unblock the .zip file..
4 Open the .zip file, and extract (drag and drop) the shortcut to your desktop.
5 If you like, you can Pin to Taskbar, Pin to Start, add to All apps, add to Quick Launch, assign a keyboard shortcut to, or move this shortcut to where you like for easy use.
6 When finished, you can delete the downloaded .zip file if you like.
1 Right click or press and hold on an empty area on your desktop, and click/tap on New and Shortcut.
2 Copy and paste the location below into the location area, and click/tap on Next. (see screenshot below)
%WinDir%\explorer.exe shell:::{F942C606-0914-47AB-BE56-1321B8035096}
3 Type Storage Spaces for the name, and click/tap on the Finish button. (see screenshot below)
You could name this shortcut anything you would like though.
4 Right click or press and hold on the new Storage Spaces shortcut, and click/tap on Properties.
5 Click/tap on the Shortcut tab, then click/tap on the Change Icon button. (see screenshot below)
6 In the line under "Look for icons in this file", copy and paste the location below, and press Enter. (see screenshot below)
7 Select the icon highlighted in blue above, and click/tap on OK. (see screenshot above)
You could use any icon that you would like instead though.
8 Click/tap on OK. (see screenshot below)
9 If you like, you can Pin to Taskbar, Pin to Start, add to All apps, add to Quick Launch, assign a keyboard shortcut to, or move this shortcut to where you like for easy use.
That's it,
Shawn
Related Tutorials
- How to Create a New Pool and Storage Space in Windows 10
- How to Create a Storage Space for Storage Pool in Windows 10
- How to Change Storage Space in Storage Pool in Windows 10
- How to Delete a Storage Space from Storage Pool in Windows 10
- How to Add Drives to Storage Pool for Storage Spaces in Windows 10
- How to Rename Physical Drive in Storage Pool for Storage Spaces in Windows 10
- How to Remove Drive from Storage Pool for Storage Spaces in Windows 10
- How to Rename Storage Pool for Storage Spaces in Windows 10
- How to Optimize Drive Usage in Storage Pool for Storage Spaces in Windows 10
- How to Upgrade Storage Pool for Storage Spaces in Windows 10
- How to Delete a Storage Pool for Storage Spaces in Windows 10
Create Storage Spaces Shortcut in Windows 10

Create Storage Spaces Shortcut in Windows 10
How to Create Storage Spaces Shortcut in Windows 10Published by Shawn BrinkCategory: Hardware & Drivers
03 Jul 2020
Tutorial Categories


Related Discussions





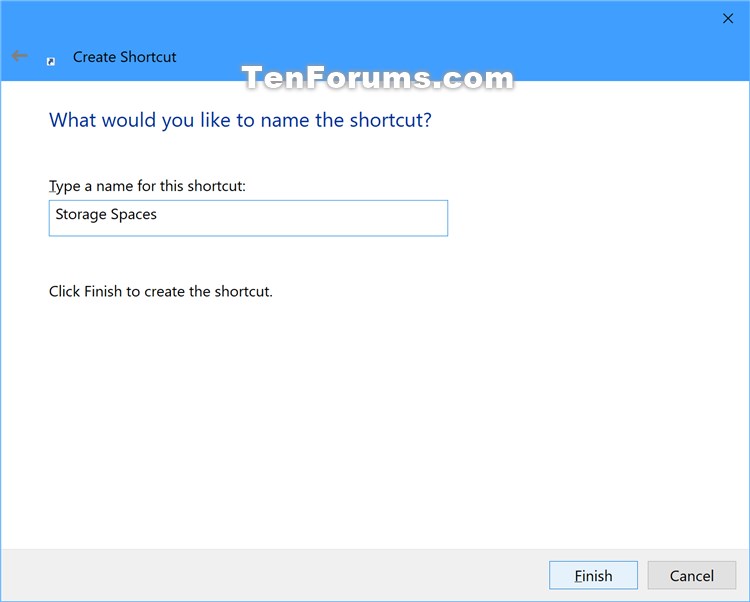

 %SystemRoot%\system32\SpaceControl.dll
%SystemRoot%\system32\SpaceControl.dll