How to Optimize Drive Usage in Storage Pool for Storage Spaces in Windows 10
Storage Spaces helps protect your data from drive failures and extend storage over time as you add drives to your PC. You can use Storage Spaces to group two or more drives together in a storage pool and then use capacity from that pool to create virtual drives called storage spaces. These storage spaces typically store two copies of your data so if one of your drives fails, you still have an intact copy of your data. If you run low on capacity, just add more drives to the storage pool.
When you add new drives to an existing pool, it's a good idea to optimize drive usage. This will move some of your data to the newly added drive to make the best use of the pool's capacity. It'll happen by default when you add a new drive to an upgraded pool in Windows 10—you'll see a check box for Optimize to spread existing data across all drives selected when you add the drive. However, if you cleared that check box or added drives before upgrading a pool, you'll need to manually optimize drive usage.
See also:
This tutorial will show you how to manually optimize drive usage in a storage pool for storage spaces in Windows 10.
You must be signed in as an administrator to optimize drive usage in a storage pool.
Issue with some Storage Spaces configurations after updating to Windows 10, version 2004 and Windows Server, version 2004 | Microsoft Support
Workaround and recovery steps for issue with some Parity Storage Spaces after updating to Windows 10, version 2004 and Windows Server, version 2004 | Microsoft Support
Contents
- Option One: Optimize Drive Usage in a Storage Pool in Settings
- Option Two: Optimize Drive Usage in a Storage Pool in Control Panel
- Option Three: Optimize Drive Usage in a Storage Pool in PowerShell
This option is only available starting with Windows 10 build 21296.
1 Open Settings, click/tap on the System icon.
2 Click/tap on Storage on the left side, and click/tap on the Manage Storage Spaces link on the right side. (see screenshot below)
3 Perform the following actions to optimize drive usage in a storage pool: (see screenshot below)
A) Expand open a storage pool you want to optimize drive usage for.
B) Click/tap on the storage pool.
C) Click/tap on Optimize.
4 Drive usage will now start optimizing until complete. (see screenshot below)
Optimization might slow down your PC for a while, but you can cancel it without losing your progress if needed.
5 You can now close Settings if you like.
1 Open the Control Panel (icons view), and click/tap on the Storage Spaces icon.
2 Click/tap on the Change settings button, click/tap on Yes if prompted by UAC, and click/tap on the Optimize drive usage link for the storage pool you want. (see screenshot below)
3 Click/tap on the Optimize drive usage button when ready to start. (see screenshot below)
4 Drive usage will now start optimizing until complete. (see screenshot below)
Optimization might slow down your PC for a while, but you can stop it without losing your progress if needed.
1 Open an elevated PowerShell.
2 Type the command below into the elevated PowerShell, and press Enter. (see screenshot below)
Get-StoragePool
3 Make note of the current friendly name (ex: "Storage pool 1") of the storage pool you want to optimize drive usage for. (see screenshot above)
4 Type the command below into the elevated PowerShell, and press Enter. (see screenshot below)
Optimize-StoragePool -FriendlyName "Name"
Substitute Name in the command above with the actual name of the storage pool (ex: "Storage pool 1") from step 3 above you want to optimize drive usage for.
For example:Optimize-StoragePool -FriendlyName "Storage Pool 1"
5 When finished, you can close the elevated PowerShell.
That's it,
Shawn
Related Tutorials
- How to Create Storage Spaces Shortcut in Windows 10
- How to Create a New Pool and Storage Space in Windows 10
- How to Create a Storage Space for Storage Pool in Windows 10
- How to Change Storage Space in Storage Pool in Windows 10
- How to Delete a Storage Space from Storage Pool in Windows 10
- How to Add Drives to Storage Pool for Storage Spaces in Windows 10
- How to Rename Physical Drive in Storage Pool for Storage Spaces in Windows 10
- How to Remove Drive from Storage Pool for Storage Spaces in Windows 10
- How to Rename Storage Pool for Storage Spaces in Windows 10
- How to Delete a Storage Pool for Storage Spaces in Windows 10
- How to Upgrade Storage Pool for Storage Spaces in Windows 10
Optimize Drive Usage in Storage Pool for Storage Spaces in Windows 10

Optimize Drive Usage in Storage Pool for Storage Spaces in Windows 10
How to Optimize Drive Usage in Storage Pool for Storage Spaces in Windows 10Published by Shawn BrinkCategory: Hardware & Drivers
25 Jan 2021
Tutorial Categories


Related Discussions




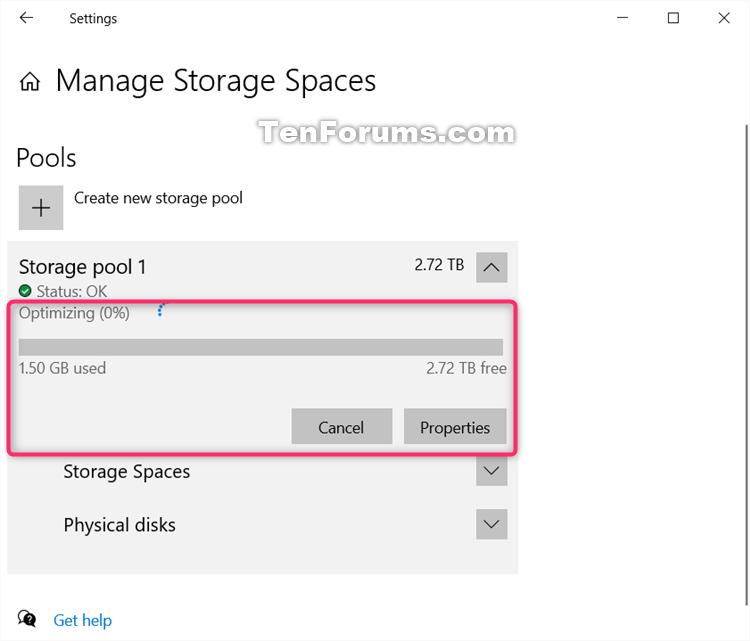

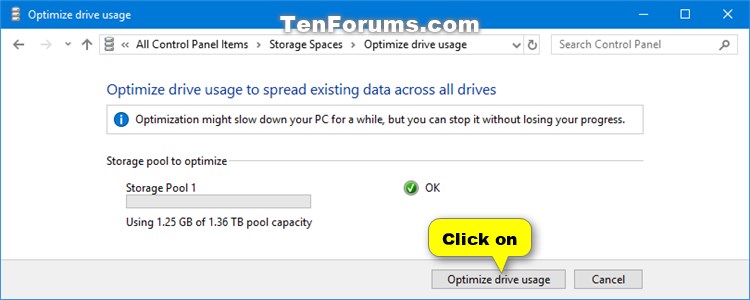





 Quote
Quote