How to Shut Down the Computer in Windows 10
If you don't plan to use your PC for a while, then you could shut down (turn off) the PC. A shutdown will close all apps, sign out all users, and completely turn off the PC. Hybrid shutdown performs a shutdown of the computer and prepares it for fast startup.
Starting with the Windows 10 Fall Creators Update:
Old behavior:
- When you shut down your PC, all apps are closed
- After reboot/restart, you have to re-open any app you'd like to use
New behavior:
- When shutting down your PC, any open apps are "bookmarked" (for lack of a better word)
- After reboot/restart, these apps will re-open automatically
Workaround:
- Shut down all apps before you shut down or restart the PC.
OR
- Shut down from Alt+F4 Shut Down Windows dialog.
OR
- Add Shut down Context Menu in Windows 10 Customization Tutorials
Source: Programs autostart after boot in Windows 10 Insider Preview 16257 - Microsoft Community
UPDATE: Starting with Windows 10 build 17040:
Based on your feedback, the feature to restore applications that have registered for application restart after you reboot or shutdown (through power options available on the Start Menu and various other locations) has been set to only occur for users that have enabled “Use my sign-in info to automatically finish setting my device after an update or restart” in the Privacy section under Sign-in Options Settings.
This tutorial will show you different ways on how to do a hybrid shutdown (fast startup) or full shutdown of your Windows 10 PC.
Contents
- Option One: To Shut down Computer from Start Menu
- Option Two: To Shut down Computer from Win+X Power User Tasks Menu
- Option Three: To Shut down Computer from Alt+F4 Shut Down Windows Dialog
- Option Four: To Shut down Computer from Ctrl+Alt+Del Screen
- Option Five: To Shut down Computer from Sign-in Screen
- Option Six: To Shut down Computer from Power Buttons and Lid
- Option Seven: Slide to Shut down your PC
- Option Eight: To Shut down Computer from Command Prompt
- Option Nine: To Shut down Computer from PowerShell
If you have fast startup turned on, then this option will perform a hybrid shutdown instead of a full shutdown.
If you do, then you can press and hold the Shift key, click/tap on Shut down, and release the Shift key to perform a full shutdown.
1 Open the Start menu , click/tap on the Power button, and click/tap on Shut down. (see screenshots below)
If you have fast startup turned on, then this option will perform a hybrid shutdown instead of a full shutdown.
If you do, then you can press and hold the Shift key, click/tap on Shut down, and release the Shift key to perform a full shutdown.
1 Open the Win+X Power User Tasks Menu, click/tap on Shut down or sign out, and click/tap on Shut down. (see screenshot below)
OR
2 Press the Win + X keys, press U, and press U again.
If you have fast startup turned on, then this option will perform a hybrid shutdown instead of a full shutdown.
If you do, then you can press and hold the Shift key, click/tap on Shut down, and release the Shift key to perform a full shutdown.
1 Click/tap on your desktop to make it the current focused (active) window, and press the Alt + F4 keys.
2 Select Shut down in the drop down menu, and click/tap on OK or press Enter. (see screenshots below)
If you have fast startup turned on, then this option will perform a hybrid shutdown instead of a full shutdown.
If you do, then you can press and hold the Shift key, click/tap on Shut down, and release the Shift key to perform a full shutdown.
1 Press the Ctrl + Alt + Del keys, click/tap on thePower button, and click/tap on Shut down. (see screenshot below)
If you have fast startup turned on, then this option will perform a hybrid shutdown instead of a full shutdown.
If you do, then you can press and hold the Shift key, click/tap on Shut down, and release the Shift key to perform a full shutdown.
1 While on the sign-in screen, click/tap on the Power button, and click/tap on Shut down. (see screenshot below)
This option is to specify what your computer does when you close the lid and/or press the power button.
If you press the power button once, it'll perform the action set in this option.
If you press and hold the power button until the PC turns off, it performs a hard shutdown. A hard shutdown should be used as a last resort since it doesn't give the system time to tell running apps to close first.
1 Open your Power Options.
2 Expand open Power buttons and lid, specify what action (ex: Shut down) you want for Lid close action (ex: for laptops), Power button action, and Sleep button action, and click/tap on OK. (see screenshot below)
If you like, you can create a slide to shut down shortcut to use where you like.
1 Press the Win + R keys to open the Run dialog, type SlideToShutDown.exe into Run, and click/tap on OK.
2 Do the action below you want to use. (see screenshot below)
- Slide the slide to shut down screen to the bottom of the touch screen to shut down your PC.
- Click and hold with mouse or touchpad and drag the slide to shut down screen to the bottom of the display and release to shut down your PC.
- Press Enter while on the slide to shut down screen to shut down your PC.
- Click/tap on the slide to shut down screen to cancel
1 Open a command prompt, type the command below you want to use, and press Enter.
shutdown /p
Performs a full shutdown by turning off the local computer with no time-out or warning. Shutdown will stop if there are any unsaved jobs, and will then prompt if you want to save on the desktop.
OR
shutdown /p /f
Forces running apps to close, and turns off the local computer with no time-out or warning.
OR
shutdown /s
Performs a full shutdown of the computer.
OR
shutdown /sg
Performs a full shutdown of the computer. On the next boot, restart any registered applications.
OR
shutdown /s /f /t 0
Immediately force running apps to close, and then performs a full shutdown of the computer.
OR
shutdown /s /t xxx
Performs a full shutdown of the computer after a timeout period you specified in seconds. Substitute xxx in the command above with between 0-315360000 seconds you want for the timeout period. If the timeout period is greater than 0, the /f (force) parameter is implied.
OR
shutdown /s /c "Your comment here"
Displays a warning with your comment, and performs a full shutdown of the computer. Substitute Your comment here in the command above with the comment you want up to 512 characters.
OR
shutdown /s /t xxx /c "Your comment here"
Displays a warning notice with your comment, and performs a full shutdown of the computer after a timeout period you specified in seconds.
Substitute Your comment here in the command above with the comment you want up to 512 characters.
Substitute xxx in the command above with between 0-315360000 seconds you want for the timeout period. If the timeout period is greater than 0, the /f (force) parameter is implied.
OR
shutdown /s /hybrid
Performs a hybrid shutdown of the computer.
OR
shutdown /s /hybrid /f /t 0
Immediately force running applications to close, and then performs a shutdown of the computer and prepares it for fast startup.
OR
shutdown /s /hybrid /t xxx
Performs a shutdown of the computer and prepares it for fast startup after a timeout period you specified in seconds. Substitute xxx in the command above with between 0-315360000 seconds you want for the timeout period. If the timeout period is greater than 0, the /f (force) parameter is implied.
OR
shutdown /s /hybrid /c "Your comment here"
Displays a warning with your comment, and performs shutdown of the computer and prepares it for fast startup. Substitute Your comment here in the command above with the comment you want up to 512 characters.
OR
shutdown /s /hybrid /t xxx /c "Your comment here"
Displays a warning notice with your comment, and performs a hybrid shutdown of the computer after a timeout period you specified in seconds.
Substitute Your comment here in the command above with the comment you want up to 512 characters.
Substitute xxx in the command above with between 0-315360000 seconds you want for the timeout period. If the timeout period is greater than 0, the /f (force) parameter is implied.
To see all Stop-Computer options in Windows PowerShell 5.0, see: Stop-Computer
1 Open Windows PowerShell, type the command below you want to use, and press Enter.
stop-computer
Performs a full shutdown of the computer.
OR
stop-computer -force
Forces running apps to close, and then performs a full shutdown of the computer.
OR
stop-computer -confirm
Prompts you to confirm before performing a full shutdown of the computer.
OR
stop-computer -force -confirm
Prompts you to confirm before forces running apps to close, and then performs a full shutdown of the computer.
That's it,
Shawn Brink
Related Tutorials
- How to Add Shut down Context Menu in Windows 10
- How to Create a 'Slide to Shut down' Shortcut in Windows 10
- How to Hibernate the Computer in Windows 10
- How to Lock the Computer in Windows 10
- How to Restart the Computer in Windows 10
- How to Sign in to Windows 10
- How to Sign out of Windows 10
- How to Put Your Computer to Sleep in Windows 10
- How to Turn On or Off Fast Startup in Windows 10
- How to Check if Last Boot was from Fast Startup, Full Shutdown, or Hibernate
- How to Read Shutdown Event Logs in Windows
- How to Enable or Disable Shutdown Event Tracker in Windows 10
- How to Play Sound at Shutdown in Windows 10
- How to Enable or Disable Startup Delay of Startup Apps in Windows 10
- How to Turn On or Off AutoEndTasks at Restart, Shut down, or Sign out of Windows 10
- How to Change HungAppTimeout Value in Windows 10
- How to Enable or Disable Shut Down, Restart, Sleep, and Hibernate in Power Menu in Windows 10
- How to Add or Remove 'Enable forced button/lid shutdown' from Power Options in Windows
- How to Add or Remove Power Menu Icon on Sign-in Screen in Windows 10
- How to Allow or Prevent Users and Groups to Shut down System in Windows 10
- How to Change Default Action of Shut Down Windows Dialog in Windows 10
- How to Automatically Shut Down Computer at Scheduled Time in Windows 10
Shut Down Computer in Windows 10
-
New #1
Hello Brink,
So "shutdown /p" performs which kind of shutdown? As far as I know there is 2 kind of shutdown: Classic (Full shutdown (Windows 7, XP etc)) and Hybrid (Windows 8 and w10) So is there a third way to shutdown which I didin't know?"shutdown /s Performs a full shutdown of the computer."
"shutdown /s /hybrid Performs a hybrid shutdown of the computer."
EDIT: Ok I get it myself.
shutdown /p also performs a full shutdown. But no wait time. Also stops shutdown if there is any unsaved jobs
shutdown /s Performs a full shutdown but 30 secs. waiting.Last edited by Yasak Hayat; 12 Aug 2015 at 12:26.
-
New #2
Hello Yasak,
Sorry for the late reply.
You are correct in what you found. /P also stands for a "planned" shutdown.
-
-
-
-
-
New #7
What is the best way to shutdown safely if you suddenly cannot see the monitor? My desktop PC is on ups power but the monitor is not (as I don't want exceed the ups supply). I have memorised the keystrokes as Windows key, 2 arrow presses up, hit enter, two arrow presses up and enter again. This will shut it down (hybrid on mine as fast start up is enabled) but say I was in the middle of a game and not in the desktop then that method would not work. I am thinking as per another thread discussion of trying to get a small cheap ups for the monitor at some stage but in the interim it does worry me. I don't live in an area notorious for power cuts but the other week there was obviously some kind of external issue as the power cut and returned about four times in an hour. The keystroke method worked well for me and I stayed well away from the PC for hours until I was sure the external problem had been addressed. Holding down power button for five secs to force shutdown worries me greatly that it could bugger Windows up if you were unlucky!
-
New #8
Just pushing the power button once will soft shutdown(PC tells running programs they have so & so long to close), and that's just like using the Win+X shutdown option.
Holding the button on the other hand, is a hard shut down and crashes the PC, not giving the system time to tell running programs to close.
-
-
New #9
Thanks that's perfect. I checked my settings and that is how it is configured. Press power and that does shutdown, so that's a simple quick press then and will shut it down safely even if I was mid game?
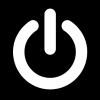
Shut Down Computer in Windows 10
How to Shut Down the Computer in Windows 10Published by Shawn BrinkCategory: Performance & Maintenance
12 Mar 2022
Tutorial Categories


Related Discussions


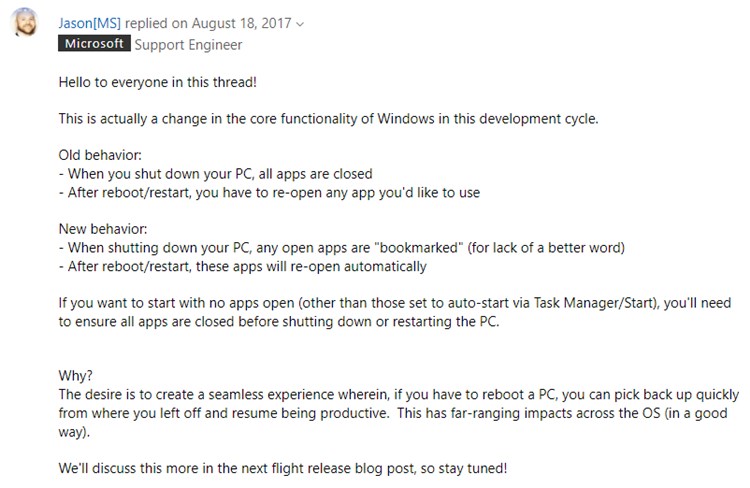
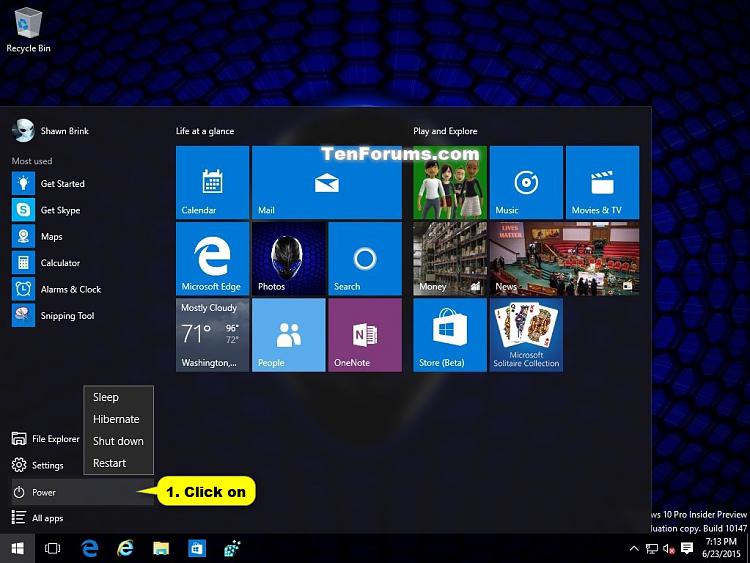
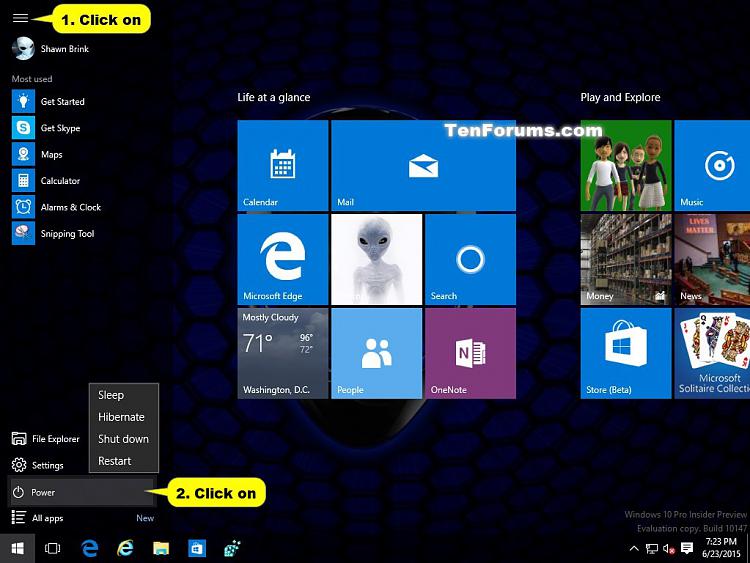

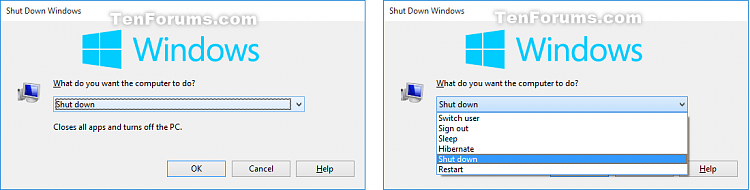

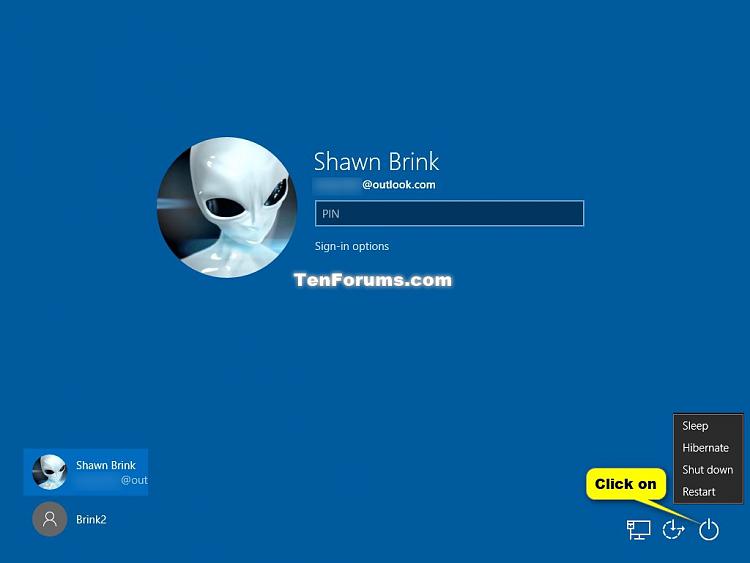

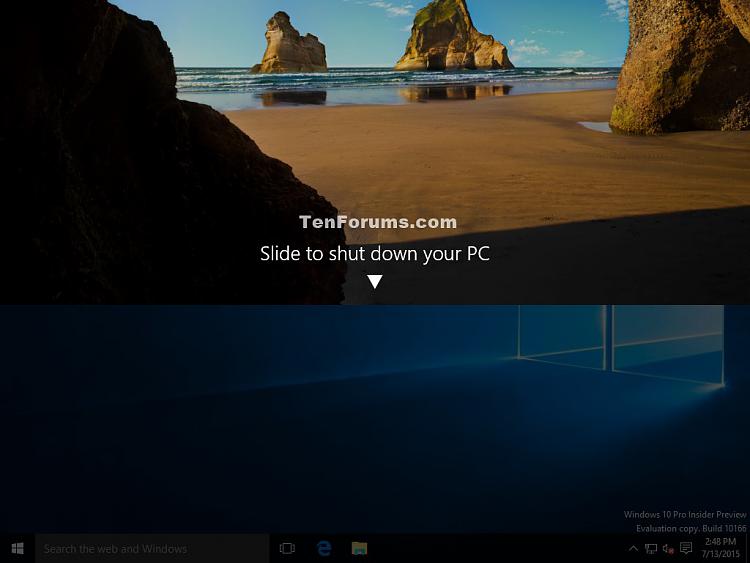



 Quote
Quote