How to Sign out of Windows 10
When you sign out of Windows, all of the apps you were using are closed, but the PC isn't turned off. Another person can sign in without needing to restart the PC.
See also: Sign out of Windows | Microsoft Support
This tutorial will show you different ways on how to sign out of your account and sign out other local users in Windows 10.
Contents
- Option One: To Sign out from Start Menu
- Option Two: To Sign out from Win+X Quick Link Menu
- Option Three: To Sign out from Alt+F4 Shut Down Windows Dialog
- Option Four: To Sign out from Ctrl+Alt+Del Screen
- Option Five: To Sign out Other Users from Task Manager
- Option Six: To Sign out using "Shutdown" Command
- Option Seven: To Sign out You or Other Users using "Logoff" Command
- Option Eight: To Sign out All Users Except Current User in PowerShell
1 Open the Start menu, click/tap on your user name (ex: Shawn Brink), and click/tap on Sign out. (see screenshots below)
If you have full-screen Start turned on, then you will need to first click/tap on the
menu button at the top left corner of Start.
1. Open the Win+X Quick Link menu, click/tap on Shut down or sign out, and click/tap on Sign out. (see screenshot below)
OR
2 Press the Win + X keys, press U, and press i.
1 Click/tap on your desktop to make it the current focused (active) window, and press the Alt + F4 keys.
2 Select Sign out in the drop down menu, and click/tap on OK or press Enter. (see screenshots below)
You must be signed in as an administrator to be able to sign out another user account.
If you sign out a user, the user's unsaved data might be lost.
1 Open Task Manager in more details view.
2 Click/tap on the Users tab, right click or press and hold on an already signed in user (ex: Brink2) that you want to sign out, and click/tap on Sign off. (see screenshot below)
OR
Click/tap on the Users tab, select on an already signed in user (ex: Brink2) that you want to sign out, and click/tap on the Sign out button.
3 Click/tap on Sign out user to confirm. (see screenshot below)
If you like, you can also run the commands below in the Run (Win+R) command dialog.
1 Open a command prompt, type the command below you want to use into the command prompt, and press Enter.
shutdown /L
Closes all your running apps, and then sign out of your account.
OR
shutdown /L /f
Forces your running apps to close, and then sign out of your account.
1 Do step 2 (you) or step 3 (other user) below for what you would like to do.
You must be signed in as an administrator to be able to do this step.
A) Open an elevated command prompt.
B) Type thequery usercommand into the elevated command prompt, press Enter, and make note of the session ID number (ex: 4) of the username (ex: brink2) you want to sign out.
C) Type the command you want to use below, and press Enter. (see screenshots below)
(sign out user without details)
logoff <ID>
OR
(sign out user with details)
logoff <ID> /v
Substitute <ID> in the commands above with the session ID number from step 3B.
For example:
logoff 4
OR
logoff 4 /v
If you wanted to sign out more than one user at once, then you could use multiple instances of the command above separated like below.
(Two users)
logoff <ID> | logoff <ID>
(Three users)
logoff <ID> | logoff <ID> | logoff <ID>
etc....
You must be signed in as an administrator to do this option.
1 Open an elevated PowerShell.
2. Copy and paste the command below into the elevated PowerShell, and press Enter. (see screenshot below)
quser | Select-String "Disc" | ForEach {logoff ($_.tostring() -split ' +')[2]}
3 You can now close the elevated PowerShell if you like.
That's it,
Shawn
Related Tutorials
- How to Add or Remove Sign out Option in Windows 10
- How to Remove Sign Out from Ctrl+Alt+Del Screen in Windows
- How to Hibernate the Computer in Windows 10
- How to Lock the Computer in Windows 10
- How to Shut Down the Computer in Windows 10
- How to Sign in to Windows 10
- How to Play Sound at Logoff (Sign-out) in Windows 10
- How to Turn On or Off AutoEndTasks at Restart, Shut down, or Sign out of Windows 10
- How to Change HungAppTimeout Value in Windows 10
- How to Read Logoff and Sign Out Logs in Event Viewer in Windows
- How to Change Default Action of Shut Down Windows Dialog in Windows 10
Sign out of Windows 10
-
New #1
Greetings from Holy Jerusalem
Many thanks
-
-
New #3
Hello again Brink,
Stupid question, but after a system refresh, the power button on the lock or sign out screen is gone. any idea on how to get it back?
Cheers,
Jason
-
New #4
Hello Jason, :)
You should be able to use the same tutorial below in Windows 10 to enable the Power menu on the lock and sign-in screen again.
Shutdown Power Menu - Add or Remove from Sign in Screen
-
-
-
New #7
The first line of the tutorial says:
>> When you sign out of Windows, all of the apps you were using are closed
I signed out a few minutes ago, as instructed in your tutorial to change scroll bar width.
When I signed back in, the width had changed. But all my taskbar icons were present from the previous session
That saved me a lot of time - but it was definitely "unexpected behaviour". Has that always happened in Windows?
-
New #8
Hello OldGrantonian,
This is odd if the taskbar icons were for opened items and not just pinned items.
-
-
New #9
>> This is odd if the taskbar icons were for opened items and not just pinned items.
File Explorer was the only pinned icon. The other icons were Chrome (3), MusicBee, WhatsApp, Thunderbird, and FreeCell.
Here's another statement that seems strange to me. In the same paragraph of the tutorial, you say:
>> even if someone else turns off the PC, your info won't be lost.
I'm not quite sure how to respond to that statement. Is it correct? :)
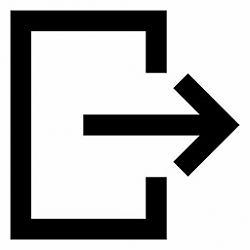
Sign out of Windows 10
How to Sign out of Windows 10Published by Shawn BrinkCategory: User Accounts
02 May 2021
Tutorial Categories


Related Discussions


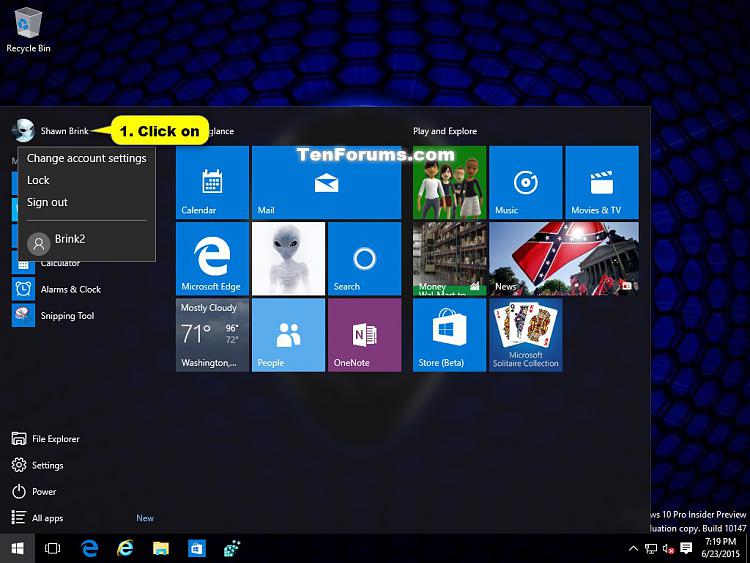



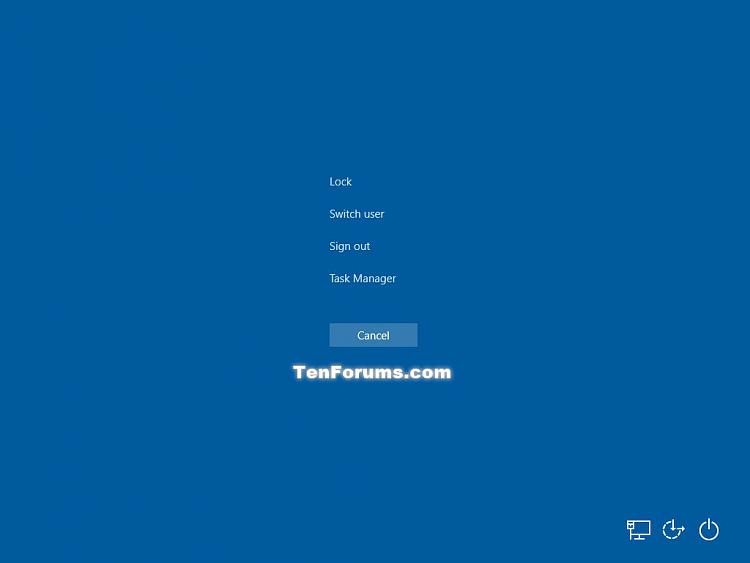


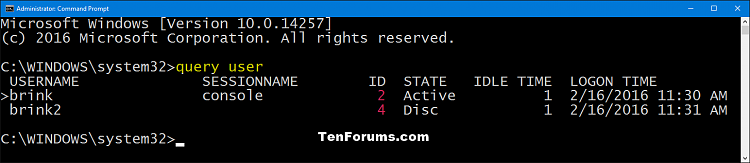
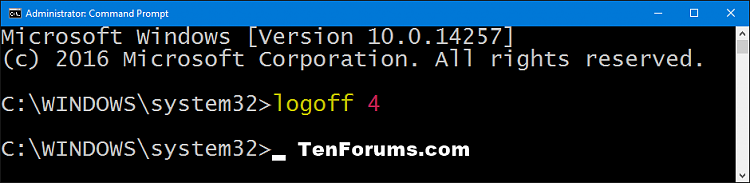
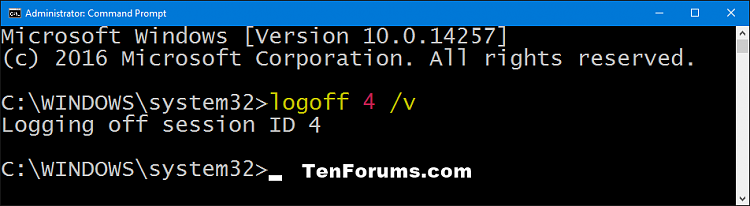


 Quote
Quote