How to Restart the Computer in Windows 10
Restart will close all apps, sign out all users, and full shutdown and restart (reboot) the PC.
This tutorial will show you different ways on how to restart your local Windows 10 PC.
Old behavior:
- When you shut down your PC, all apps are closed
- After reboot/restart, you have to re-open any app you'd like to use
New behavior:
- When shutting down your PC, any open apps are "bookmarked" (for lack of a better word)
- After reboot/restart, these apps will re-open automatically
Workaround:
- Shut down all apps before you shut down or restart the PC.
OR
- Shut down from Alt+F4 Shut Down Windows dialog.
OR
- Add Restart Context Menu in Windows 10 Customization Tutorials
Source: Programs autostart after boot in Windows 10 Insider Preview 16257 - Microsoft Community
UPDATE: Starting with Windows 10 build 17040:
Based on your feedback, the feature to restore applications that have registered for application restart after you reboot or shutdown (through power options available on the Start Menu and various other locations) has been set to only occur for users that have enabled “Use my sign-in info to automatically finish setting my device after an update or restart” in the Privacy section under Sign-in Options Settings.
Contents
- Option One: To Restart Computer from Start Menu
- Option Two: To Restart Computer from Win+X Quick Link Menu
- Option Three: To Restart Computer from Alt+F4 Shut Down Windows Dialog
- Option Four: To Restart Computer from Ctrl+Alt+Del Screen
- Option Five: To Restart Computer from Sign-in Screen
- Option Six: To Restart Computer from Command Prompt
- Option Seven: To Restart Computer from PowerShell
- Option Eight: To Perform an Emergency Restart in Windows 10
- Option Nine: To Restart Computer using Cortana Voice Command
1 Open the Start menu , click/tap on thePower button, and click/tap on Restart. (see screenshots below)

1 Open the Win+X Quick Link menu, click/tap on Shut down or sign out, and click/tap on Restart. (see screenshot below)
OR
2 Press the Win + X keys, press U, and press R.
1 Click/tap on your desktop to make it the current focused (active) window, and press the Alt + F4 keys.
2 Select Restart in the drop down menu, and click/tap on OK or press Enter. (see screenshots below)
1 Press the Ctrl + Alt + Del keys, click/tap on thePower button, and click/tap on Restart. (see screenshot below)
2 While on the sign-in screen, click/tap on thePower button, and click/tap on Restart. (see screenshot below)
If you like, you can also run the commands below in the Run (Win+R) command dialog box.
1 Open a command prompt, type the command below you want to use, and press Enter.
shutdown /r
Performs a full shutdown and restart the computer.
OR
shutdown /r /f /t 0
Immediately force running applications to close, and then performs a full shutdown and restart the computer.
OR
shutdown /r /t xxx
Performs a full shutdown and restart the computer after a timeout period you specified in seconds.
OR
Substitute xxx in the command above with between 0-315360000 seconds you want for the timeout period. If the timeout period is greater than 0, the /f (force) parameter is implied.
shutdown /r /c "Your comment here"
Displays a warning with your comment, and performs a full shutdown and restart the computer.
OR
Substitute Your comment here in the command above with the comment you want up to 512 characters.
shutdown /r /t xxx /c "Your comment here"
Displays a warning notice with your comment, and performs a full shutdown and restart the computer after a timeout period you specified in seconds.
OR
Substitute Your comment here in the command above with the comment you want up to 512 characters.
Substitute xxx in the command above with between 0-315360000 seconds you want for the timeout period. If the timeout period is greater than 0, the /f (force) parameter is implied.
shutdown /g
Performs a full shutdown and restart the computer. Will restart any applications that were open when you restarted after the system is rebooted and you sign in.
OR
shutdown /g /c "Your comment here"
Displays a warning with your comment, and performs a full shutdown and restart the computer. Will restart any applications that were open when you restarted after the system is rebooted and you sign in.
OR
Substitute Your comment here in the command above with the comment you want up to 512 characters.
shutdown /g /t xxx /c "Your comment here"
Displays a warning notice with your comment, and performs a full shutdown and restart the computer after a timeout period you specified in seconds. Will restart any applications that were open when you restarted after the system is rebooted and you sign in.
Substitute Your comment here in the command above with the comment you want up to 512 characters.
Substitute xxx in the command above with between 0-315360000 seconds you want for the timeout period. If the timeout period is greater than 0, the /f (force) parameter is implied.
To see all Restart-Computer options in Windows PowerShell 5.0, see: Restart-Computer
1 Open Windows PowerShell, type the command below you want to use, and press Enter.
restart-computer
Performs a full shutdown and restart the computer.
OR
restart-computer -force
Forces running applications to close, and then performs a full shutdown and restart the computer.
OR
restart-computer -confirm
Prompts you to confirm before performing a full shutdown and restart the computer.
OR
restart-computer -force -confirm
Prompts you to confirm before forces running applications to close, and then performs a full shutdown and restart the computer.
In some situations you may have to shut down and restart Windows very quickly. This would be an emergency restart. An emergency restart is basically just a forced restart without a timeout. (ex:
shutdown.exe -R -T 00 -F)
An emergency restart can be helpful in circumstances when you cannot normally restart your computer, and is much better than turning off the power to your computer by performing a hard restart (reboot) which can be harmful to the computer.
1 Press the Ctrl + Alt + Delete keys.
2 Press and hold the Ctrl key, click/tap on the Power button, and release the Ctrl key. (see screenshot below)
3 Click/tap on OK to restart the computer. (see screenshot below)
Starting with Windows 10 build 16251, you can now use a Hey Cortana voice command to restart the computer.
In addition, you can also ask Cortana to execute this command on the Lock screen, but first you should enable Cortana on the Lock screen if you have not done so already.
1 Using Hey Cortana, use the voice command below.
"Hey Cortana, restart my computer."
2 Cortana may ask you for a verbal confirmation. You’ll have to respond to Cortana with a "Yes" for Cortana to complete the voice command.
That's it,
Shawn
Related Tutorials
- How to Add Restart Context Menu in Windows 10
- How to Hibernate the Computer in Windows 10
- How to Restart explorer.exe Process in Windows 10
- How to Shut Down the Computer in Windows 10
- How to Sign in to Windows 10
- How to Put Your Computer to Sleep in Windows 10
- How to Read Shutdown Event Logs in Windows
- How to Enable or Disable Shutdown Event Tracker in Windows 10
- How to Enable or Disable Startup Delay of Startup Apps in Windows 10
- How to Turn On or Off AutoEndTasks at Restart, Shut down, or Sign out of Windows 10
- How to Change HungAppTimeout Value in Windows 10
- How to Enable or Disable Shut Down, Restart, Sleep, and Hibernate in Power Menu in Windows 10
- How to Change Default Action of Shut Down Windows Dialog in Windows 10
Restart Computer in Windows 10
-
New #1
Now I have my system on 16299.19, I can use the voice command.
I just updated my Realtek driver through my MSI Live Update, and got the "you need to restart" popup while I was on the other side of the room.
I tried the voice command, but said "Hey Cortana, restart my system" and it worked!
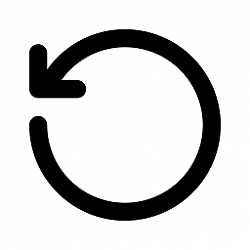
Restart Computer in Windows 10
How to Restart the Computer in Windows 10Published by Shawn BrinkCategory: General Tips
18 Jan 2020
Tutorial Categories


Related Discussions


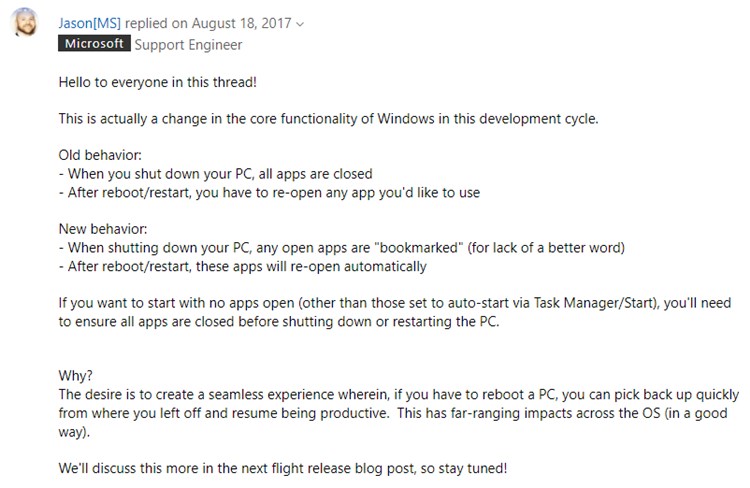
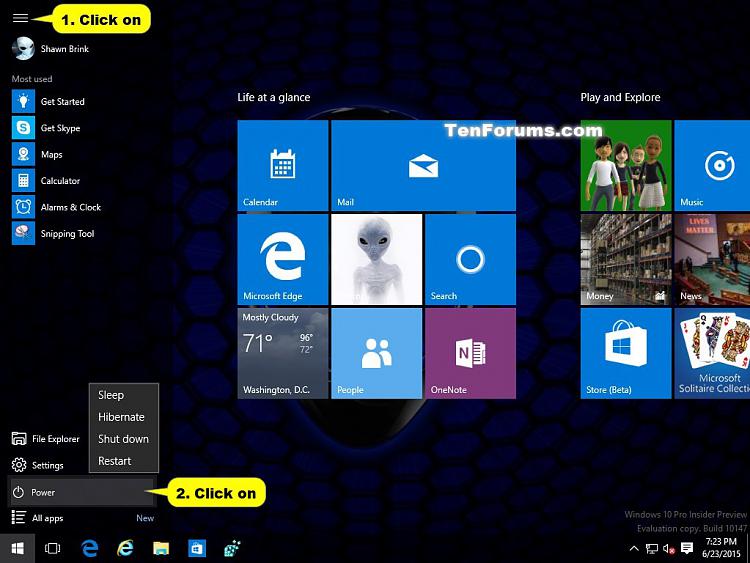




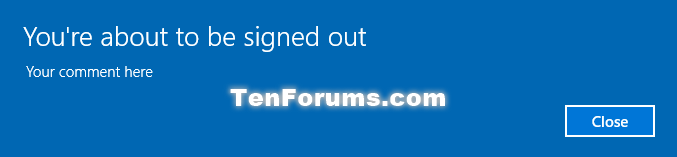




 Quote
Quote