How to Put Your Computer to Sleep in Windows 10
Sleep uses very little power, your PC starts up faster, and you’re instantly back to where you left off. You don’t have to worry that you'll lose your work because of your battery draining because Windows automatically saves all your work and turns off the PC if the battery is too low. Use sleep when you’re going to be away from your PC for just a little while – like when you’re taking a coffee break.
Laptops and tablets usually go to sleep by default when you close the lid or press the power button.
This tutorial will show you different ways on how to put your local Windows 10 PC to sleep.
Contents
- Option One: To Sleep Computer from Start Menu
- Option Two: To Sleep Computer from Win+X Quick Link Menu
- Option Three: To Sleep Computer from Alt+F4 Shut Down Windows Dialog
- Option Four: To Sleep Computer from Ctrl+Alt+Del Screen
- Option Five: To Sleep Computer from Sign-in Screen
- Option Six: To Sleep Computer from Power Buttons and Lid
- Option Seven: To Sleep Computer from Command Prompt
- Option Eight: To Change PC Sleep After in Power Options
- Option Nine: To Change PC Sleep After in Settings
1 Open the Start menu , click/tap on thePower button, and click/tap on Sleep. (see screenshots below)
1 Open the Win+X Quick Link menu, click/tap on Shut down or sign out, and click/tap on Sleep. (see screenshot below)
OR
2 Press the Win + X keys, press U, and press S.
1 Click/tap on your desktop to make it the current focused (active) window, and press the Alt + F4 keys.
2 Select Sleep in the drop down menu, and click/tap on OK or press Enter. (see screenshots below)
1 Press the [key]Ctrl[key] + Alt + Del keys, click/tap on thePower button, and click/tap on Sleep. (see screenshot below)
1 While on the sign-in screen, click/tap on the Attachment 22614 Power button, and click/tap on Sleep. (see screenshot below)
This option is to specify what your computer does when you close the lid and/or press the power buttons.
1 Open your Power Options.
2 Expand open Power buttons and lid, specify what action (ex: Sleep) you want for Lid close action (ex: for laptops), Power button action, and Sleep button action, and click/tap on OK. (see screenshot below)
1 Open a command prompt.
2 Copy and paste the command below into the command prompt, and press Enter. (see screenshot below)
rundll32.exe powrprof.dll,SetSuspendState 0,1,0
This option is to specify how long in minutes your PC will wait with no user activity before automatically sleeping.
1 Open your Power Options.
2 Expand open Sleep and Sleep after, specify either never sleep or how many minutes to sleep after, and click/tap on OK. (see screenshot below)
This option is to specify how long in minutes your PC will wait with no user activity before automatically sleeping.
1 Open Settings, and click/tap on the System icon.
2 Click/tap on Power & sleep on the left side, and select what you want in the on battery and plugged in drop down menus for Sleep on the right side. (see screenshot below)
3 When finished, you can close Settings if you like.
That's it,
Shawn
Related Tutorials
- How to Change Computer Sleep After Time in Windows 10
- How to Add or Remove Sleep from Power menu in Windows 10
- How to Hibernate the Computer in Windows 10
- How to Lock the Computer in Windows 10
- How to Restart the Computer in Windows 10
- How to Sign in to Windows 10
- How to Sign out of Windows 10
- How to Shut Down the Computer in Windows 10
- How to Turn On or Off Fast Startup in Windows 10
- How to Turn On or Off Require Sign-in on Wakeup in Windows 10
- How to See Sleep States Available on your Windows 10 PC
- How to Generate a System Sleep Diagnostics Report in Windows 10
- How to Generate a Sleep Study Report in Windows 10
- How to Enable or Disable Windows To Go Workspace using Sleep on Windows 10 PC
- How to Add 'System unattended sleep timeout' to Power Options in Windows 10
- How to Change System Unattended Sleep Timeout in Windows 10
- How to Add 'Allow sleep with remote opens' to Power Options in Windows 10
- How to Enable or Disable Shut Down, Restart, Sleep, and Hibernate in Power Menu in Windows 10
- How to Add or Remove 'Sleep button action' from Power Options in Windows
- How to Add or Remove 'Sleep after' from Power Options in Windows
- How to Add or Remove 'Allow system required policy' from Power Options in Windows
- How to Change Default Action of Shut Down Windows Dialog in Windows 10
Sleep Computer in Windows 10
-
New #1
hi shawn,
that was a wonderful tutorial..but I want to have a tweak exactly opposite to this..I want to have a shortcut or an item in action center to disable sleep whenever I want(for example when downloading a large file i dont want the pc to go to sleep so the download is not interrupted)
im sure this is possible..could you kindly help me in achieving this.
-
New #2
Hello Joseph, and welcome to Ten Forums. :)
The computer should be considered active while downloading, and prevent it from going to sleep by default.
-
New #3
Not sure what you mean by that, But even when im downloading if my sleep time is set to say 3 minutes its going to sleep and my download is interrupted..
So I found a tool called "Dont sleep" and it fixed what I was looking for..This tool is useful especially for tablets where the sleep time is always shorter to preserve battery..
-
-
New #5
An interesting video at msdn's channel 9 Defrag Tools#168: Defrag Tools #168 - Powercfg Sleep Study Channel 9
See also:
- https://www.tenforums.com/tutorials/6...dows-10-a.html
- Battery Energy Estimation Report - Generate in Windows 10 - Windows 10 Forums
- https://www.tenforums.com/tutorials/6...dows-10-a.html
In this episode of Defrag Tools, Andrew Richards and Chad Beeder talk to Nashaat Soliman and Paresh Maisuria (program manager and developer from the Windows kernel power team) about the "Sleep Study" feature in the Powercfg tool, and how you can use it to diagnose battery drain issues on Modern Standby systems.
For related content on power management and analysis using Powercfg, refer to the following earlier episodes:
For additional details on Sleep Study, see this blog post:
Timeline:
[00:00] Welcome and introductions
[02:55] Powercfg Sleepstudy requires a system capable of Modern Standby. What is this compared to traditional standby?
[07:03] You can specify a report duration (up to the last 28 days) and look at the resulting report file
[08:57] %Low Power State Time columns indicate how much the system was in the lowest power state during each standby session
[10:13] Click on a table row for details, including a chart of how often the system was woken up to do work
[15:38] Top Offenders list of who woke up the system
[17:15] Nashaat's system is an engineering sample which includes a special Energy Meter chip to enable more accurate power usage data (Jorge Novillo mentioned this in Episode #157 as well). Useful in debugging preproduction hardware.
[18:46] Example 1: TV capture device keeps the system from entering standby
[21:01] The list of devices we monitor, which are expected to be powered down during standby, is in a firmware table provided by the system manufacturer. We can see these in the report.
[25:44] Example 2: Standby settings configured incorrectly on the system. The Sleep Study report shows idle standby was disabled.
[29:29] Example 3: A particular desktop app which prevents us from entering standby for 5 minutes
[32:09] Pros and cons of Sleep Study vs. manual analysis via Windows Performance ToolkitLast edited by Brink; 22 Sep 2016 at 15:39. Reason: added tutorial links

Sleep Computer in Windows 10
How to Put Your Computer to Sleep in Windows 10Published by Shawn BrinkCategory: Performance & Maintenance
20 Sep 2020
Tutorial Categories


Related Discussions




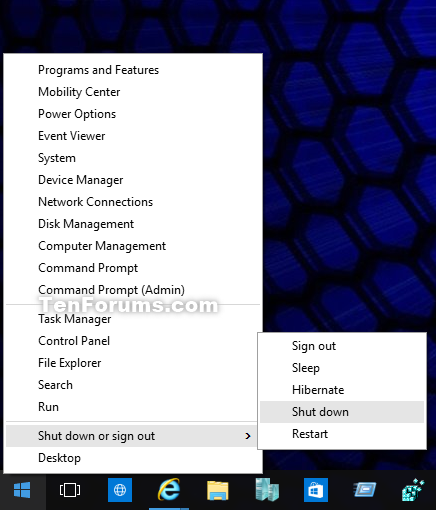

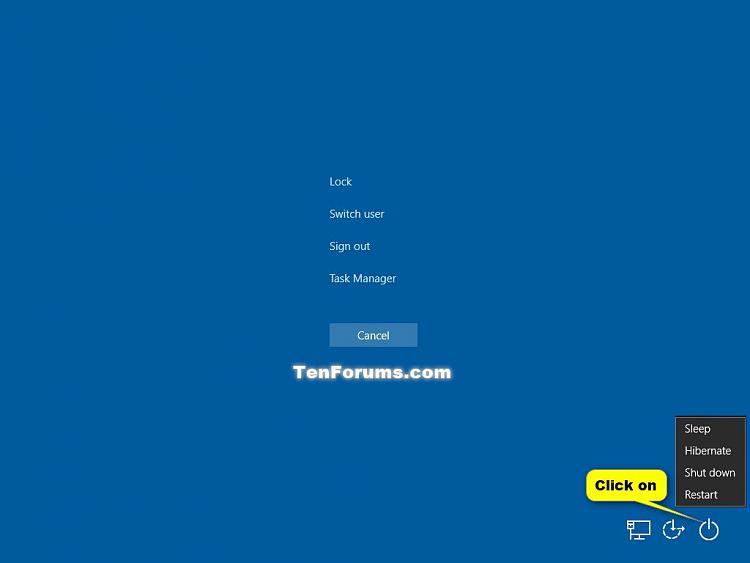
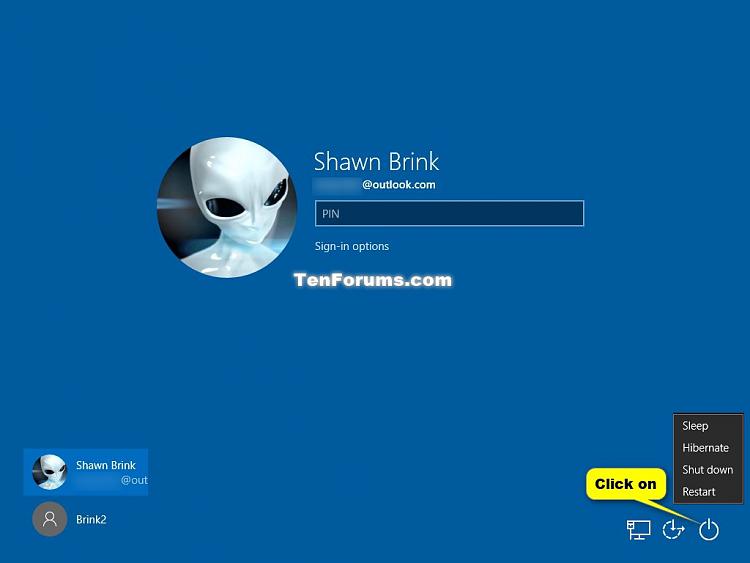
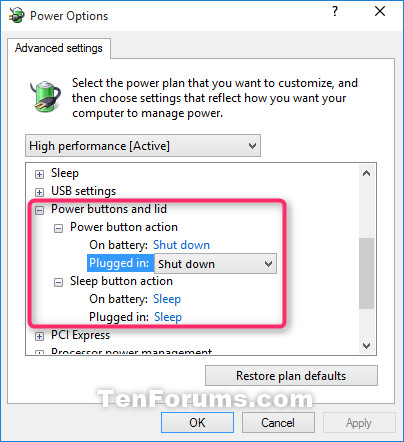


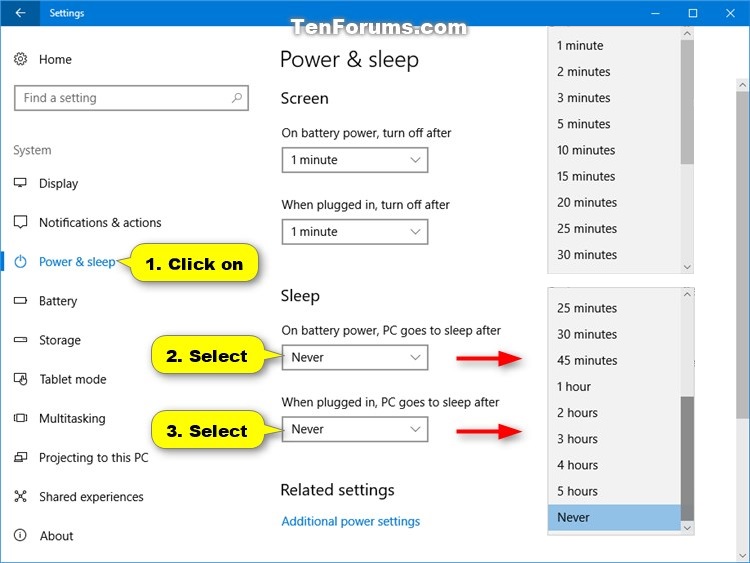

 Quote
Quote