How to Change Power Plan Settings in Windows 10
A power plan is a collection of hardware and system settings that manages how your computer uses power. Power plans can help you save energy, maximize system performance, or achieve a balance between the two.
All users (standard and administrator) will be able to make changes to any power plan settings.
Changes made to a power plan will affect all users that have chosen the same power plan as their default active power scheme.
Windows 10 provides the following default plans:
- Balanced - Offers full performance when you need it and saves power when you don't. This is the best power plan for most people.
- Power saver - Saves power by reducing PC performance and screen brightness. If you're using a laptop, this plan can help you get the most from a single battery charge.
- High performance - Maximizes screen brightness and might increase PC performance. This plan uses a lot more energy, so your laptop battery won't last as long between charges.
- Ultimate Performance - Only available starting with Windows 10 build 17083. Provides ultimate performance on higher end PCs.
- Custom power plan - These are only available if either your PC manufacturer (OEM) provided additional power plans, and/or you create a custom power plan. These are available to all users.
This tutorial will show you how to change the settings of a power plan that you want to customize to reflect how you want Windows 10 to manage power.
Contents
- Option One: Change Advanced Power Settings of a Power Plan in Power Options
- Option Two: Change Screen and Sleep settings of Current Active Power Plan in Settings app
1 Do step 2 (Power icon), step 3 (Control Panel), step 4 (Win+X), or step 5 (Settings) below for how you would like to open Power Options.
2 Right click or press and hold on the Power icon in the notification area, click/tap on Power options, and go to step 6 below. (see screenshot below)
3 Open the Control Panel (icons view), click/tap on the Power Options icon, and go to step 6 below.
4 Open the Win+X Power User Tasks menu, click/tap on the Power Options icon, and go to step 5A below. (see screenshot below)
5 Open Settings, and click/tap the System icon. (see screenshot below)
A) Click/tap on Power & Sleep on the left side, click/tap on the Additional power settings link under Related settings on the right side, and go to step 6 below.
6 Click/tap on the Change plan settings link to the right of the power plan that you want to change the settings of. (see screenshot below)
Normally you would want to change the settings of the power plan that you have selected (dotted) as your default power plan.
7 Click/tap on the Change advanced power settings link. (see screenshots below)
8 You can now make changes to the power plan settings below to suite your needs. When finished, click/tap on OK. (see screenshots below)
If you have a computer with a battery (ex: laptop or tablet), or connected to a UPS, then you will be able to change these settings for when your computer is on battery and plugged in.
1 Open Settings, and click/tap on the System icon.
2 Click/tap on Power & sleep on the left side, and set the Screen and Sleep settings to what you want for your current power plan. (see screenshot below)
3 When finished, you can close Settings if you like.
That's it,
Shawn
Related Tutorials
- How to See Your Current Active Power Plan Scheme in Windows 10
- How to Choose a Power Plan in Windows 10
- How to Create a Custom Power Plan in Windows 10
- How to Rename a Power Plan in Windows 10
- How to Export and Import a Power Plan in Windows 10
- How to Add or Remove 'Choose Power Plan' context menu in Windows 10
- How to Enable or Disable Hibernate in Windows 10
- How to Reset and Restore Power Plans to Default Settings in Windows 10
- How to Turn On or Off Battery Saver in Windows 10
- How to Turn Off Hard Disk After Idle in Windows 10
- How to Enable or Disable to Allow Wake Timers in Windows 10
- How to See Sleep States Available on your Windows 10 PC
- How to Add 'Console lock display off timeout' to Power Options in Windows 10
- How to Change Power Mode Level in Windows 10
- How to Change Power Saving Mode of Wireless Adapters in Windows 10
- How to Change System Cooling Policy for Processor Power Management in Windows 10
- How to Add or Remove Power Options Context Menu in Windows 10
- How to Specify a Default Active Power Plan in Windows 10
- How to Change Maximum Processor Frequency in Windows 10
- How to Change Low and Critical Battery Notification, Level, and Action Settings in Windows
- How to Restore Missing Default Power Plans in Windows 10
- How to View All Power Plan Settings in a Text File in Windows
Change Power Plan Settings in Windows 10
-
-
New #2
Hello evildog, :)
The Power Plan Settings are located below in the registry, but it's not recommended to set them here unless you really know how.
HKEY_LOCAL_MACHINE\SYSTEM\CurrentControlSet\Control\Power\PowerSettings
If you like, you can use Option 3 or 4 below as an example for how to set power plan settings using the command prompt.
https://www.tenforums.com/tutorials/...a.html#option3Last edited by Brink; 25 Jan 2017 at 12:05.
-
New #3
I set my laptop to High Performance, because I never use the battery.
-
New #4
Thanks Brink and i know what i'm doing with registry keys
-
New #5
You're most welcome evildog1. I know you do mate. It was more of a warning for others that may not to help prevent issues. :)
-
New #6
what about the ryzen balanced power plan?i had problems with that plan... cpu always on max clock etc.....
but what is a POWER PLAN for a cpu? something like the GOVERNOR on an android kernel? on android i know there are lots of governors, they simply scale higher/lower frequencies based on aggressive or moderate ramping.... but on windows10?
the most near think similar to a governor is the "power plan" but they simply do not explain any additional info. i can just see minimum and maximum processor state in %.... and i always set minimum 5% max 100" but if i remember correctly ryzen plan and high performance set these values at 100/100 and it's simply not clear why......
imho i just would a cpu that stays on lowest freq on basic tasks like youtube and browsing... and use higher freq for more demanding tasks like games or antivirus scanning etc
-
New #7
Hello @realista87,
Correct. Those settings below are to set a minimum and maximum limit for your CPU (processor).
Setting a lower max can be useful if you're having over heating issues with the CPU. Usually with a laptop though.
Add or Remove Minimum processor state from Power Options in Windows | Tutorials
Add or Remove Maximum Processor Frequency in Windows 10 Power Options | Tutorials
-
-
-

Change Power Plan Settings in Windows 10
How to Change Power Plan Settings in Windows 10Published by Shawn BrinkCategory: Performance & Maintenance
22 Apr 2020
Tutorial Categories


Related Discussions


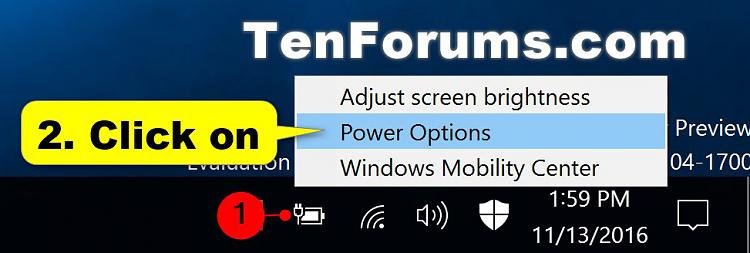




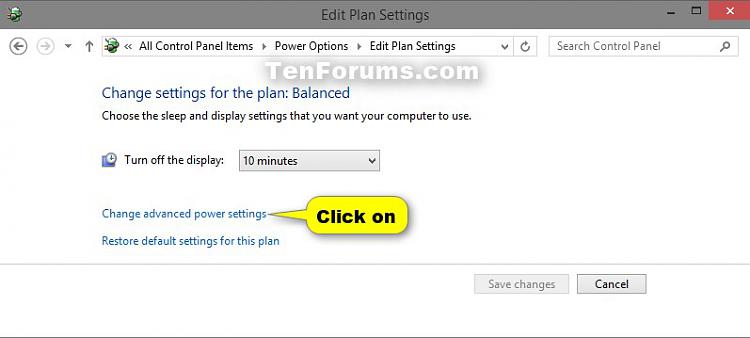
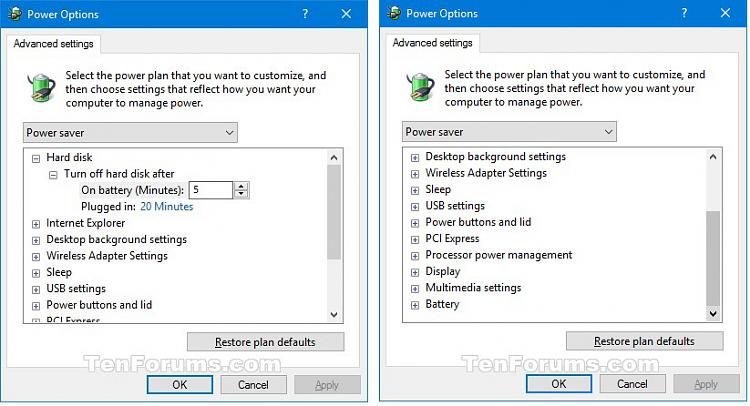


 Quote
Quote

