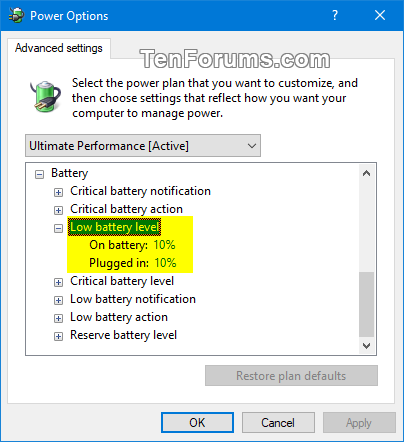How to Change Low and Critical Battery Notification, Level, and Action Settings in Windows
The Battery setting in Power Options allows you to configure notification and action settings you want when your battery reaches a set low and critical level.
By default, when your battery reaches a low or critical level, you will get a "Your battery is running low" (low) or "Your battery is very low" (critical) notification before the set action is taken.
This tutorial will show you how to change the low and critical battery notification, level, and action settings for your active power plan in Windows 7, Windows 8, and Windows 10.
These settings will affect all users that use the same active power plan scheme.
Contents
- Option One: Change Low Battery Notification, Level, and Action Settings in Power Options
- Option Two: Change Critical Battery Notification, Level, and Action Settings in Power Options
- Option Three: Change Low Battery Notification, Level, and Action Settings in Command Prompt
- Option Four: Change Critical Battery Notification, Level, and Action Settings in Command Prompt
EXAMPLE: "Your battery is running low" (low) or "Your battery is very low" (critical) notification

1 Open your advanced power plan settings in Power Options.
2 Do step 3 (notification), step 4 (level), and step 5 (action) below for the low battery settings you want to change.
This setting is to specify whether a notification is shown when the battery capacity reaches the low level you set in step 4 below.
A) Expand open Battery, and expand open Low battery notification. (see screenshot below)
B) Select On (default) or Off for what you want in the On battery and Plugged in drop menus, and click/tap on Apply.
This setting is to specify the percentage of battery capacity remaining to show a low battery notification (if turned on) from step 3 and initiates the low battery action you set in step 5 below.
A) Expand open Battery, and expand open Low battery level. (see screenshot below)
B) Select or enter a percentage (0 to 100 - 10% is default) you want in the On battery and Plugged in settings, and click/tap on Apply.
This setting is to specify the action that your computer takes when the battery capacity reaches the low level you set in step 4 below.
A) Expand open Battery, and expand open Low battery action. (see screenshot below)
B) Select Do nothing (default), Sleep, Hibernate, or Shutdown for what you want in the On battery and Plugged in drop menus, and click/tap on Apply.
6 When finished, you can click/tap on OK in Power Options.
1 Open your advanced power plan settings in Power Options.
2 Do step 3 (notification), step 4 (level), and step 5 (action) below for the low battery settings you want to change.
This setting is to specify whether a notification is shown when the battery capacity reaches the critical level you set in step 4 below.
A) Expand open Battery, and expand open Critical battery notification. (see screenshot below)
B) Select On (default) or Off for what you want in the On battery and Plugged in drop menus, and click/tap on Apply.
This setting is to specify the percentage of battery capacity remaining to show a critical battery notification (if turned on) from step 3 and initiates the critical battery action you set in step 5 below.
A) Expand open Battery, and expand open Critical battery level. (see screenshot below)
B) Select or enter a percentage (0 to 100 - 5% is default) you want in the On battery and Plugged in settings, and click/tap on Apply.
This setting is to specify the action that your computer takes when the battery capacity reaches the critical level you set in step 4 below.
A) Expand open Battery, and expand open Critical battery action. (see screenshot below)
B) Select Do nothing, Sleep, Hibernate (default), or Shutdown for what you want in the On battery and Plugged in drop menus, and click/tap on Apply.
6 When finished, you can click/tap on OK in Power Options.
1 Open a command prompt.
2 Do step 3 (notification), step 4 (level), and step 5 (action) below for the low battery settings you want to change.
This setting is to specify whether a notification is shown when the battery capacity reaches the low level you set in step 4 below.
A) Copy and paste the command below for On battery and/or Plugged in you want to use into the command prompt, and press Enter.
(On battery: Turn on low battery notification)
powercfg /SETDCVALUEINDEX SCHEME_CURRENT e73a048d-bf27-4f12-9731-8b2076e8891f bcded951-187b-4d05-bccc-f7e51960c258 1
OR
(On battery: Turn off low battery notification)
powercfg /SETDCVALUEINDEX SCHEME_CURRENT e73a048d-bf27-4f12-9731-8b2076e8891f bcded951-187b-4d05-bccc-f7e51960c258 0
AND/OR
(Plugged in: Turn on low battery notification)
powercfg /SETACVALUEINDEX SCHEME_CURRENT e73a048d-bf27-4f12-9731-8b2076e8891f bcded951-187b-4d05-bccc-f7e51960c258 1
OR
(Plugged in: Turn off low battery notification)
powercfg /SETACVALUEINDEX SCHEME_CURRENT e73a048d-bf27-4f12-9731-8b2076e8891f bcded951-187b-4d05-bccc-f7e51960c258 0
This setting is to specify the percentage of battery capacity remaining to show a low battery notification (if turned on) from step 3 and initiates the low battery action you set in step 5 below.
A) Type the command below for On battery and/or Plugged in you want to use into the command prompt, and press Enter.
(On battery)
powercfg /SETDCVALUEINDEX SCHEME_CURRENT e73a048d-bf27-4f12-9731-8b2076e8891f 8183ba9a-e910-48da-8769-14ae6dc1170a percentage
AND/OR
(Plugged in)
powercfg /SETACVALUEINDEX SCHEME_CURRENT e73a048d-bf27-4f12-9731-8b2076e8891f 8183ba9a-e910-48da-8769-14ae6dc1170a percentage
Substitute percentage in the commands above with a percentage number between 0 to 100 for the low battery level you want.
The default low battery level is 10%.
This setting is to specify the action that your computer takes when the battery capacity reaches the low level you set in step 4 below.
A) Type the command below for On battery and/or Plugged in you want to use into the command prompt, and press Enter.
(On battery)
powercfg /SETDCVALUEINDEX SCHEME_CURRENT e73a048d-bf27-4f12-9731-8b2076e8891f d8742dcb-3e6a-4b3c-b3fe-374623cdcf06 action
AND/OR
(Plugged in)
powercfg /SETACVALUEINDEX SCHEME_CURRENT e73a048d-bf27-4f12-9731-8b2076e8891f d8742dcb-3e6a-4b3c-b3fe-374623cdcf06 action
Substitute action in the commands above with the value number in the table below for the low battery action you want.
Value Number Action 0 Do nothing (default) 1 Sleep 2 Hibernate 3 Shutdown
6 When finished, you can close the command prompt if you like.
1 Open a command prompt.
2 Do step 3 (notification), step 4 (level), and step 5 (action) below for the critical battery settings you want to change.
This setting is to specify whether a notification is shown when the battery capacity reaches the low level you set in step 4 below.
A) Copy and paste the command below for On battery and/or Plugged in you want to use into the command prompt, and press Enter.
(On battery: Turn on critical battery notification)
powercfg /SETDCVALUEINDEX SCHEME_CURRENT e73a048d-bf27-4f12-9731-8b2076e8891f 5dbb7c9f-38e9-40d2-9749-4f8a0e9f640f 1
OR
(On battery: Turn off critical battery notification)
powercfg /SETDCVALUEINDEX SCHEME_CURRENT e73a048d-bf27-4f12-9731-8b2076e8891f 5dbb7c9f-38e9-40d2-9749-4f8a0e9f640f 0
AND/OR
(Plugged in: Turn on critical battery notification)
powercfg /SETACVALUEINDEX SCHEME_CURRENT e73a048d-bf27-4f12-9731-8b2076e8891f 5dbb7c9f-38e9-40d2-9749-4f8a0e9f640f 1
OR
(Plugged in: Turn off critical battery notification)
powercfg /SETACVALUEINDEX SCHEME_CURRENT e73a048d-bf27-4f12-9731-8b2076e8891f 5dbb7c9f-38e9-40d2-9749-4f8a0e9f640f 0
This setting is to specify the percentage of battery capacity remaining to show a critical battery notification (if turned on) from step 3 and initiates the low battery action you set in step 5 below.
A) Type the command below for On battery and/or Plugged in you want to use into the command prompt, and press Enter.
(On battery)
powercfg /SETDCVALUEINDEX SCHEME_CURRENT e73a048d-bf27-4f12-9731-8b2076e8891f 9a66d8d7-4ff7-4ef9-b5a2-5a326ca2a469 percentage
AND/OR
(Plugged in)
powercfg /SETACVALUEINDEX SCHEME_CURRENT e73a048d-bf27-4f12-9731-8b2076e8891f 9a66d8d7-4ff7-4ef9-b5a2-5a326ca2a469 percentage
Substitute percentage in the commands above with a percentage number between 0 to 100 for the critical battery level you want.
The default critical battery level is 5%.
This setting is to specify the action that your computer takes when the battery capacity reaches the critical level you set in step 4 below.
A) Type the command below for On battery and/or Plugged in you want to use into the command prompt, and press Enter.
(On battery)
powercfg /SETDCVALUEINDEX SCHEME_CURRENT e73a048d-bf27-4f12-9731-8b2076e8891f 637ea02f-bbcb-4015-8e2c-a1c7b9c0b546 action
AND/OR
(Plugged in)
powercfg /SETACVALUEINDEX SCHEME_CURRENT e73a048d-bf27-4f12-9731-8b2076e8891f 637ea02f-bbcb-4015-8e2c-a1c7b9c0b546 action
Substitute action in the commands above with the value number in the table below for the critical battery action you want.
Value Number Action 0 Do nothing 1 Sleep 2 Hibernate (default) 3 Shutdown
6 When finished, you can close the command prompt if you like.
That's it,
Shawn
Related Tutorials
- How to Optimize Battery Life on Windows 10 PC
- How to Change Power Plan Settings in Windows 10
- How to Change Power Mode Level in Windows 10
- How to Use Old or New Battery Flyout Power Indicator in Windows 10
- How to Generate Battery Energy Estimation Report in Windows 10
- How to Generate Battery Usage Report in Windows 10
- How to Turn On or Off Battery Saver in Windows 10
- How to Manage Battery Usage by App in Windows 10
- How to Optimize Battery Life when Watching Movies and Videos in Windows 10
- How to Enable or Disable Indexing when on Battery Power in Windows
- How to Change Power Saving Mode of Wireless Adapters in Windows 10
- How to Add or Remove 'Low battery level' from Power Options in Windows
- How to Add or Remove 'Low battery notification' from Power Options in Windows
- How to Add or Remove 'Low battery action' from Power Options in Windows
- How to Add or Remove 'Critical battery level' from Power Options in Windows
- How to Add or Remove 'Critical battery notification' from Power Options in Windows 10
- How to Add or Remove 'Critical battery action' from Power Options in Windows
- How to Add or Remove 'Reserve battery level' from Power Options in Windows
- How to Enable or Disable Battery Life Estimated Time Remaining in Windows 10
Change Battery Notification, Level, and Action Settings in Windows
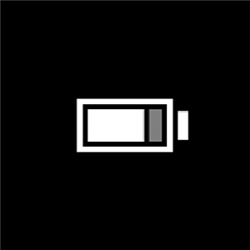
Change Battery Notification, Level, and Action Settings in Windows
How to Change Low and Critical Battery Notification, Level, and Action Settings in WindowsPublished by Shawn BrinkCategory: Performance & Maintenance
20 Apr 2020
Tutorial Categories


Related Discussions