Love this app!!
Your Phone app now supports File drag and drop in Windows 10 Insider
- Once you've opened Phone screen in the Your Phone app, use your mouse to navigate to a folder in My Files.
- Long press on the file until a checkmark appears, then release. If you'd like to select additional files, you can do so by tapping on them.
- Use your mouse to long press again on the file(s) you've selected, and a thumbnail will appear. Drag the files to your desired location on your PC. The cursor will change to indicate when you're able to drop the file(s).
- Once you've opened Phone screen in the Your Phone app, use your mouse to navigate to your Albums and select one.
- Long press on a photo until a checkmark appears, then release. If you'd like to select additional photos, you can do so by tapping on them.
- Use your mouse to long press on the photo(s) you've selected, and a thumbnail will appear. Drag the photo(s) to your desired location on your PC. The cursor will change to say Copy when you are able to drop.
- Once you've opened Phone screen in the Your Phone app, use your mouse to select the file(s) you'd like to transfer and drag them to the Your Phone app window. The cursor will change to say Copy when you're able to drop.
- Release the mouse and your file(s) will start transferring. A progress indicator will show for a few seconds.
- There is already a drag operation taking place. Presently, only one drag operation at any given time is supported.
- The item being transferred is not supported. For example, if you’re dragging more than 100 files or if even just one of the items you are dragging is a folder and not a file, the phone will not allow you to initiate a transfer.
-
-
New #2
To make sure their engineers get your feedback, send it from the app under, Your Phone > Settings > Send feedback or directly in the Feedback Hub by choosing the categories App > Your Phone.
Thank you so much for sharing feedback! We know they appreciate it!
Tweet
— Twitter API (@user) View on Twitter
-
-
New #4
Would love to see Microsoft work on the connect/disconnect issues. I consistently get "Something happened" when trying to connect for phone calls. It's working now, but once I log off the PC or my phone is restarted, I have to fight with this all over again - often trying 3 or 4 times throughout the day.
That said, one workaround I found is "first" setting up Phone screen, than setting up Calls. If I try Calls first I continually get "Something Happened".
Anyway I think Microsoft needs to fix the connect issues before offering more frills. With that drag and drop is a welcomed feature, and one I'd use... provided the connect issues doesn't get in the way!
Phone: Samsung Galaxy Note 9
-
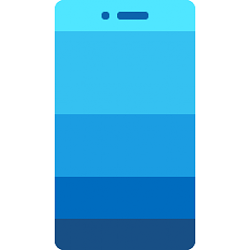
Your Phone app now supports File drag and drop in Windows 10
For Samsung devices running Link To WindowsCategory: Insider
Posted: 13 Apr 2020
Save yourself an email by seamlessly dragging and dropping files between your Android phone and PC. We are excited to announce that the new File drag and drop feature is available to our Windows Insider Community.
What are the minimum requirements to use File drag and drop?
File drag and drop requires a Samsung device running Link To Windows version 1.5 or higher. Your phone and PC must be connected to the same Wi-Fi network. A cable connection between devices is not required.
What types of files can I drag and drop?
Drag and drop supports the transfer of all file types apart from folders.
You can transfer up to 100 files at a time, of any type. No single file can be larger than 512MB in size.
How do I use File drag and drop?
Whether you're transferring content from your phone to PC, or your PC to phone, you'll first need to open the Your Phone app on your PC and go to Phone screen.
Dragging files from your phone to your PC
Note: You can currently drag from your phone’s Gallery app or from the Samsung My Files app only.
To drag from My Files:
To drag from the Gallery app:
Dragging files from your PC to your phone
When a successful file transfer is made, you can either tap the notification that appears on your Android device, or navigate to your Internal Storage > Download folder to view your files.
If you drag and drop the same file again, a duplicate copy will be transferred to your device.
If you have an app open that supports receiving files, the app will prompt you where to drop the file(s), and where they will be stored.
I’m having problems dragging files from PC to phone
You may see a red circle when attempting to drag files – this indicates a drag operation cannot be started.
This could happen for several reasons, some of which include:
Note: Minimizing the Your Phone app during drag and drop will cancel the transfer process and you’ll have to start over.
Source: https://answers.microsoft.com/en-us/...2-f4e0abb8e557
How to Link Android Phone to Windows 10 PC
How to Turn On or Off Show Photos from Android Phone in Your Phone app on Windows 10 PC
How to Turn On or Off Show Text Messages from Phone in Your Phone app on Windows 10 PC
How to Send Text Messages from Android Phone in Your Phone app on Windows 10 PC
How to View and Reply to Text Messages from Android Phone in Your Phone app on Windows 10 PC
How to Turn On or Off Send and Receive MMS attachments in Your Phone app on Windows 10 PC
How to Turn On or Off Your Phone app Notification Banners in Windows 10 for Android Phone Messages
Turn On or Off Badge on Your Phone app Taskbar Icon for New Messages from Android Phone in Windows 10
How to Turn On or Off Show Notifications from Android Phone in Your Phone app on Windows 10 PC
How to Turn On or Off Your Phone app Notification Banners in Windows 10 for Android Phone Notifications
How to Pick Apps from Android Phone to Notify in Your Phone app in Windows 10
How to Turn On or Off Mirror Android Phone Screen in Your Phone app on Windows 10 PC
How to Turn On or Off Sync over mobile data with PC from Your Phone Companion app on Android phone
How to Check Android Phone Battery Level in Your Phone app on Windows 10 PC
How to Turn On and Setup or Turn Off Calls in Your Phone app on Windows 10 PC for Android Phone


 Quote
Quote

