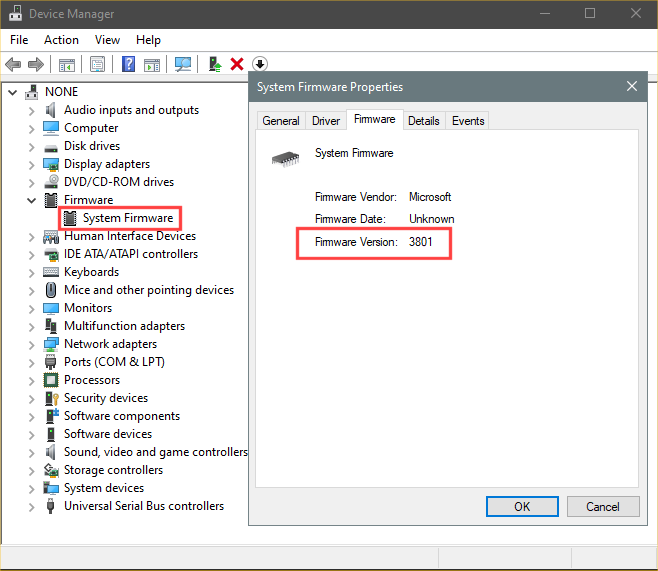How to Check BIOS or UEFI Firmware Version in Windows 10
Your PC's motherboard will either have a BIOS or UEFI firmware chip.
BIOS (Basic Input/Output System) is the firmware interface between a PC's hardware and its operating system.
UEFI (Unified Extensible Firmware Interface) is a standard firmware interface for PCs. UEFI is a replacement for the older BIOS firmware interface and the Extensible Firmware Interface (EFI) 1.10 specifications. It's designed to improve software interoperability and address limitations of BIOS.
Knowing your PC's BIOS or UEFI version can tell you if you have the most up-to-date version, or if you need to update from the PC or motherboard manufacturer's support site.
This tutorial will show you different ways on how to find the current BIOS or UEFI firmware version in Windows 10.
Contents
- Option One: To Check BIOS or UEFI Firmware Version in System Information
- Option Two: To Check BIOS or UEFI Firmware Version in DirectX Diagnostic Tool
- Option Three: To Check BIOS or UEFI Firmware Version in Registry Editor
- Option Four: To Check BIOS or UEFI Firmware Version in Command Prompt
- Option Five: To Check BIOS or UEFI Firmware Version in PowerShell
- Option Six: To Check BIOS or UEFI Firmware Version by booting into BIOS or UEFI Firmware
1 Press the Win + R keys to open Run, type msinfo32 into Run, and click/tap on OK to open System Information.
2 In the right pane of System Summary in System Information, see what the BIOS Version/Date item shows for your version (ex: "P3.40"). (see screenshot below)
1 Press the Win + Rv keys to open Run, type dxdiag into Run, and click/tap on OK to open the DirectX Diagnostic Tool.
2 In the System tab, look at the BIOS item under System Information to see what your current version is. (see screenshot below)
1 Press the Win + R keys to open Run, type regedit into Run, and click/tap on OK to open Registry Editor.
2 Navigate to the key below in the left pane of Registry Editor. (see screenshot below)
HKEY_LOCAL_MACHINE\HARDWARE\DESCRIPTION\System\BIOS
3 In the right pane of the BIOS key, look at the BIOSVersion and BIOSReleaseDate string values to see your version and its release date. (see screenshot below)
1 Open a command prompt.
2 Copy and paste either command below you want to use into the command prompt, and press Enter. (see screenshots below)
wmic bios get biosversion
wmic bios get manufacturer, smbiosbiosversion
Systeminfo | findstr /C:BIOS
1 Open PowerShell.
2 Type the command below you want to use into PowerShell, and press Enter. (see screenshots below)
(Local PC)
Get-WmiObject win32_bios
OR
(Remote PC)
Get-WmiObject win32_bios -computername <computername>
Substitute <computername> in the command above with the actual computer name of the remote PC you want to check the BIOS or UEFI version of.
For example:Get-WmiObject win32_bios -computername Brink-W10PC
1 Do step 2 (BIOS menu) or step 3 (UEFI firmware settings) depending on how you area able to boot to BIOS or UEFI.
A) Restart the computer.
B) As the PC reboots, press F2, F10, F12, or Del to enter the BIOS or Setup menu. You may need to press the key repeatedly, as boot times for some PCs can be very quick. (see screenshots below)
The exact key to press for the BIOS menu will only be shown briefly on the splash screen as the PC reboots. You may need to read your PC's or motherboard's manual or support site for its specific procedure to boot to BIOS. Sometimes the BIOS version will also show on the splash screen.

A) Boot to UEFI firmware settings.
B) Look for the UEFI version. Depending on your computer hardware, you'll see different information. The UEFI version will usually be under the Main or starting tab. (see screenshot below)
That's it,
Shawn
Related Tutorials
- How to Check if Windows 10 is using UEFI or Legacy BIOS
- How to Convert Windows 10 from Legacy BIOS to UEFI without Data Loss
- How to Check if Disk is MBR or GPT in Windows
- How to Find Windows 10 Build Number
- How to Find Windows 10 Version Number
- How to See Last BIOS Boot Time in Windows 10
Check BIOS or UEFI Firmware Version in Windows 10
-
New #1
@Brink
Hi Shawn, you don't mention Device Manager-Firmware to check the UEFI version? Before I was able to check BIOS version in Device Manager as the Flash (FD) file was stored in c:\Windows\Firmware but lately there has been no FD file saved using my BIOS updates.exe and therefore Device manager will report only the last FD file (out of date) saved. Is this a (DOS) bug in Windows10 or Device Manager depreciated by MS? I have now everything you mention in your tutorial with the correct BIOS version but Device Manager with an old BIOS version (a bit confusing). Not yet sent a Feedback on this.
Thanks
Frank
-
-
New #3
Hi@Ghot
The question I have is that version in Device Manager-Firmware no longer matches the version in all the other apps (including CPU-Z that you show). It looks that DM is being depreciated in W10 21H1?
-
-
-
-
-
New #8
On my laptop:
- Device Manager reports Firmware date as 2018-06-14, and Version F310000
- System Information reports BIOS Version/Date as AMI F.31, 2019-08-07
Too many open apps at this point to reboot into the BIO to see what that shows, bit pretty sure it will be the same as System Information.
-
-
New #9
@Brink
Thanks Shawn, this is the first time that Firmware version in DM does not match the BIOS version in all other apps (see below). I was under the impression that Firmware and "BIOS" for UEFI (which is what I am using) were synonymous?

And the last BIOS update (version 1.24) is also missing in the Firmware directory (used by Device Manager). How come?

- - - Updated - - -
Same here, Device Manager and other apps (CPU-Z, HWINFO, DXDIAG and WMIC) always reported identical BIOS versions after an update, just yesterday after I flashed the latest BIOS update from the Acer support site for my laptop it was not saved (FD file) in the firmware directory that Device manager uses. Possibly Acer released an update not compatible with W10 21H1 or what Shawn is stating that Firmware and Bios are two different items.
- - - Updated - - -
Thanks, this would confirm Shawn's reply that (some) mother boards are separately updated with Firmware and BIOS, although your version numbers seem identical the dates differ. I have a 2 year old laptop and both Device Manager and System Information always reported the same dates (like @Ghot) and version for firmware/bios until last week when I did my last (Flash) BIOS update, and that made me wonder.
Frank
- - - Updated - - -
Hi
Windows update offered optionally to update my BIOS with version 1.24 that I already installed last week manually from the Acer support site. I updated it again, no flash no restart, it just skipped the installation in seconds and .......

Device manager now shows the correct BIOS version (1.24)!
And the FD file is properly saved in the Firmware directory used by Device manager
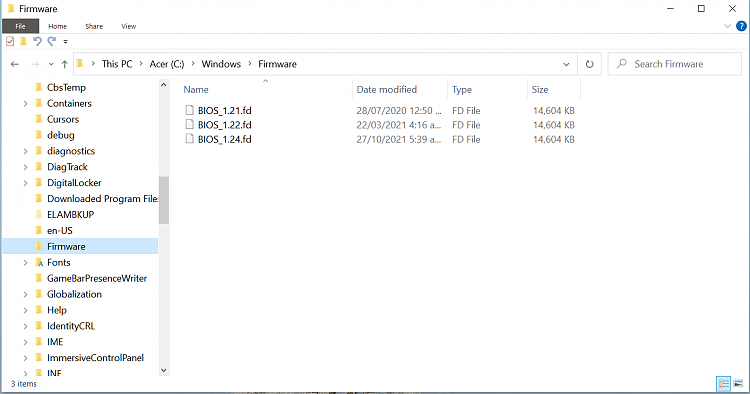

Bottom line: When BIOS is updated manually it won't appear in Device Manager, only when WUA is doing the BIOS updating it will show in Device Manager.Last edited by FrankW; 03 Nov 2021 at 02:46.

Check BIOS or UEFI Firmware Version in Windows 10
How to Check BIOS or UEFI Firmware Version in Windows 10Published by Shawn BrinkCategory: Hardware & Drivers
08 Jul 2020
Tutorial Categories


Related Discussions


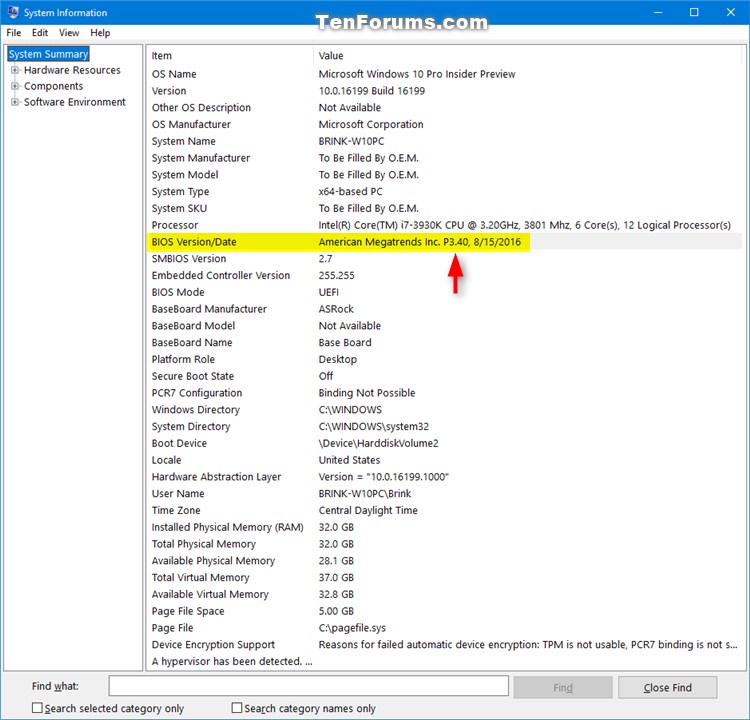
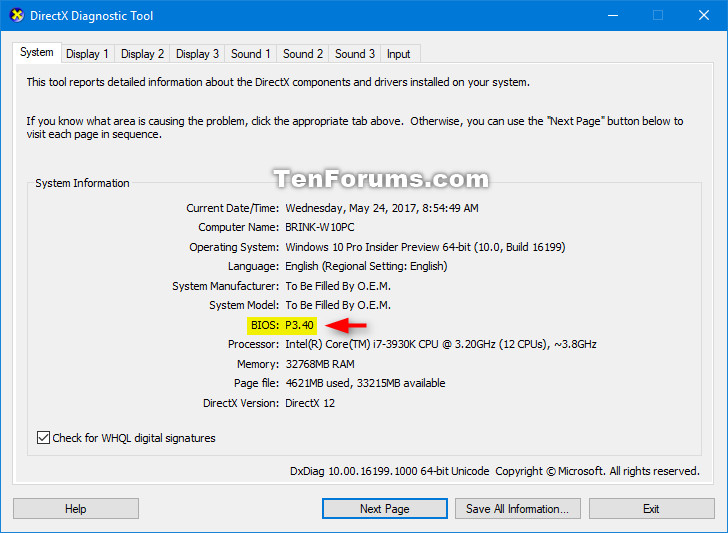
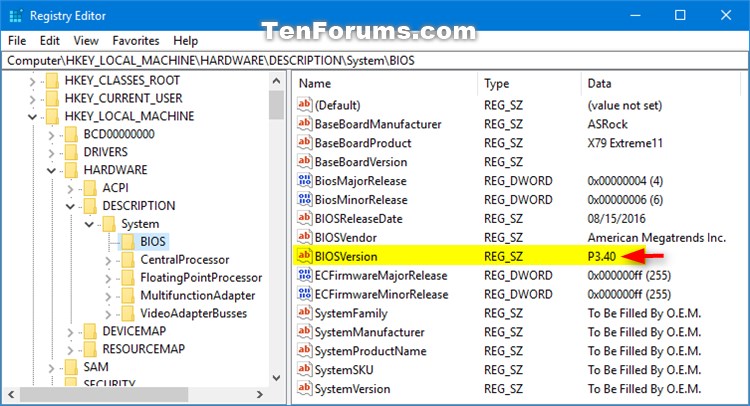


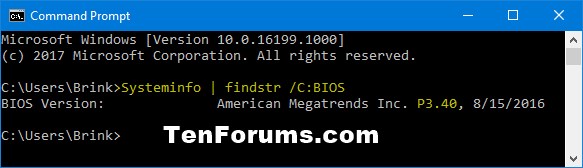

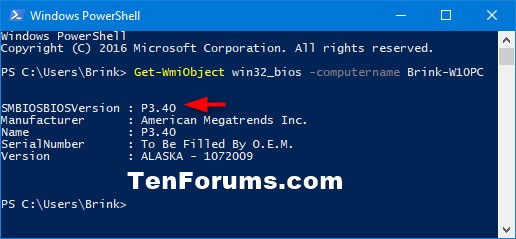



 Quote
Quote