How to Find Windows 10 Build Number
This tutorial will show you how to find and see what the build number of the installed Windows 10 is on your PC.
Windows 10 version history and Windows 10 release information
Version Build Description Release Date 1507 10240 Threshold 1 July 29, 2015 1511 10586 November Update November 10, 2015 1607 14393 Anniversary Update August 2, 2016 1703 15063 Creators Update April 5, 2017 1709 16299.15 Fall Creators Update October 17, 2017 1803 17134.1 April 2018 Update April 30, 2018 1809 17763.1 October 2018 Update October 2, 2018
November 13, 2018 (re-released)1903 18362.116 May 2019 Update May 21, 2019 1909 18363.476 November 2019 Update November 12, 2019 2004 19041.264 May 2020 Update May 27, 2020 20H2 19042.572 October 2020 Update October 20, 2020 21H1 19043.928 May 2021 Update May 18, 2021 21H2 19044.1288 November 2021 Update November 16, 2021 22H2 19045.2130 Windows 10 2022 Update October 18, 2022
Contents
- Option One: To Find Windows Build Number in Watermark
- Option Two: To Find Windows Build Number in About Windows
- Option Three: To Find Windows Build Number in Settings
- Option Four: To Find Windows Build Number in System Information
- Option Five: To Find Windows Build Number in Registry Editor
- Option Six: To Find Windows Build Number in Command Prompt
If you have a Windows 10 Insider Preview build installed, then you will have a watermark at the bottom right corner of your desktop.
1 Look at the watermark to see what the build number is. (see screenshot below)
1 Press the Win + R keys to open Run, type winver into Run, and click/tap on OK to open About Windows.
2 Look to see what the build number is.
1 Open Settings, and click/tap on the System icon.
2 Click/tap on About on the left side, and look to see what the OS Build number is on the right side. (see screenshot below)
1 Press the Win + R keys to open Run, type msinfo32 into Run, and click/tap on OK.
2 Click/tap on System Summary on the left side, and look to see what build number it has as with the Version on the right side.
1 Press the Win + R keys to open Run, type regedit into Run, and click/tap on OK to open Registry Editor.
2 If prompted by UAC, click/tap on Yes.
3 In the left pane of Registry Editor, browse to the key below. (see screenshot below)
HKEY_LOCAL_MACHINE\SOFTWARE\Microsoft\Windows NT\CurrentVersion
4 In the right pane of the CurrentVersion key, look to see what the data shows for the CurrentBuild or CurrentBuildNumber string values. This will be your Windows build number.
1 Open a command prompt. and do step 2 or step 3 below for how you would like to do.
2 Look at the top of the command prompt see what the build number is. (see screenshot below)
OR
3 Copy and paste the command you want to use below into the command prompt, press Enter, and look to see what the build number is. (see screenshots below)
That's it,
Shawn Brink
Related Tutorials
- How to See which Edition of Windows 10 you have Installed
- How to Determine if Running 32-bit (x86) or 64-bit (x64) Architecture of Windows 10
- How to See Full Details about a Windows 10 ISO file or USB
- How to See System Default UI Language of Windows 10
- How to Find Windows 10 Version Number
- How to Find OS Build Number of Windows 10 Mobile Phone
- How to Determine if Windows License Type is OEM, Retail, or Volume
- How to See System Information About Windows 10
- How to Find Serial Number of Windows PC
- How to Check BIOS or UEFI Firmware Version in Windows 10
- How to Check Expiry Date of Windows 10 Insider Preview Build
- How to Find Windows 10 Feature Experience Pack Version
Find Windows 10 Build Number
-
New #1
Hi shawn.
Any way to get the Build number from a Wim file? I have a wim file that i want to get updated to the latest version, for that i need to download first the service stack update for the correct build but dism only supplies the version number.
Thanks in advance
-
New #2
Hello avi,
You can use the .wim commands in step 4 of the tutorial below find the build number of a .wim file.
 See Full Details about a Windows 10 ISO file | Windows 10 Tutorials
See Full Details about a Windows 10 ISO file | Windows 10 Tutorials
-
New #3
Thanks Shawn!
That guide unfortunately only shows how to get the build number from the wim file, i'm trying to get the edition (version). for example version 1803 is Build 17134.xxx, the reason i need it, when searching Microsoft update catalog to slipstream the updates in an image, Microsoft sorts the updates by version and not by build.
Thanks in advance
-
-
New #5
-
-
New #7
Thanks so much for all you help!!
i just want to bring to your attention that your table isn't completely accurate, as for example my computer is version 1803 but is only build 17134 while your table claims you need minimum build 17334 to be in 1803.
I did find tho from your first post a link to Wikipedia with a clear table.

Thanks again for all you tutorials, they are lifesavers.
-
-
-
New #9
For info, the WMIC command in Option 6 returned a different (and incorrect) result:

I use BgInfo on my desktops and use the following VBS script to populate the Build/Release info:
Code:Set WshShell = CreateObject("WScript.Shell") x=WshShell.RegRead ("HKLM\SOFTWARE\Microsoft\Windows NT\CurrentVersion\CurrentBuild") y=WshShell.RegRead ("HKLM\SOFTWARE\Microsoft\Windows NT\CurrentVersion\UBR") Echo x&"."&y
Hope this helps...Last edited by RickC; 30 Nov 2018 at 11:09.

Find Windows 10 Build Number
How to Find Windows 10 Build NumberPublished by Shawn BrinkCategory: General Tips
18 Oct 2022
Tutorial Categories


Related Discussions


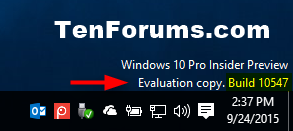


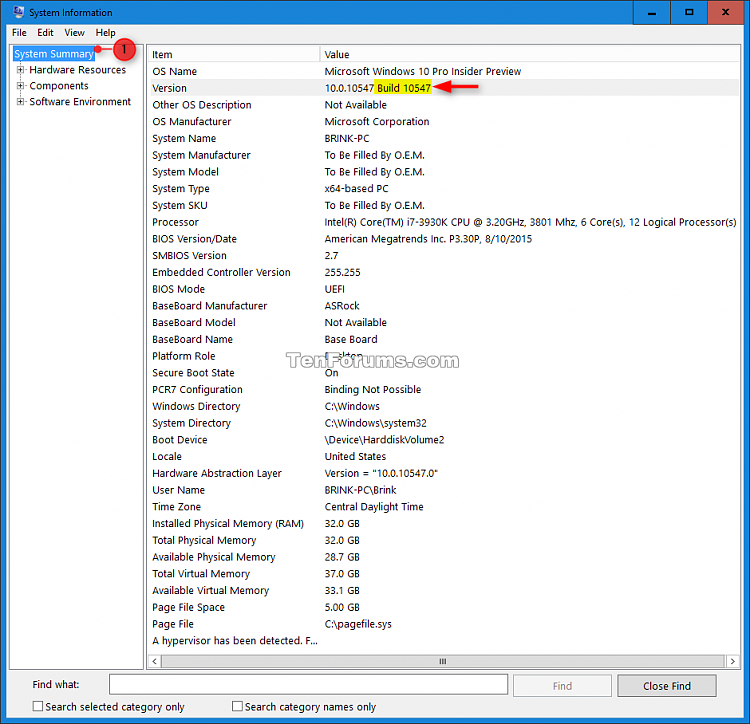







 Quote
Quote
