How to Download Official Windows 10 ISO file from Microsoft
If you need to install, repair or reinstall Windows 10, you can use the Media Creation Tool from Microsoft to download a Windows 10 ISO file that you can use to create your own installation media using either a USB flash drive or DVD/Blu-ray.
This tool provides the best download experience for customers running Windows 7, 8.1 and 10.
This tutorial will show you how to download an official Windows 10 ISO file from Microsoft directly or by using the Media Creation Tool.
You must be signed in as an administrator to be able to run the Media Creation Tool.
Windows 10 System Requirements
If you would like to download a 90-day evaluation of Windows 10 Enterprise, then:
- Windows 10 Enterprise ISO download: Windows 10 Enterprise | Microsoft Evaluation Center
- Windows 10 Enterprise FAQs: Windows 10 Enterprise: FAQ for IT professionals | Microsoft Docs
- See also: Microsoft Volume Licensing Service Center.
For a Windows 11 version of this tutorial, see:
Download Official Windows 11 ISO file from Microsoft
Contents
- Option One: Download Latest Windows 10 ISO using Media Creation Tool
- Option Two: Directly Download Latest Windows 10 ISO from Microsoft
- Option Three: Directly Download Latest or Recent Windows 10 Insider Preview ISO from Microsoft
- Option Four: Download Older Windows 10 Home, Pro, or Education ISO from Microsoft via GitHub - AveYo/MediaCreationTool.bat
An ISO file from the Media Creation Tool (MCT) uses sources\install.esd which is a compressed version of install.wim, but can still be used as a source image for DISM.
Before you begin, make sure you have:
1. An internet connection (internet service provider fees may apply).
2. Sufficient data storage available on a computer, USB or external drive for the download.
ISO file for Windows 10 version 22H2 build 19045.2965 is currently available for download using this option as of May 10, 2023.
1 Enable the TLS 1.2 protocol in Windows 7 or Windows 8.
See also: How to enable TLS 1.2 on clients
2 Click/tap on the Download button below, and click/tap on the Download tool now button at Microsoft's site. (see screenshot below)
3 Save the MediaCreationTool22H2.exe file (version 10.0.19045.2006) to your desktop, and run it.
4 If prompted by UAC, click/tap on Yes.
5 Click/tap on Accept for the license terms. (see screenshot below)
6 Select (dot) Create installation media (USB flash drive, DVD, or ISO file) for another PC, and click/tap on Next. (see screenshot below)
7 Uncheck the Use the recommended options for this PC box. (see screenshot below)
Leaving the Use the recommended options for this PC box checked will have the Media Creation Tool download an ISO that's the same language, edition, and architecture as the current PC.
8 Select the Language, Edition, and 32-bit (x86), 64-bit (x64), or both (32-bit and 64-bit in same ISO) Architecture you want for the ISO file, and click/tap on Next. (see screenshot below)
The Windows 10 option includes both the Home and Pro editions. The product key you enter during installation (Windows Setup) is what determines which edition gets installed.
If you select both for the Architecture, you will need to use at least a 10 GB USB flash drive if creating Windows 10 USB installation media with the ISO.
Your digital license or product key determines if Home or Pro gets installed during Windows Setup.
If you skip entering a product key during Windows Setup, then you will be prompted to select to install the Home or Pro edition.
9 Select (dot) ISO file, and click/tap on Next. (see screenshot below)
10 Select where you would like to save the ISO file to, type in a name you want for the ISO file, and click/tap on Save. (see screenshot below)
11 The Windows 10 ISO file will now begin to download. (see screenshot below)
12 When the download has finished, click/tap on the link where you selected to save the ISO file at to open that location, and click/tap on Finish. (see screenshot below)
ISO file for Windows 10 version 22H2 build 19045.2965 is currently available for download using this option as of May 23, 2023.
1 Open Microsoft Edge, Microsoft Edge (Chromium based), Google Chrome, Mozilla Firefox, or Internet Explorer.
2 Go to: Download Windows 10
3 Press F12 to open Developer Tools. (see screenshot below)
Skip this step for Mozilla Firefox.
4 Press the Ctrl + Shift + M keys to open the Toggle device toolbar in Developer Tools. (see screenshot below)
5 Click/tap on the Responsive button on the toolbar, select iPad Pro or iPad (Firefox) in the drop menu. (see screenshot below)
6 Click/tap on the Reload this page (Google Chrome), Refresh (Microsoft Edge), Reload current page (Mozilla Firefox) button to reload the page. (see screenshot below)
7 You can now close the F12 Developer Tools pane. (see screenshot below)
Skip this step for Mozilla Firefox since you skipped step 3.
8 Select Windows 10 in the Select edition drop menu, and click/tap on Confirm. (see screenshot below)
9 Select the language (ex: "English") you want for Windows 10 in the Select the product language drop menu, and click/tap on Confirm. (see screenshot below)
10 Click/tap on the 32-bit Download or 64-bit Download button to download the 32-bit or 64-bit Windows 10 ISO file you want. (see screenshot below)
Flight Hub is a "dashboard" for Windows Insiders to quickly identify the latest Insider Preview releases for PC, Server, IoT, and SDKs as well as ISO images.
How to Get Windows Insider Fast Ring ISO image for latest build
1 Click/tap on the Download button below to go to the Microsoft site below, select the ISO you want, and click/tap on Confirm. (see screenshot below).
(Client Insider Preview)
Download
OR
(Advanced Options for more Insider Preview editions and builds to select from)
Download
These are hidden official ISO downloads, no longer "officially" hosted by Microsoft, but are still available to downloaded directly from Microsoft servers ("
https://software-download.microsoft.com ") via GitHub - AveYo/MediaCreationTool.bat tool.
1 Download the MediaCreationTool.bat tool by AveYo on GitHub.
2 Run the downloaded MediaCreationTool.bat file.
That's it,
Shawn Brink
Related Tutorials
- How to Create a Bootable USB Flash Drive to Install Windows 10
- How to Burn Disc Image from ISO or IMG file in Windows 10
- How to Create Bootable ISO from Windows 10 install.esd File
- How to Create a Windows 10 ISO Image File from UUP Upgrade Files
- How to create a Windows 10 ISO image for clean, in-place upgrade and repair install
- Set up and use Hyper-V virtual machine to get Windows 10 Insider ISO images
- How to Mount or Unmount ISO and IMG Files in Windows 10
- How to See Full Details about a Windows 10 ISO file or USB
- How to Clean Install Windows 10
- How to Upgrade to Windows 10
- How to Dual Boot Windows 10 with Windows 7 or Windows 8
- How to Install Windows 10 as Virtual Machine in VirtualBox
- How to Install Windows 10 as Virtual Machine in VMware Player
- How to Get Windows Insider Fast Ring ISO image for latest build
- How to create ISO image containing all your preferred Windows 10 Insider editions
- How to Download a Recovery Image for a Surface Device
Download Windows 10 ISO File
-
New #1
Thank you Shawn!
-
New #2
trying this at the moment
-
New #3
A note about a clean install of Windows 10
https://www.tenforums.com/tutorials/1...n-install.html

Jim
-
New #4
With this tool do we still have to wait for "Get Windows 10" to upgrade a Win 7 or Win 8 installation?
-
New #5
You could also just as easily use the Media Creation Tool to directly upgrade with. See step 3 in the tutorial below. :)
Windows 10 - Upgrade InstallationLast edited by Brink; 29 Jul 2015 at 02:39. Reason: update
-
New #6
The upgrade files downloaded very fast, pretty much at my 50 Mb/s rate. The upgrade is presently installing on my Windows 7 main boot partition on my Dell XPS 8100.
Edit: Its installed and working. It took about 2 hours including finding this tutorial and getting organized. The actual update was just over an hour. Installed programs are working although I haven't checked them all. If Office works is suspect everything else will too. All my shortcut icons are flashing every few minutes, perhaps it will settle down later. There is disk and CPU activity so its doing some housekeeping. Since the is an update from Win 7 there is no MS account login, I'll change that later.Last edited by CalBear37; 29 Jul 2015 at 03:35. Reason: An Update
-
-
-
-
New #9
So this is basically the replacement for the Windows 7 DVD/USB tool, right?

Download Windows 10 ISO File
How to Download Official Windows 10 ISO file from MicrosoftPublished by Shawn BrinkCategory: Installation & Upgrade
12 Oct 2023
Tutorial Categories


Related Discussions



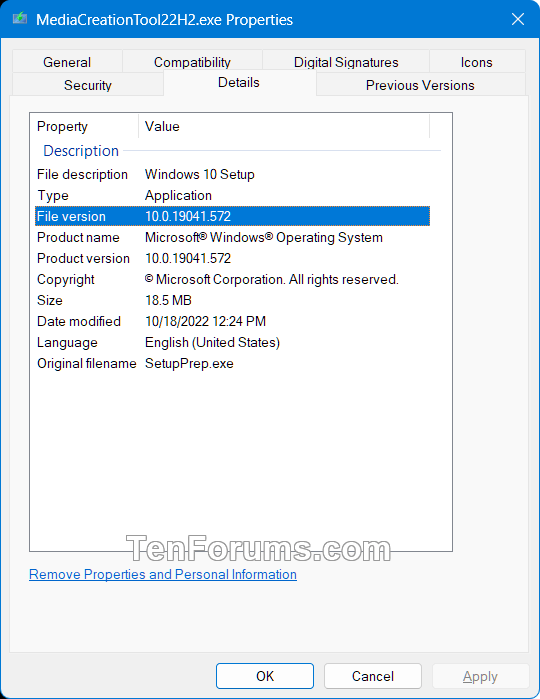



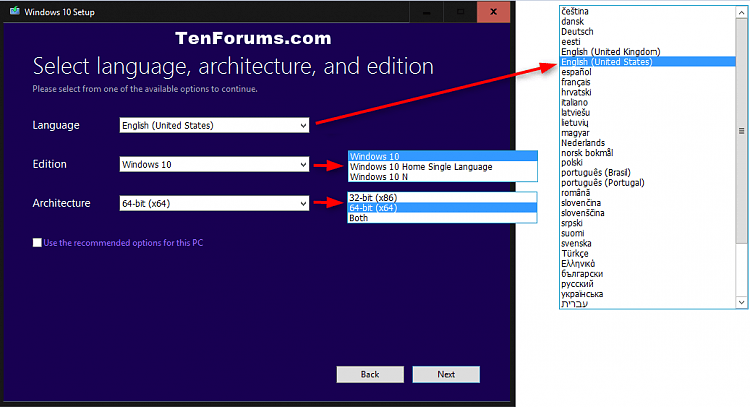
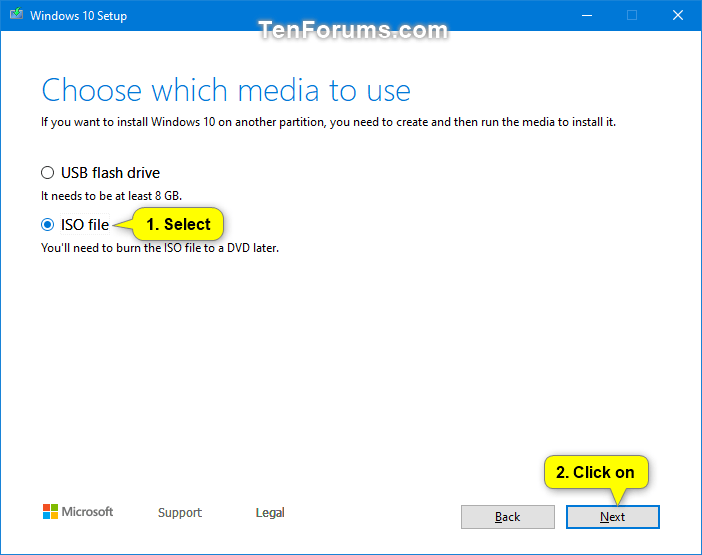

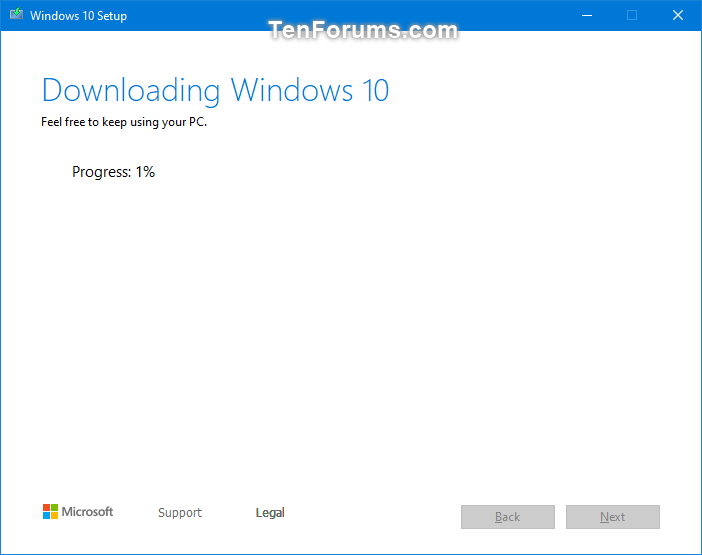





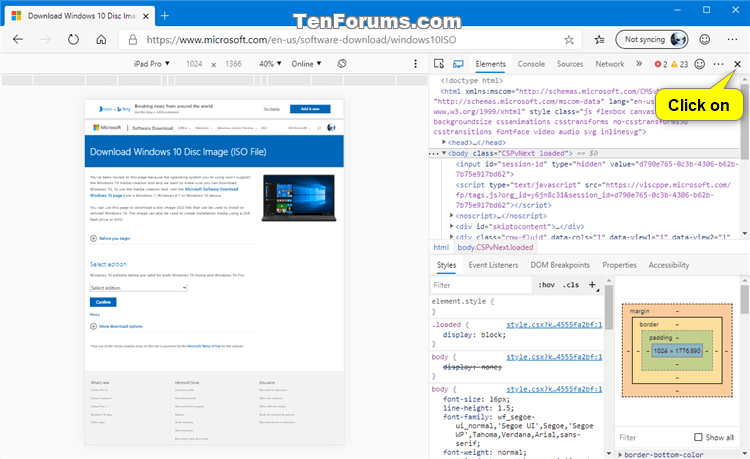




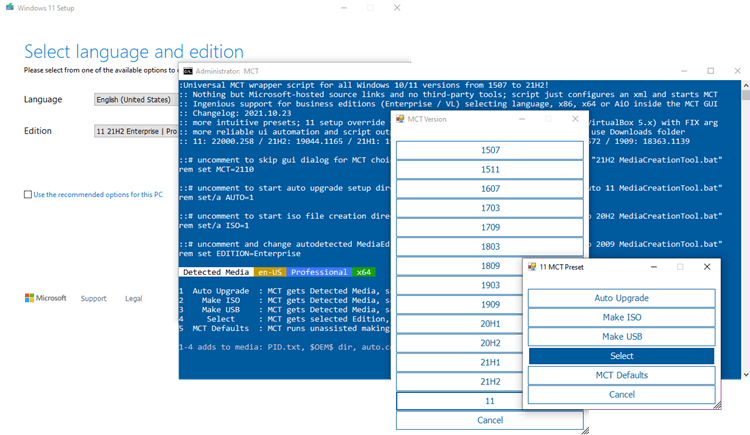

 Quote
Quote