How to Activate Windows 10
Activation helps verify that your copy of Windows is genuine and hasn’t been used on more devices than the Microsoft Software License Terms allow.
How you activate Windows 10 after reinstalling it depends on how Windows 10 was originally installed on your device.
If you activated your free upgrade to Windows 10 or bought and activated Windows 10 from the Windows Store, you have a digital entitlement for your device. This means you can reinstall the same edition of Windows 10 that your device has a digital entitlement for without entering a product key. During reinstallation, if you’re asked to enter a product key, select Skip. Your device will automatically activate online after the installation is complete.
If you previously installed and activated Windows 10 using a product key, you’ll need to enter the product during the reinstallation.
Starting with Windows 10 build 14371, you can link your Microsoft account to the Windows 10 digital license (formerly called digital entitlement) on your device. This can help you reactivate Windows using the Activation troubleshooter if you make a hardware change later, such as replacing the motherboard.
Starting in Windows 10 Insider Preview build 10565:
Device activation improvements: Microsoft has received a lot of feedback from Insiders on making it easier to activate Windows 10 on devices that take advantage of the free upgrade offer to genuine Windows by using existing Windows 7, Windows 8 or Windows 8.1 product keys. If you install this build of the Windows 10 Insider Preview on a PC and it doesn’t automatically activate, you can enter the product key from Windows 7, Windows 8 or Windows 8.1 used to activate the prior Windows version on the same device to activate Windows 10 by going to Settings > Update & security > Activation and selecting Change Product Key. If you do a clean install of Windows 10 by booting off the media, you can also enter the product key from prior Windows versions on qualifying devices during setup.
Can I reinstall the Free Windows 10 on my computer after upgrading?
If you have upgraded to Windows 10 with the free upgrade offer on an activated Windows 7 or Windows 8.1 PC, you will be able to do a clean install of Windows 10 on the same PC anytime in the future and activate Windows 10 with your Windows 7 or Windows 8.1 product key. You’ll be able to create your own installation media like a USB drive or DVD to use to install Windows 10 again after you’ve upgraded the first time.
You do not get a product key with the free upgrade of Windows 10. Instead, the activation for the free offer of Windows 10 is registered on the Microsoft activation servers as a digital license for the PC when you upgrade from an activated Windows 7 or Windows 8.1. If you make a meaningful change to your PC's hardware (ex: motherboard), you may need to contact customer support to activate by phone.
UPDATE 9/20/2023: Free Activation from Windows 7/8 key or upgrade to Windows 10/11 Ends
How you got Windows 10 Activation method You upgraded to Windows 10 for free from an eligible device running a genuine copy of Windows 7 or Windows 8.1. Digital license You bought genuine Windows 10 from the Windows Store and successfully activated Windows 10. Digital license You bought a Windows 10 Pro upgrade from the Windows Store and successfully activated Windows 10. Digital license You’re a Windows Insider and upgraded to the newest Windows 10 Insider Preview build on an eligible device that was running an activated previous version of Windows and Windows 10 Preview. Digital license You bought a copy of Windows 10 from an authorized retailer. Product key
(On a label inside the Windows 10 box. A digital license will be given to your device for Windows 10 based on the valid product key you entered.)You bought a digital copy of Windows 10 from an authorized retailer. Product key
(In the confirmation email you received after buying Windows 10 or in a digital locker accessible through the retailer’s website. A digital license will be given to your device for Windows 10 based on the valid product key you entered.)You have a Volume Licensing agreement for Windows 10 or MSDN subscription. Product key
(Available through the web portal for your program.)You bought a new device running Windows 10. Product key
(Pre–installed on your device, included with the device packaging, or included as a card or on the Certificate of Authenticity (COA) attached to the device.)
See also:
- Activation in Windows 10 - Windows Help
- Why can't I activate Windows 10?
- Get help with Windows 10 activation errors - Windows Help
- Appendix A: KMS Client Setup Keys
- Download Microsoft Volume Licensing Reference Guide from Official Microsoft Download Center
- Reactivating Windows 10 after a hardware change with Activation troubleshooter
This tutorial will show you how to activate Windows 10 online or by phone with a product key on your PC.
You will need an Internet connection and must be signed in as an administrator to activate Windows 10.
You will need to activate Windows before you can personalize your PC.
Depending on how you got your copy of Windows 10, activation will use either a digital license or a 25-character product key. A digital license is a new method of activation in Windows 10 that doesn't require you to enter a product key.
Contents
- Option One: To Activate Windows 10 Online in Windows Setup while Installing Windows
- Option Two: To Activate Windows 10 Online in Settings
- Option Three: To Activate Windows 10 Online in Command Prompt
- Option Four: To Activate Windows 10 by Phone
- Option Five: To Activate Windows 10 using Activation Troubleshooter
EXAMPLE: "Windows isn't activated" message in Settings
1 While doing a clean install of Windows 10, you will be prompted to activate Windows 10. (see screenshot below)
If needed, you can click/tap on the I don't have a product key link to manually activate Windows 10 later using Option Two or Option Three below.
1 Open Settings, and click/tap on the Windows isn't activated. Activate Windows now link at the bottom.
2 Click/tap on the Activate button (if available) to see if Windows may activate online with the currently installed product key. (see screenshot below)
3 If Windows was successfully activated, then go to step 9 below.
4 If Windows can't activate, then click/tap on the Change product key link. (see screenshot below)
5 If prompted by UAC, click/tap on Yes.
6 Enter your 25 digit product key number for the edition of Windows 10 you have installed, and click/tap on Next or press Enter. (see screenshot below)
7 Click/tap on Activate. (see screenshot below)
8 If Windows was successfully activated, click/tap on Close. (see screenshot below)
9 You can now close Settings if you like.
1 Open an elevated command prompt.
2 Do step 3 (active with current key) and/or step 4 (activate with specified key) below for how you want to activate Windows 10.
A) Type theslmgr /atocommand into the elevated command prompt, and press Enter. (see screenshot below)
B) If successful, Windows will now be activated with the current product key. Click/tap on OK. (see screenshot below)
A) Type the command below into the elevated command prompt, and press Enter. (see screenshot below)
slmgr /ipk product key number
Substitute product key number in the command above with the actual 25 digit with dashes product key number from the top of this tutorial for the edition of Windows 10 preview you have installed.
For example:slmgr /ipk VTNMT-2FMYP-QCY43-QR9VK-WTVCK
B) If successful, Windows will now be activated with the entered product key. Click/tap on OK. (see screenshot below)
5 You can now close the elevated command prompt if you like.
Phone activation involves calling a Microsoft Product Activation Center, providing your information and your 63-digit Installation ID, and then complete the activation with the confirmation ID provided by the Microsoft Product Activation Center.
1 Press the Win+R keys to open Run, type SLUI 4, and click/tap on OK.
2 Select your country or region, and click/tap on Next. (see screenshot below)
3 Call the provided "Microsoft activation phone number" for a Microsoft Product Activation Center. It would be best to call the toll free number. (see screenshot below)
4 The automated phone system will ask you to enter your 63 digit installation ID (IID), and click/tap on Enter confirmation ID after successfully doing so. (see screenshot above)
5 Enter the confirmation ID number given by the automated phone system, and click/tap on Activate Windows when finished. (see screenshot below)
6 If Windows was successfully activated with your product key, then click/tap on Close. (see screenshot below)
7 If activation failed, then stay on the line and wait to be transferred to an activation operator (human) that may be able to help.
If you made a significant hardware change to your device (such as replacing the motherboard) Windows 10 might no longer be activated. If you added your Microsoft account and linked it to the digital license for your PC, you can use the Activation troubleshooter to reactivate Windows.
That's it,
Shawn
Related Tutorials
- How to Use Activation Troubleshooter in Windows 10
- How to Link your Microsoft Account to Windows 10 Activation Digital License
- How to Check if Windows 10 is Activated
- How to View the Product Key in Windows 10
- How to Change Product Key in Windows 10
- How to Uninstall Product Key to Deactivate Windows 10
- How to Clear Product Key from Registry in Windows
- How to Download a Windows 10 ISO File
- How to Clean Install Windows 10
- How to Directly Clean Install Windows 10 without having to Upgrade First
- How to Upgrade to Windows 10
- How to Determine if Windows License Type is OEM, Retail, or Volume
- Complete List of Generic Product Keys to Install Windows 10 Editions
Activate Windows 10
-
New #1
Hi Shawn,
Any tips on getting this to work...? I'm struggling with 10162 and couldn't get 10159 to activate either.
Using Option 2 and the latest key from the 10162 thread, I get the same message saying the key has been installed sucessfully, but it still won't activate. Using a verified MSA...
Thanks
-
-
-
New #4
-
New #5
How do we go for the final one if this version (preview) remains deactivated?
-
New #6
Hey David,
Not sure why it won't activate for you with this key: 8N67H-M3CY9-QT7C4-2TR7M-TXYCV
The ISO has been released by Microsoft if you wanted to do a clean install.
https://www.tenforums.com/windows-10-...-iso-file.html
-
New #7
Hi there
Check the keys carefully when you enter the product key --it has to be the correct one for the correct version --easy enough to make a mistake.
I activated mine using the LOCAL account. Did CLEAN install from the official ISO.
Cheers
jimbo
-
New #8
I have a question concerning the, activation, Because I have not done it.
But still the Windows 10 has been activated.
In the beginning I had, Windows 7 and Windows 10, each on a different hdd.
When build 10074 come. I first formatting Windows 10 hdd, and after that i update my Windows 7 to windows 10..
I've done since then 2 clean installation, however, Windows has always remained activated.
But I am running windows 10 pro, and my windows 7 was home premium.
Is this normal, which I just do not get due to poor English skills?
-
-
New #9
Hello Nobody,
Usually if the Windows 10 Insider Preview detects an activated Windows it is upgrading from, it will be activated as well. :)

Activate Windows 10
How to Activate Windows 10Published by Shawn BrinkCategory: Installation & Upgrade
28 Sep 2023
Tutorial Categories


Related Discussions





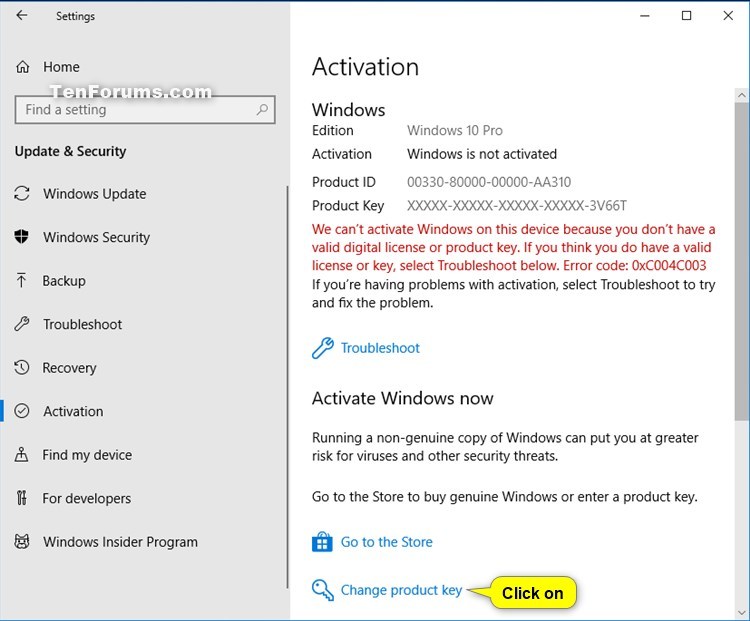

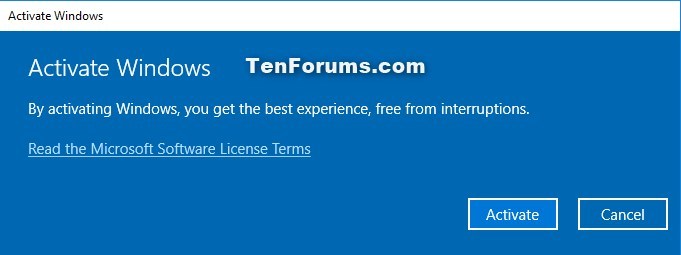

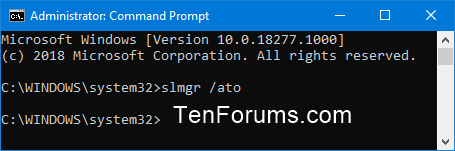
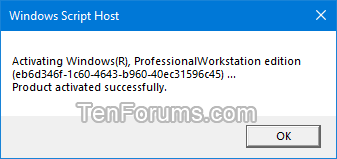

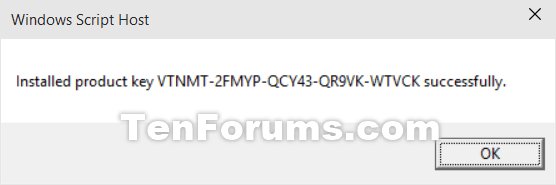

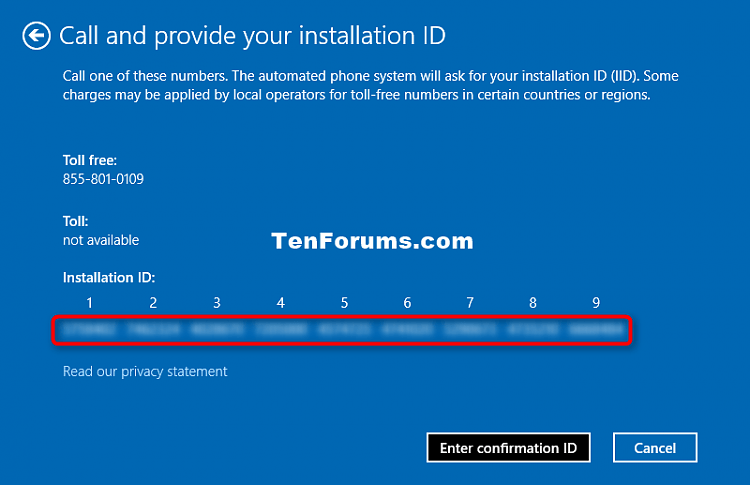


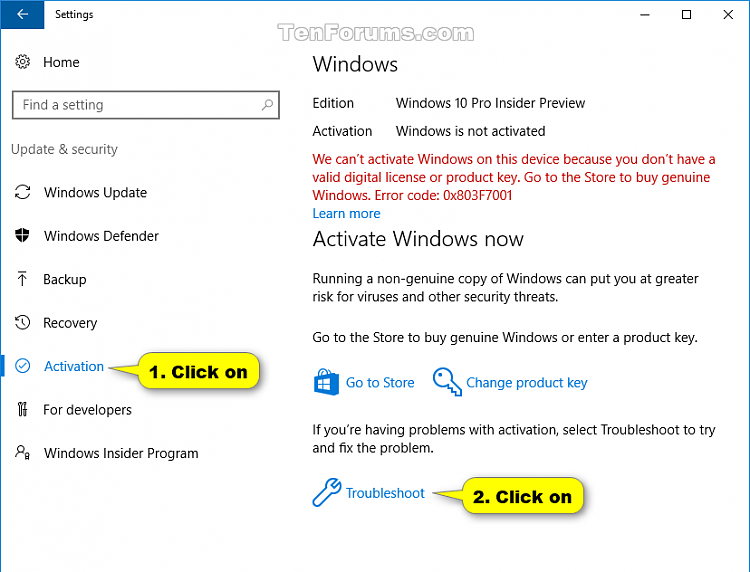

 Quote
Quote
