How to Create Bootable USB Flash Drive to Install Windows 10 from
This tutorial will show you how to create a bootable USB flash drive that can be used to install Windows 10 with UEFI or Legacy BIOS.
For a Windows 11 version of this tutorial, see:
Create Windows 11 Bootable USB Installation Media
Contents
- Option One: Use Media Creation Tool to create Bootable Windows 10 USB for Legacy BIOS and UEFI
- Option Two: Use "Rufus" to create Bootable Window 10 USB for Legacy BIOS and UEFI
- Option Three: Use "Windows 7 USB/DVD Download Tool" to create Bootable Windows 10 USB for only Legacy BIOS
- Option Four: Manually create Bootable Windows 10 USB for Legacy BIOS and UEFI in Command Prompt
- Option Five: Manually create Bootable Windows 10 USB for Legacy BIOS and UEFI using BAT file
This option will use the Media Creation Tool from Microsoft to download an ISO file and create a bootable USB flash drive that is 32-bit, 64-bit, or both, and be used to install Windows 10 with or without UEFI.
MCT will currently create a USB for Windows 10 version 22H2 build 19045.2965 is currently available for download using this option as of May 10, 2023.
Before you begin
Make sure you have:
An internet connection (internet service provider fees may apply).
Sufficient data storage available on a computer, USB or external drive for the download.
A blank USB with at least 8 GB of space. It is recommended to use a blank USB because any content on it will be deleted.
Read the System Requirements.
If you will be installing the operating system for the first time, you will need your Windows product key (xxxxx-xxxxx-xxxxx-xxxxx-xxxxx). For more information about product keys and when they are required, visit the FAQ page.
For Enterprise editions please visit the Volume Licensing Service Center.
1 Enable the TLS 1.2 protocol in Windows 7 or Windows 8.
See also: How to enable TLS 1.2 on clients
2 Click/tap on the Download button below to go to Microsoft, and click/tap on the Download tool now button at Microsoft's site.
3 Save the MediaCreationTool22H2.exe file (version 10.0.19045.2006) to your desktop, and run it. (see screenshot below)
4 If prompted by UAC, click/tap on Yes.
5 Click/tap on Accept for the license terms of the Media Creation Tool. (see screenshot below)
6 Select (dot) Create installation media (USB flash drive, DVD, or ISO file) for another PC, and click/tap on Next. (see screenshot below)
7 Uncheck the Use the recommended options for this PC box. (see screenshot below)
Leaving the Use the recommended options for this PC box checked will have the Media Creation Tool create a USB flash drive that's the same language, edition, and architecture as the current PC.
8 Select the Language, Edition, and 32-bit (x86), 64-bit (x64), or both (32-bit and 64-bit on same USB) Architecture you want for the ISO file, and click/tap on Next. (see screenshot below)
The selected edition can install both the Home and Pro edition.
Your digital entitlement or product key determines if Home or Pro gets installed during Windows Setup.
If you skip entering a product key during Windows Setup, then you will be prompted to select to install the Home or Pro edition.
9 Select (dot) USB flash drive, and click/tap on Next. (see screenshot below)
10 Connect your USB flash drive, click/tap on the Refresh drive list link, select the USB flash drive, and click/tap on Next. (see screenshot below)
11 It will now start Downloading Windows 10 and Creating Windows 10 media. (see screenshots below)

12 When finished, your USB flash drive will be ready. Click/tap on Finish. (see screenshot below)
1 If you have not already, you will need to download a Windows 10 ISO file.
2 Download the latest version of Rufus, and save its .exe file to your desktop.
This is a standalone exe file that doesn't install anything to your PC. For Rufus FAQs, see: rufus FAQ on GitHub
3 Connect the USB flash drive that you want to use for this.
4 Run the Rufus .exe file, and click/tap on Yes if prompted by UAC.
5 Do step 6 (BIOS or UEFI), step 7 (UEFI only), or step 8 (Legacy BIOS only) below depending on if you want to create a bootable USB with or without UEFI support.
UEFI Requirements:
*64-bit Windows 10 ISO file. 32-bit is not supported.
*At least a 8GB USB flash drive depending on how large the ISO file is.
*To boot from an external UEFI USB flash drive, be sure to temporarily disable Secure Boot and Fast Boot (if applicable) in your UEFI firmware settings until the Windows installation is finished.
A) Set Rufus using the settings below, click/tap on Start, and go to step 9 below. (see screenshot below)
- Under Device, select the USB flash drive you want to format and use.
- Under Boot selection, click/tap on the SELECT button, and navigate to and select your 64-bit Windows 10 ISO file.
- Under Image option (if available), select Standard Windows installation.
- Under Partition scheme, select MBR.
- Press the Alt + E keys.
- Under Target system, select BIOS or UEFI.
- Under Volume label, you can enter any name you like for the USB flash drive, or leave the default name.
- Under File system, select FAT32 (if able). If the file is larger than 4GB, you will only be able to select NTFS.
- Under Cluster size, select the (Default) (ex: 16 kilobytes) it has listed.
UEFI Requirements:
*64-bit Windows 10 ISO file. 32-bit is not supported.
*At least a 8GB USB flash drive depending on how large the ISO file is.
*To boot from an external UEFI USB flash drive, be sure to temporarily disable Secure Boot and Fast Boot (if applicable) in your UEFI firmware settings until the Windows installation is finished.
A) Set Rufus using the settings below, click/tap on Start, and go to step 9 below. (see screenshot below)
- Under Device, select the USB flash drive you want to format and use.
- Under Boot selection, click/tap on the SELECT button, and navigate to and select your 64-bit Windows 10 ISO file.
- Under Image option (if available), select Standard Windows installation.
- Under Partition scheme, select GPT.
- Under Target system, select UEFI (non CSM).
- Under Volume label, you can enter any name you like for the USB flash drive, or leave the default name.
- Under File system, select FAT32 (if able). If the file is larger than 4GB, you will only be able to select NTFS.
- Under Cluster size, select the (Default) (ex: 4096 bytes) it has listed.
A) Set Rufus using the settings below, click/tap on Start, and go to step 9 below. (see screenshot below)
- Under Device, select the USB flash drive you want to format and use.
- Under Boot selection, click/tap on the SELECT button, and navigate to and select your 32-bit or 64-bit Windows 10 ISO file.
- Under Image option (if available), select Standard Windows installation.
- Under Partition scheme, select MBR.
- Under Target system, select BIOS (or UEFI-CSM).
- Under Volume label, you can enter any name you like for the USB flash drive, or leave the default name.
- Under File system, select NTFS.
- Under Cluster size, select the (Default) (ex: 4096 bytes) it has listed.
9 Click/tap on OK to confirm. (see screenshot below)
10 Rufus will now start creating the bootable USB flash drive. (see screenshot below)
11 When Rufus is "READY" (finished), you can close Rufus. (see screenshot below)
It could take a little while to finish.
1 If you have not already, you will need to download a Windows 10 ISO file.
2 If you have not already, click/tap on the Download button below, and download and install the Windows 7 USB/DVD Download Tool.
3 Run the Windows 7 USB/DVD Download Tool, and click/tap on the Browse button. (see screenshot below)
4 Navigate to and select the downloaded Windows 10 ISO file, and click/tap on Open. (see screenshot below)
5 Click/tap on Next. (see screenshot below)
6 Click/tap on USB device. (see screenshot below)
7 Select the drive letter of the USB, and click/tap on Begin copying. (see screenshot below)
If the drive letter is not listed in the drop down menu, then click/tap on the refresh button and try again.
8 If prompted, click/tap on Erase USB Device. (see screenshot below)
9 If prompted, click/tap on Yes. (see screenshot below)
10 When successfully finished, you can close the Windows 7 USB/DVD Download Tool.
It could take a little while to finish.
Reference: Create a Bootable USB Flash Drive | Microsoft Docs
1 If you have not already, you will need to download a Windows 10 ISO file.
2 Connect the USB flash drive.
3 Open an elevated command prompt.
4 Typediskpartinto the elevated command prompt, and press Enter. (see screenshot below step 13)
5 Typelist diskinto the elevated command prompt, press Enter, and make note of the Disk ### (ex: 4) for the USB flash drive from step 2.
6 Typeselect disk #into the elevated command prompt, and press Enter.
Substitute # in the command above with the actual Disk ### (ex: 4) from step 5) above for the USB flash drive.
For example:select disk 4
7 Typecleaninto the elevated command prompt, and press Enter.
8 Typeconvert mbrinto the elevated command prompt, and press Enter.
9 Typecreate partition primaryinto the elevated command prompt, and press Enter.
10 Typeformat fs=fat32 quickinto the elevated command prompt, and press Enter.
You can type
format fs=exfat quickinto the elevated command prompt instead if the install.wim or install.esd file from the ISO is larger than 4 GB in size.Not all computers can boot from exFat. Some can only boot from Fat32.
If Windows 10 ISO contains WIM file that is too big for FAT32 file system
11 Typeactiveinto the elevated command prompt, and press Enter.
12 Typeassigninto the elevated command prompt, and press Enter.
13 You can now close the elevated command prompt.
14 Mount the ISO file from step 1 above, and open it.
15 Select all files in the mounted ISO, right click on the selected files, click/tap on Send to, and select the USB flash drive (ex: G) from step 2. It may take a while to finish copying. (see screenshots below)
This is to copy all the files and folders from the mounted Windows 10 installation ISO to the USB flash drive.
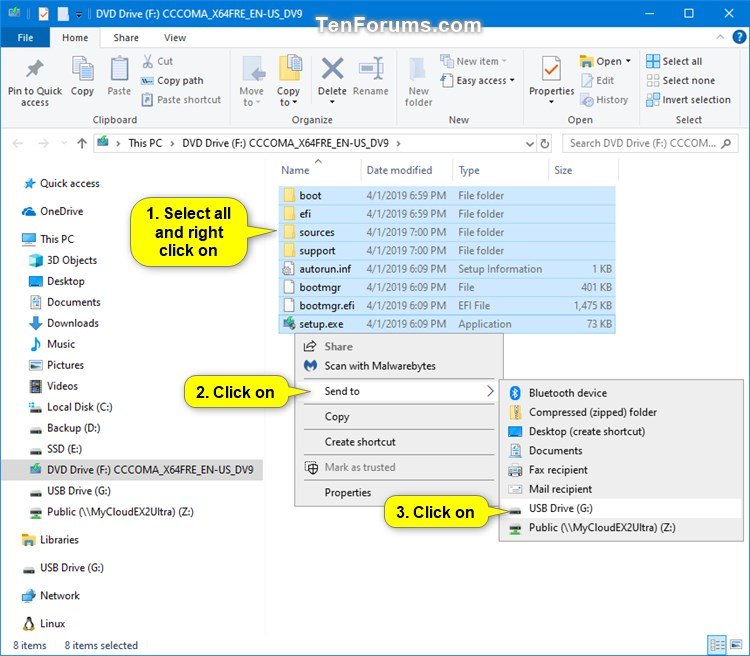
16 You can now unmount the ISO file. (see screenshot below)
17 The bootable Windows 10 installation USB is now ready. (see screenshot below)
This option does the same as Option Four above, but uses a .bat file to make it easier.
Special thank you to Matthew for providing the .bat file for this option.Not all computers can boot from exFat. Some can only boot from Fat32.
If Windows 10 ISO contains WIM file that is too big for FAT32 file system
1 If you have not already, you will need to download a Windows 10 ISO file.
2 Connect the USB flash drive.
3 Click/tap on the Download button below to download the BAT file below.
4 Save the .bat file to your desktop.
5 Unblock and run the downloaded .bat file.
6 If prompted by UAC, click/tap on Yes to approve.
7 Select an ISO file in the dialog box, and click/tap on Open. (see screenshot below)
8 Type only the Disk number (ex: "3") of the USB flash drive, and press Enter. (see screenshot below)
9 The script will automatically choose between FS=FAT32 (less than 4GB) and FS=exFAT (greater than 4GB) as per the size of "install.wim" or "install.esd". (see screenshot below)
10 The copying will start as soon as DiskPart has completed the operations. (see screenshot below)
11 When the copying has finished, it will display the following: (see screenshot below)
That's it,
Shawn Brink
Related Tutorials
- How to Create Windows 10 USB Install Media for UEFI / GPT with PowerShell Script
- How to Boot from a USB Drive within Windows 8 and 8.1
- How to Boot from a USB Drive in Windows 10
- How to Clean Install Windows 10
- How to Dual Boot Windows 10 with Windows 7 or Windows 8
- How to Upgrade to Windows 10
- How to Reinstall Windows 10 with this media
- How to Create a Bootable USB Recovery Drive in Windows 10
- How to Create a System Repair Disc in Windows 10
- How to Burn Disc Image from ISO or IMG file in Windows 10
- How to See Full Details about a Windows 10 ISO file or USB
- How to Create Bootable USB Installer if install.wim is greater than 4GB
- How to Download a Recovery Image for a Surface Device
- How to Delete Recovery Partition in Windows 10
Create Bootable USB Flash Drive to Install Windows 10
-
New #1
Clear clean and easy to understand, thank you Shawn great tutorial, making my USB flash drive shortly
-
New #2
I would like to create a bootable dvd instead of a usb. I tried Rufus and did not have any success.
Maybe my Sandisk is at fault. But I can put other things on it ok.
I have my BIOS set to recognize a dvd instead of a usb. Would like to keep it that way.
I have spent hours on this with no success. I intend to put windows 10 on another drive and
manually disconnect my C drive which has windows 7 pro 64-bit on it.
Thanks for any suggestion and this forum
-
-
New #4
Thank you very much for your reply Edwin.
I had a hard time finding this post again this morning.
Have no idea what forum it is in. Thought it was in the Windows 10 news.
Would help guys like me if the forum name was posted somewhere at the top.
-
-
New #6
I have made a bootable dvd simply by burning a blank dvd straight from the downloaded iso using the basic Microsoft disc burning software in W7. Sofar, I have used it three times on two different pc's. These were clean installs.
-
-
New #8
Hi,
Just curious;
This option (OPTION TWO) doesn't work? (My favorite option )
)
UEFI Bootable USB Flash Drive - Create in Windows
-
-
New #9
Hello Yasak, and welcome to Ten Forums.
Yes, that option can work with Windows 10 as well. I just didn't include it since it so much easier and risk free to use OPTION ONE here instead. :)

Create Bootable USB Flash Drive to Install Windows 10
How to Create Bootable USB Flash Drive to Install Windows 10 fromPublished by Shawn BrinkCategory: Installation & Upgrade
10 May 2023
Tutorial Categories


Related Discussions













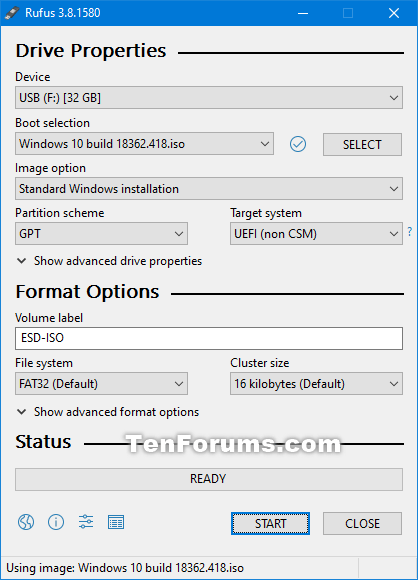



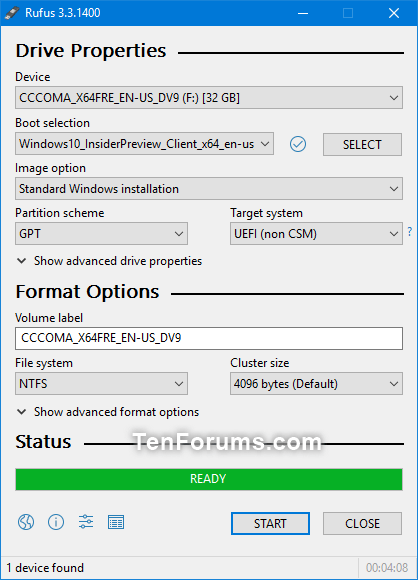




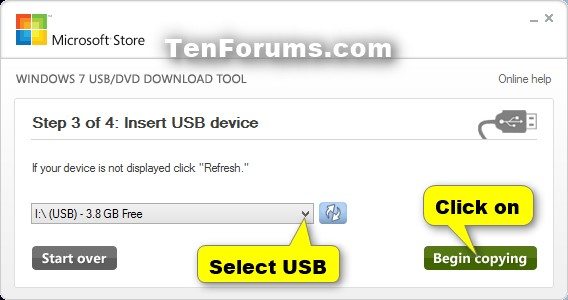


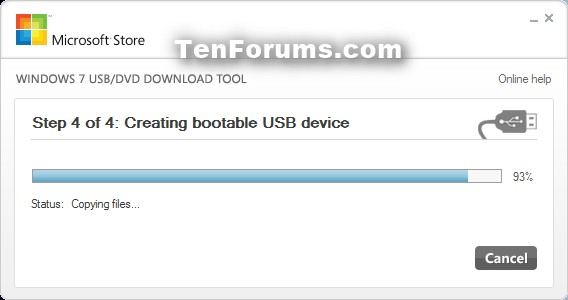







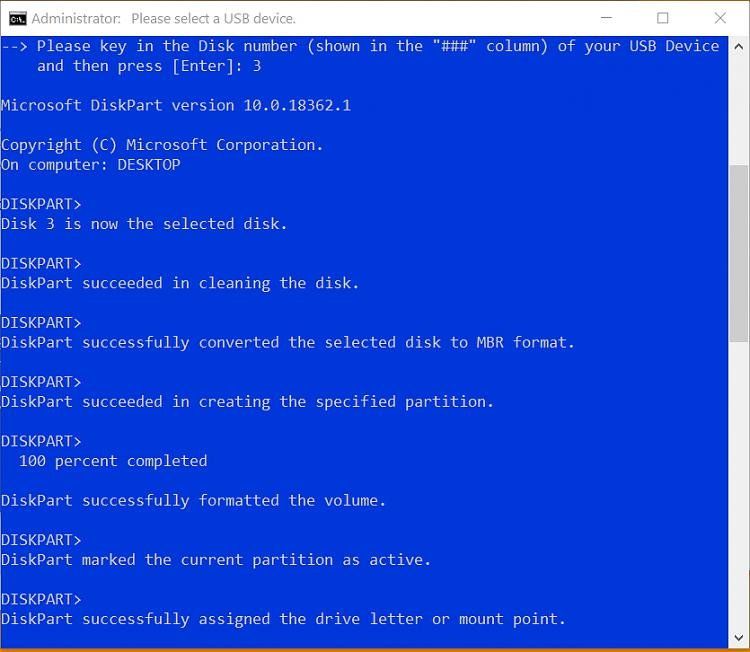



 Quote
Quote
