How to Check for and Install Windows Updates in Windows 10
Microsoft has made it easier for Windows Update to keep Windows 10 updated by automatically downloading and installing the latest features and improvements, drivers, and hotfixes released by Microsoft—and with fewer interruptions and restarts when you're using your PC the most. The latest updates will automatically download and install when they’re available. (Unless you’re on a metered connection, then updates won’t download until you manually check for updates.)
Microsoft releases important updates every second Tuesday once a month, known as Patch Tuesday. However, updates could be released at any time.
Windows 10 will automatically check for new Windows Updates at the time you have set in automatic maintenance.
You can select to also receive updates for other Microsoft products like Office in Windows Update.
Occasionally, your PC may need to restart to finish installing the updates. You can set active hours to let Windows know when you're usually using your PC to help prevent inconvenient restarts. When a restart is scheduled, you can use a custom restart time to temporarily override active hours and schedule a custom time to finish installing the current update(s).
See also
- Differences between B, C, and out-of-band (OOB) Windows Updates
- Windows 10 update servicing cadence - Windows 10 Forums
- Update Windows 10 in enterprise deployments (Windows 10) | Microsoft Docs
- Quick guide to Windows as a service (Windows 10) | Microsoft Docs
- New update options for Windows 10, version 1703 - - Windows 10 Forums
- Resolve Windows 10 upgrade errors - Windows IT Pro | Microsoft Docs
- Safeguard holds | Microsoft Docs
Starting with Windows 10 Creators Update version 1703, Windows Update will now also automatically download on a metered connection only those updates required to keep Windows running smoothly.
Starting with Windows 10 build 16199, Windows Update will now list out the individual update status and progress.
Starting with Windows 10 build 16226, if an update has failed, when available, to help you better understand what went wrong Microsoft will now use a plain text string to describe the error that was encountered. This text, and the error code if visible, will now be selectable so you can easily copy and paste it elsewhere.
In an effort to prevent PCs from becoming out of date, Microsoft is introducing a change in behavior to Windows Update starting with Windows 10 build 17107 that is designed to be more proactive at keeping PCs updated. In RS4, now when Windows Update scans, downloads, and installs on a PC with AC power – it will prevent the PC from going to sleep when it is not in active use, for up to 2 hours when receiving an update in order to give Windows Update more opportunity to succeed. If you are not seeing this new behavior, let Microsoft know by sending in feedback via Feedback Hub.
Starting with Windows 10 build 18298 (19H1), when your device has an update requiring a reboot (including new builds released), you will see the Power button in the Start menu with orange indicator alerting you to restart your device.
Starting with Windows 10 build 18362, a new Download and install now option provides users a separate control to initiate the installation of a feature update on eligible devices with no known key blocking compatibility issues. Users can still “Check for updates” to get monthly quality and security updates. Windows will automatically initiate a new feature update if the version of Windows 10 is nearing end of support. Windows may notify you when a feature update is available and ready for your machine. All Windows 10 devices with a supported version will continue to automatically receive the monthly updates.
Microsoft is continuing to look at ways to improve the update experience on Windows 10 PCs. As part of this effort, Microsoft is conducting an experiment related to how they deliver driver updates through Windows Update. During this experiment, drivers categorized as “optional” will not be automatically downloaded and installed on Windows Insider’s PCs running Build 19536 and newer. To install any new optional drivers available for a PC that’s involved in this experiment (including drivers for new devices that might get plugged in to a PC), Insiders can go to Settings > Update & Security > Windows Update > View optional updates and manually download these drivers. This experiment will run through the end March 2020. (Note: This applies ONLY to the latest Insider builds in the Fast ring and not 20H1.)
Beginning with the August 2020 security update for Windows 10, when optional updates are detected by your device, they will be displayed on a new page under Settings > Update & Security > Windows Update > View optional updates. That means you no longer need to utilize Device Manager to search for updated drivers for specific devices.
This tutorial will show you how to manually check for and install available updates in Windows Update for your Windows 10 PC.
- How to View Windows Update History in Windows 10
- Windows 10 update history - Windows Help
- An update on our Unified Update Platform (UUP)
Here's How:
1 Open Settings (Win+I), and click/tap on the Update & security icon.
2 Click/tap on Windows Update on the left side, and click/tap on the Check for updates button. (see screenshot below)
3 Windows will now check for updates. (see screenshot below)
4 If you have any Additional updates available, you can click/tap on the Download and install now link to install them. (see screenshot below)
5 Windows will now automatically download and install any available updates. (see screenshots below)
Every Windows 10 update requires a certain amount of storage space on your device to help ensure the installation goes smoothly and that it runs well. Before downloading the update, Windows runs a scan to make sure there’s enough space. If there isn’t, you’ll see a message asking you to free up some.
Free up space to install the latest Windows 10 update | Microsoft Support
6 If any optional updates are available, click/tap on the View optional updates link. (see screenshot below)
This feature is only available starting with Windows 10 build 18980.
Microsoft is working on making it easier for you to see all optional updates (including drivers, feature updates, and monthly non-security quality updates) in one place. For drivers, you no longer need to browse Device Manager for a specific device to update. Windows Update will automatically keep your drivers up-to-date, same as before, but if you’re having a problem one of those optional drivers might help.
Microsoft is continuing to look at ways to improve the update experience on Windows 10 PCs. As part of this effort, Microsoft is conducting an experiment related to how they deliver driver updates through Windows Update. During this experiment, drivers categorized as “optional” will not be automatically downloaded and installed on Windows Insider’s PCs running Build 19536 and newer. To install any new optional drivers available for a PC that’s involved in this experiment (including drivers for new devices that might get plugged in to a PC), Insiders can go to Settings > Update & Security > Windows Update > View optional updates and manually download these drivers. This experiment will be running now through March 5th, 2020.
7 Check the optional updates you want to install, and click/tap on the Download and install button when ready. (see screenshot below)
If you have a specific problem, one of these drivers might help. Otherwise, automatic updates will keep your drivers up to date.
UPDATE 2/19/2020: Windows 10 driver updates will now be manual Optional Updates
8 If there were problems installing any updates, click/tap on Retry to try installing them again. (see screenshot below)
9 If a restart has been scheduled to finish installing and applying available updates, then you could click/tap on Restart now, let Windows restart later outside your active hours, or use a custom restart time. (see screenshot below)
That's it,
Shawn
Related Tutorials
- Enable or Disable Get Latest Updates soon as available in Windows 10
- How to Enable or Disable Check for Windows Updates in Windows 10
- How to Enable or Disable Automatic Updates for Windows Update in Windows 10
- Enable or Disable Allow Automatically Download Updates over Metered Connections in Windows 10
- How to Change Automatic Maintenance Settings in Windows 10
- Choose How Windows and Store App Updates are Downloaded in Windows 10
- How to Specify How Windows and Store App Updates are Downloaded in Windows 10
- How to Change Delivery Optimization Cache Drive for Windows and Store App Updates in Windows 10
- How to Change Delivery Optimization Max Cache Age for Updates in Windows 10
- How to Change Delivery Optimization Max Cache Size for Updates in Windows 10
- How to Create a Windows Update Shortcut in Windows 10
- How to View Windows Update History in Windows 10
- How to Read Windows Update Logs in Windows 10
- How to Uninstall a Windows Update in Windows 10
- How to Hide or Show Windows Updates in Windows 10
- How to Start or Stop Receiving Insider Builds in Windows 10
- How to Defer Feature and Quality Updates in Windows 10
- How to Clear Windows Update History in Windows 10
- How to Reset Windows Update in Windows 10
- How to Change Active Hours for Windows Update in Windows 10
- How to Add Windows Update to Control Panel in Windows 10
- How to Turn On or Off Give Updates for Other Microsoft Products in Windows 10
- Turn On or Off Use sign in info to auto finish setting up device after update in Windows 10
- How to Schedule a Restart Time for Windows Update in Windows 10
- How to Add or Remove Windows Update Settings context menu in Windows 10
- How to Create a Check for updates in Windows Update shortcut in Windows 10
- How to Turn On or Off Pause Updates in Windows 10
- How to Update to Latest Version of Windows 10 using Windows 10 Update Assistant
- How to use PowerShell to Update and Upgrade Windows 10
- How to Limit Bandwidth to Download and Upload Windows and App Updates in Windows 10
- Download and Install Windows Update from Microsoft Update Catalog
- How to Configure Auto-restart Required Notification for Updates in Windows 10
- How to Enable or Disable Reserved Storage in Windows 10
- How to Check Reserved Storage Size in Windows 10
- How to Update Security Intelligence Definition Version for Windows Defender Antivirus in Windows 10
- How to Disable Safeguard Holds for Feature Updates on Windows 10
Check for and Install Windows Update in Windows 10
-
New #1
Update for Windows 10 Insider Preview Build 14316:
Insider Announcing Windows 10 Insider Preview Build 14316 - Windows 10 Forums

Check for and Install Windows Update in Windows 10
How to Check for and Install Windows Updates in Windows 10Published by Shawn BrinkCategory: Windows Update & Activation
16 Nov 2023
Tutorial Categories


Related Discussions



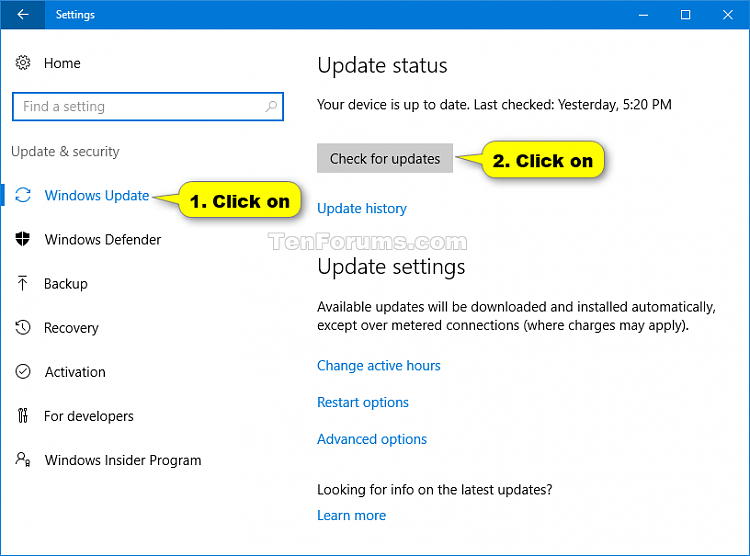



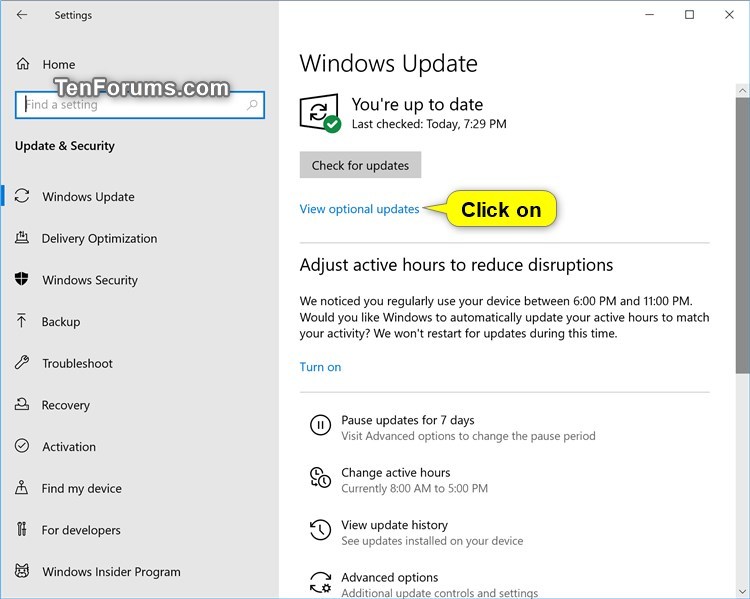
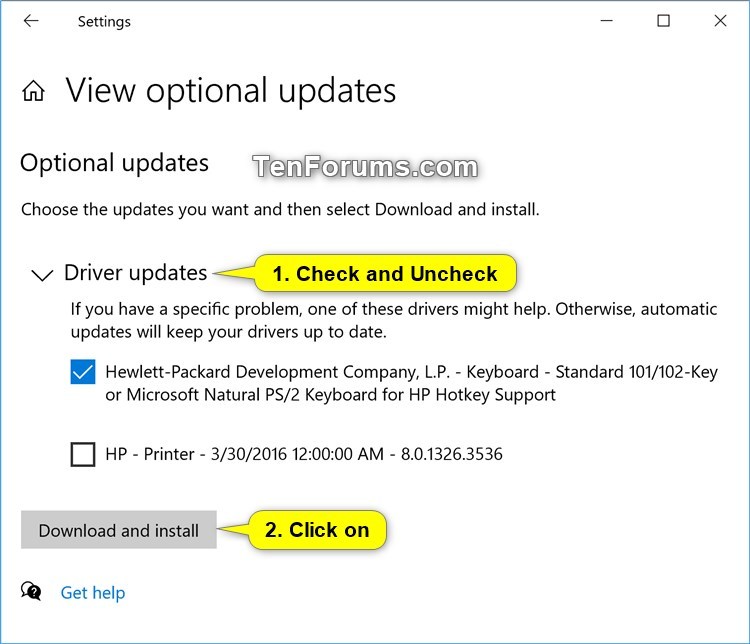




 Quote
Quote