How to Defer Feature and Quality Updates in Windows 10
The Windows 10 Pro, Windows 10 Enterprise, Windows 10 Education, and Windows 10 S editions, you can defer features and quality updates to your PC. When you defer feature updates, new Windows features won’t be offered, downloaded, or installed for a period of time that is greater than the deferral period set. Deferring feature updates doesn’t affect security updates, but it does prevent you from getting the latest Windows features as soon as they're available.
In Windows 10, rather than receiving several updates each month and trying to figure out which the organization needs, which ultimately causes platform fragmentation, administrators will see one cumulative monthly update that supersedes the previous month’s update, containing both security and nonsecurity fixes. This approach makes patching simpler and ensures that customers’ devices are more closely aligned with the testing done at Microsoft, reducing unexpected issues resulting from patching.
Feature updates
With Windows 10, Microsoft will package new features into feature updates that can be deployed using existing management tools. Because feature updates are delivered more frequently than with previous Windows releases — two to three times per year rather than every 3–5 years — changes will be in bite-sized chunks rather than all at once and end user readiness time much shorter.
Quality updates
Monthly updates in previous Windows versions were often overwhelming because of the sheer number of updates available each month. Many organizations selectively chose which updates they wanted to install and which they didn’t, and this created countless scenarios in which organizations deployed essential security updates but picked only a subset of nonsecurity fixes.
Windows 10 offers three servicing channels. The Windows Insider Program provides organizations with the opportunity to test and provide feedback on features that will be shipped in the next feature update. The Semi-Annual Channel provides new functionality with twice-per-year feature update releases. Organizations can choose when to deploy updates from the Semi-Annual Channel. The Long Term Servicing Channel, which is designed to be used only for specialized devices (which typically don't run Office) such as those that control medical equipment or ATM machines, receives new feature releases every two to three years. For details about the versions in each servicing channel, see Windows 10 release information.
Overview of Windows as a service:
Semi-Annual Channel
In the Semi-Annual servicing channel, feature updates are available as soon as Microsoft releases them. Windows 10, version 1511, had few servicing tool options to delay feature updates, limiting the use of the Semi-Annual servicing channel. Windows 10, version 1607 and onward, includes more servicing tools that can delay feature updates for up to 365 days. This servicing modal is ideal for pilot deployments and testing of Windows 10 feature updates and for users such as developers who need to work with the latest features immediately. Once the latest release went through pilot deployment and testing, you choose the timing at which it goes into broad deployment.
When Microsoft officially releases a feature update for Windows 10, it is made available to any PC not configured to defer feature updates so that those devices can immediately install it. Organizations that use Windows Server Update Services (WSUS), Microsoft System Center Configuration Manager, or Windows Update for Business, however, can defer feature updates to selective devices by withholding their approval and deployment. In this scenario, the content available for the Semi-Annual Channel will be available but not necessarily immediately mandatory, depending on the policy of the management system. For more details about Windows 10 servicing tools, see Servicing tools.
Organizations are expected to initiate targeted deployment on Semi-Annual Channel releases, while after about 4 months, we will announce broad deployment readiness, indicating that Microsoft, independent software vendors (ISVs), partners, and customers believe that the release is ready for broad deployment. Each feature update release will be supported and updated for 18 months from the time of its release.
Organizations are expected to initiate targeted deployment on Semi-Annual Channel releases. All customers, independent software vendors (ISVs), and partners should use this time for testing and piloting within their environments. After 2-4 months, we will transition to broad deployment and encourage customers and partners to expand and accelerate the deployment of the release. For customers using Windows Update for Business, the Semi-Annual Channel provides three months of additional total deployment time before being required to update to the next release.
Long-term Servicing Channel
Specialized systems—such as PCs that control medical equipment, point-of-sale systems, and ATMs—often require a longer servicing option because of their purpose. These devices typically perform a single important task and don’t need feature updates as frequently as other devices in the organization. It’s more important that these devices be kept as stable and secure as possible than up to date with user interface changes. The LTSC servicing model prevents Windows 10 Enterprise LTSB devices from receiving the usual feature updates and provides only quality updates to ensure that device security stays up to date. With this in mind, quality updates are still immediately available to Windows 10 Enterprise LTSB clients, but customers can choose to defer them by using one of the servicing tools mentioned in the section Servicing tools.
Windows 10 Enterprise LTSB is a separate Long Term Servicing Channel version.
Long-term Servicing channel is not intended for deployment on most or all the PCs in an organization; it should be used only for special-purpose devices. As a general guideline, a PC with Microsoft Office installed is a general-purpose device, typically used by an information worker, and therefore it is better suited for the Semi-Annual servicing channel.
Microsoft never publishes feature updates through Windows Update on devices that run Windows 10 Enterprise LTSB. Instead, it typically offers new LTSC releases every 2–3 years, and organizations can choose to install them as in-place upgrades or even skip releases over a 10-year life cycle.
Windows 10 LTSB will support the currently released silicon at the time of release of the LTSB. As future silicon generations are released, support will be created through future Windows 10 LTSB releases that customers can deploy for those systems. For more information, see Supporting the latest processor and chipsets on Windows in Lifecycle support policy FAQ - Windows Products.
The Long-term Servicing Channel is available only in the Windows 10 Enterprise LTSB edition. This build of Windows doesn’t contain many in-box applications, such as Microsoft Edge, Microsoft Store, Cortana (limited search capabilities remain available), Microsoft Mail, Calendar, OneNote, Weather, News, Sports, Money, Photos, Camera, Music, and Clock. Therefore, it’s important to remember that Microsoft has positioned the LTSC model primarily for specialized devices.
If an organization has devices currently running Windows 10 Enterprise LTSB that it would like to change to the Semi-Annual Channel, it can make the change without losing user data. Because LTSB is its own SKU, however, an upgrade is required from Windows 10 Enterprise LTSB to Windows 10 Enterprise, which supports the Semi-Annual Channel.
Windows Insider Program
For many IT pros, gaining visibility into feature updates early—before they’re available to the Semi-Annual Channel — can be both intriguing and valuable for future end user communications as well as provide the means to test for any issues on the next Semi-Annual Channel release. With Windows 10, feature flighting enables Windows Insiders to consume and deploy preproduction code to their test machines, gaining early visibility into the next build. Testing the early builds of Windows 10 helps both Microsoft and its customers because they have the opportunity to discover possible issues before the update is ever publicly available and can report it to Microsoft.
Microsoft recommends that all organizations have at least a few PCs enrolled in the Windows Insider Program and provide feedback on any issues they encounter. For information about the Windows Insider Program for Business, go to Windows Insider Program for Business.
Microsoft recommends that all organizations have at least a few PCs enrolled in the Windows Insider Program, to include the Windows Insider Program in their deployment plans and to provide feedback on any issues they encounter to Microsoft via the Feedback Hub app.
The Windows Insider Program isn’t intended to replace Semi-Annual Channel deployments in an organization. Rather, it provides IT pros and other interested parties with pre-release Windows builds that they can test and ultimately provide feedback on to Microsoft.
See also:
- Defer feature updates in Windows 10 | Microsoft Support
- Overview of Windows as a service | Microsoft Docs
- Simplified Windows Update settings for end users in Windows 10 version 2004
Update 2/28/2019: Windows Update for Business and the retirement of SAC-T - Microsoft Tech Community - 339523
This tutorial will show you how to choose when feature and quality updates are installed on your Windows 10 Pro, Windows 10 Enterprise, Windows 10 Education, or Windows 10 S edition PC.
You must be signed in as an administrator to be able to defer feature and quality updates.
Contents
- Option One: Defer Feature and Quality Updates in Settings (No longer available in Windows 10 version 2004 and higher)
- Option Two: Defer Feature and Quality Updates in Registry Editor (No longer available in Windows 10 version 2004 and higher)
- Option Three: Defer Feature Updates for Semi-Annual Channel in Local Group Policy Editor
- Option Four: Defer Feature Updates for Semi-Annual Channel using a REG file and Registry Editor
- Option Five: Defer Quality Updates for Semi-Annual Channel in Local Group Policy Editor
- Option Six: Defer Quality Updates for Semi-Annual Channel using a REG file and Registry Editor
This option is no longer available starting with Windows 10 version 2004 and higher.
If you have a Windows Insider build installed, this option will not be available in Settings.
1 Open Settings, and click/tap on the Update & security icon.
2 Click/tap on Windows Update on the left side, and click/tap on the Advanced options link on the right side. (see screenshot below)
3 Under Choose when updates are installed, select the Semi-Annual Channel (Targeted) (default) or Semi-Annual Channel branch readiness level you want to determine when feature updates are installed. (see screenshot below)
This step no longer applies to Windows 10 version 1903 and higher.
4 Under Choose when updates are installed, select to defer feature updates for 0 - 365 days for what you want. (see screenshot below)
The default is 0 days.
5 Under Choose when updates are installed, select to defer quality updates for 0 - 30 days for what you want. (see screenshot below)
The default is 0 days.
6 When finished, you can close Settings if you like.
This option is no longer available starting with Windows 10 version 2004 and higher.
1 Press the Win + R keys to open Run, type regedit into Run, and click/tap on OK to open Registry Editor.
2 Navigate to the key location below in the left pane of Registry Editor. (see screenshot below)
HKEY_LOCAL_MACHINE\SOFTWARE\Microsoft\WindowsUpdate\UX\Settings
This step no longer applies to Windows 10 version 1903 and higher.
A) In the right pane of the Settings key, double click/tap on the BranchReadinessLevel DWORD to modify it. (see screenshot below step 2)
B) Enter the value data in the table below for the branch readiness level you want to use, and click/tap on OK. (see screenshots below)
Value Data Branch Readiness Level 10 Semi-Annual Channel (Targeted) (default) 20 Semi-Annual Channel 
A) In the right pane of the Settings key, double click/tap on the DeferFeatureUpdatesPeriodInDays DWORD to modify it. (see screenshot below)
B) Select (dot) Decimal, enter a number between 0 to 365 in the value data field for how many days you want to defer feature updates for, and click/tap on OK. (see screenshots below)
A) In the right pane of the Settings key, double click/tap on the DeferQualityUpdatesPeriodInDays DWORD to modify it. (see screenshot below)
B) Select (dot) Decimal, enter a number between 0 to 30 in the value data field for how many days you want to defer quality updates for, and click/tap on OK. (see screenshots below)
6 When finished, you can close Registry Editor if you like.
1 Open the Local Group Policy Editor.
2 Navigate to the location below in the left pane of Local Group Policy Editor. (see screenshot below)
Computer Configuration > Administrative Templates > Windows Components > Windows Update > Windows Update for Business
3 In the right pane of Windows Update for Business in Local Group Policy Editor, double click/tap on the Select when Preview builds and Feature Updates are received policy to edit it. (see screenshot above)
4 Do step 5 (defer) or step 6 (undo defer) below for what you would like to do.
A) Select (dot) Enabled. (see screenshot below step 6)
B) Under Options, select Semi-Annual Channel in the Select the Windows readiness level for the updates you want to receive drop menu.
C) Under Options, type a number 1 to 365 for how many days you want to defer in the After a Preview Build or Feature Update is released, defer receiving it from this many days drop menu.
D) Click/tap on OK, and go to step 7 below.
A) Select (dot) Not Configured or Disabled, click/tap on OK, and go to step 7 below. (see screenshot below)
Not Configured is the default setting.
7 When finished, you can close the Local Group Policy Editor.
1 Do step 2 (defer), step 3 (change days to defer), or step 4 (undo defer) below for what you would like to do.
A) Click/tap on the Download button below to download the file below.
Defer_Feature_Updates_for_365_days.reg
Download
(Contents of .reg file for reference)
Code:Windows Registry Editor Version 5.00 [HKEY_LOCAL_MACHINE\SOFTWARE\Policies\Microsoft\Windows\WindowsUpdate] "DeferFeatureUpdates"=dword:00000001 "BranchReadinessLevel"=dword:00000010 "DeferFeatureUpdatesPeriodInDays"=dword:0000016d "PauseFeatureUpdatesStartTime"=""
B) Save the .reg file to your desktop.
C) Double click/tap on the downloaded .reg file to merge it.
D) When prompted, click/tap on Run, Yes (UAC), Yes, and OK to approve the merge.
E) You can now delete the downloaded .reg file if you like. You are done.
You can do step 3 below if you would like to change the number of days to defer feature updates from 365 days to what you want instead.
A) Do step 2 to add the needed registry keys and values for this.
B) Press the Win + R keys to open the Run dialog, type regedit into Run, and click/tap on OK to open Registry Editor.
C) Navigate to the key below in the left pane of Registry Editor. (see screenshot below)
HKEY_LOCAL_MACHINE\SOFTWARE\Policies\Microsoft\Windows\WindowsUpdate
D) In the right pane of the WindowsUpdate key, double click/tap on the DeferFeatureUpdatesPeriodInDays DWORD to modify it. (see screenshot above)
E) Select (dot) Decimal, type a number 1 to 365 for how many days you want to defer in the Value data box, and click/tap on OK. (see screenshot below)
F) You can now close Registry Editor. You are done.
A) Click/tap on the Download button below to download the file below.
Undo_Defer_Feature_Updates.reg
Download
(Contents of .reg file for reference)
Code:Windows Registry Editor Version 5.00 [HKEY_LOCAL_MACHINE\SOFTWARE\Policies\Microsoft\Windows\WindowsUpdate] "DeferFeatureUpdates"=- "BranchReadinessLevel"=- "DeferFeatureUpdatesPeriodInDays"=- "PauseFeatureUpdatesStartTime"=-
B) Save the .reg file to your desktop.
C) Double click/tap on the downloaded .reg file to merge it.
D) When prompted, click/tap on Run, Yes (UAC), Yes, and OK to approve the merge.
E) You can now delete the downloaded .reg file if you like. You are done.
1 Open the Local Group Policy Editor.
2 Navigate to the location below in the left pane of Local Group Policy Editor. (see screenshot below)
Computer Configuration > Administrative Templates > Windows Components > Windows Update > Windows Update for Business
3 In the right pane of Windows Update for Business in Local Group Policy Editor, double click/tap on the Select when Quality Updates are received policy to edit it. (see screenshot above)
4 Do step 5 (defer) or step 6 (undo defer) below for what you would like to do.
A) Select (dot) Enabled. (see screenshot below step 6)
B) Under Options, type a number 1 to 30 for how many days you want to defer in the After a quality update is released, defer receiving it for this many days drop menu.
D) Click/tap on OK, and go to step 7 below.
A) Select (dot) Not Configured or Disabled, click/tap on OK, and go to step 7 below. (see screenshot below)
Not Configured is the default setting.
7 When finished, you can close the Local Group Policy Editor.
1 Do step 2 (defer), step 3 (change days to defer), or step 4 (undo defer) below for what you would like to do.
A) Click/tap on the Download button below to download the file below.
Defer_Quality_Updates_for_30_days.reg
Download
(Contents of .reg file for reference)
Code:Windows Registry Editor Version 5.00 [HKEY_LOCAL_MACHINE\SOFTWARE\Policies\Microsoft\Windows\WindowsUpdate] "DeferQualityUpdates"=dword:00000001 "DeferQualityUpdatesPeriodInDays"=dword:0000001e "PauseQualityUpdatesStartTime"=""
B) Save the .reg file to your desktop.
C) Double click/tap on the downloaded .reg file to merge it.
D) When prompted, click/tap on Run, Yes (UAC), Yes, and OK to approve the merge.
E) You can now delete the downloaded .reg file if you like. You are done.
You can do step 3 below if you would like to change the number of days to defer quality updates from 30 days to what you want instead.
A) Do step 2 to add the needed registry keys and values for this.
B) Press the Win + R keys to open the Run dialog, type regedit into Run, and click/tap on OK to open Registry Editor.
C) Navigate to the key below in the left pane of Registry Editor. (see screenshot below)
HKEY_LOCAL_MACHINE\SOFTWARE\Policies\Microsoft\Windows\WindowsUpdate
D) In the right pane of the WindowsUpdate key, double click/tap on the DeferQualityUpdatesPeriodInDays DWORD to modify it. (see screenshot above)
E) Select (dot) Decimal, type a number 1 to 30 for how many days you want to defer in the Value data box, and click/tap on OK. (see screenshot below)
F) You can now close Registry Editor. You are done.
A) Click/tap on the Download button below to download the file below.
Undo_Defer_Quality_Updates.reg
Download
(Contents of .reg file for reference)
Code:Windows Registry Editor Version 5.00 [HKEY_LOCAL_MACHINE\SOFTWARE\Policies\Microsoft\Windows\WindowsUpdate] "DeferQualityUpdates"=- "DeferQualityUpdatesPeriodInDays"=- "PauseQualityUpdatesStartTime"=-
B) Save the .reg file to your desktop.
C) Double click/tap on the downloaded .reg file to merge it.
D) When prompted, click/tap on Run, Yes (UAC), Yes, and OK to approve the merge.
E) You can now delete the downloaded .reg file if you like. You are done.
That's it,
Shawn
Related Tutorials
- How to Turn On or Off Pause Updates in Windows 10
- How to Check for and Install Windows Updates in Windows 10
- How to Enable or Disable Check for Windows Updates in Windows 10
- How to Add Windows Update to Control Panel in Windows 10
- How to Hide or Show Windows Updates in Windows 10
- How to Enable or Disable Automatic Updates for Windows Update in Windows 10
- Choose How Windows and Store App Updates are Downloaded in Windows 10
- How to Specify How Windows and Store App Updates are Downloaded in Windows 10
- How to Uninstall a Windows Update in Windows 10
- How to Start or Stop Receiving Insider Builds in Windows 10
- How to Reset Windows Update in Windows 10
- How to Change Active Hours for Windows Update in Windows 10
- How to Turn On or Off Give Updates for Other Microsoft Products in Windows 10
- Turn On or Off Use sign in info to auto finish setting up device after update in Windows 10
- How to Specify Deadlines for Automatic Updates and Restarts in Windows 10
- How to Specify Target Feature Update Version in Windows 10
- How to Disable Safeguard Holds for Feature Updates on Windows 10
Windows Update - Defer Feature and Quality Updates in Windows 10
-
New #1
My biggest issue with this is I really wish there was an option to turn off driver updates. I do not want Microsoft changing my drivers on me, especially video card drivers. With nvidia drivers there is an option to control what components you want installed. This option is not available when Windows 10 automatically installs a new driver, it installs the whole package.
-
-
New #3
I've seen that but what I've read from people who have tried it is this doesn't stop Windows 10 Update from continuing to update drivers for devices already installed. This just stops Windows 10 from installing drivers for a device that is installed after Windows 10 is installed, like say plugging in a printer or something. Each time Windows 10 Update receives a new driver after the fact, it's still going to install it automatically.Last edited by Mike89; 19 Feb 2016 at 01:10.
-
New #4
In that case, about the only thing you can do is to disable automatic updates to be able to easily hide the updates you don't want to install.
https://www.tenforums.com/tutorials/8...dows-10-a.html
https://www.tenforums.com/tutorials/8...dows-10-a.html
-
New #5
What if you are a windows insider but you defer upgrades ? Would that work ? I am on Education so I have the option. Windows 10 insider has been releasing builds so often recently. I think I am on slow too. But I do not want to revert my system to get out of the insider program
-
New #6
Hello jmsnyc, :)
Deferring upgrades will prevent you from getting the latest Windows features as soon as they’re available, but I don't think it will affect Insider build updates.
If you like, you could disable automatic updates, and just not install the Insider build until you're ready.
How to Enable or Disable Automatic Updates for Windows Update in Windows 10
-
New #7
If I use the registry edit option to defer upgrades can I just uncheck the box in Windows Update > Advanced Options to turn off the defer upgrades setting?
Or is it locked until the registry is edited to allow the upgrades again?
-
New #8
Hello tatersandeggs, and welcome to Ten Forums. :)
Yes, you can use either option to toggle the same setting on or off.
-
-
New #9
Yes I I looked at the regeditor and if you uncheck the "defer upgrades box" the dword value changes back to 0.
What I need is a way to lock this setting to defer upgrades so that a user doesn't accidentally/on purpose change it.
Thanks for your help and quick response BTW.

Windows Update - Defer Feature and Quality Updates in Windows 10
How to Defer Feature and Quality Updates in Windows 10Published by Shawn BrinkCategory: Windows Update & Activation
24 Oct 2020
Tutorial Categories


Related Discussions


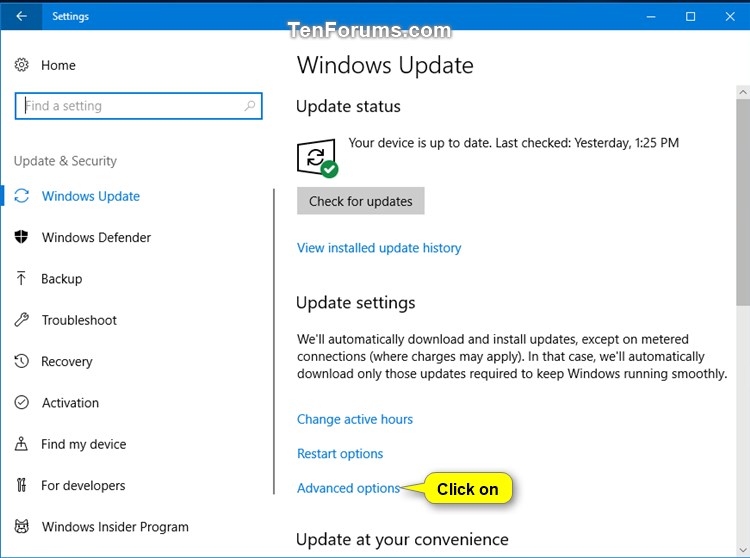

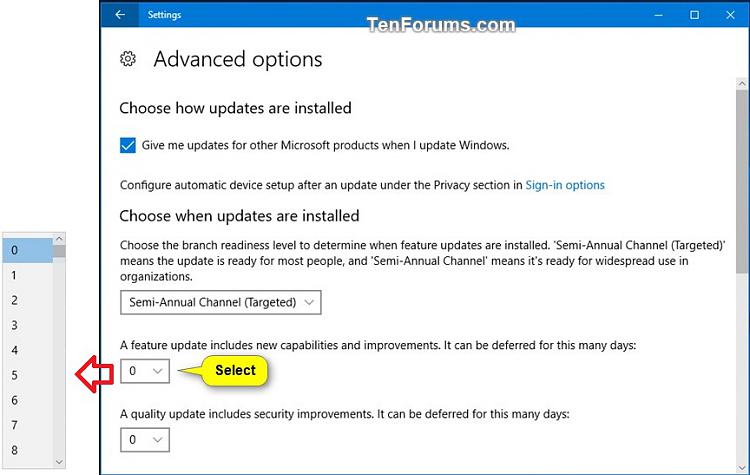


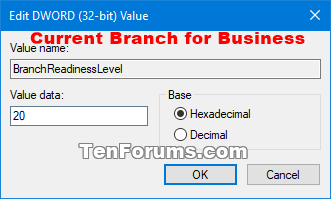
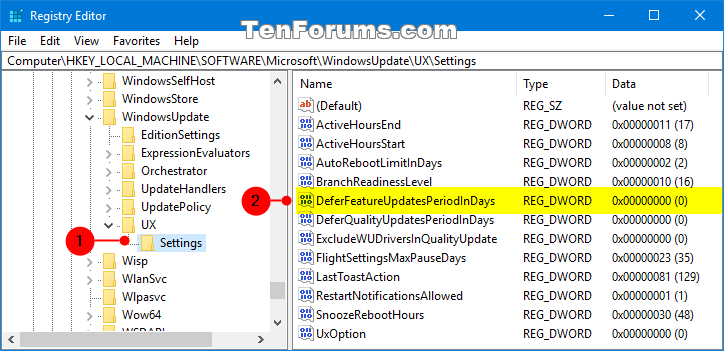
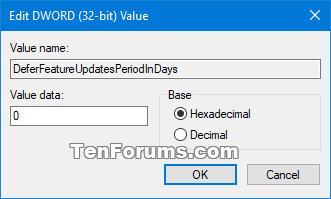
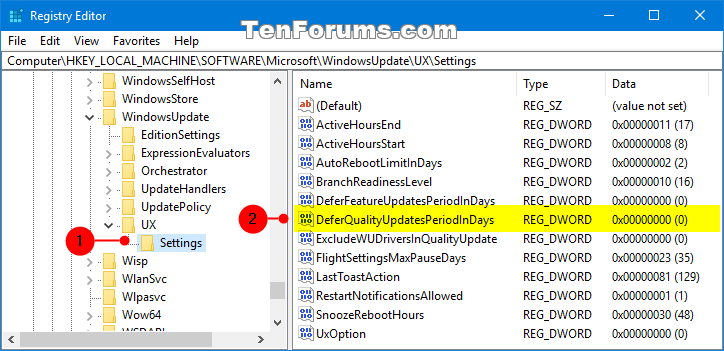



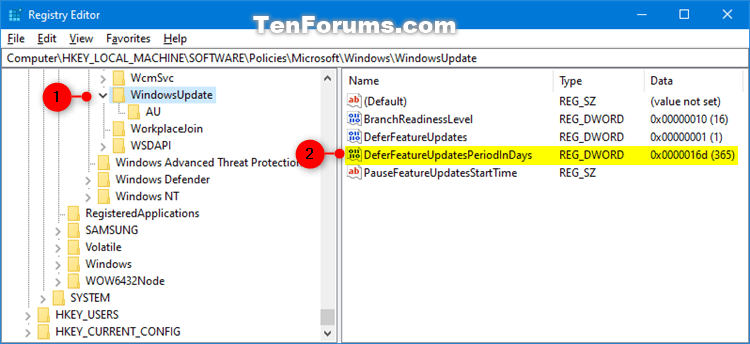


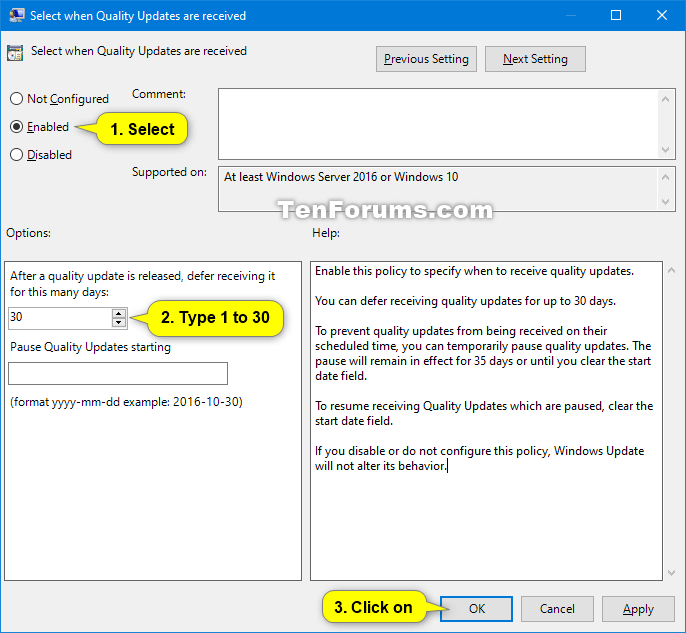
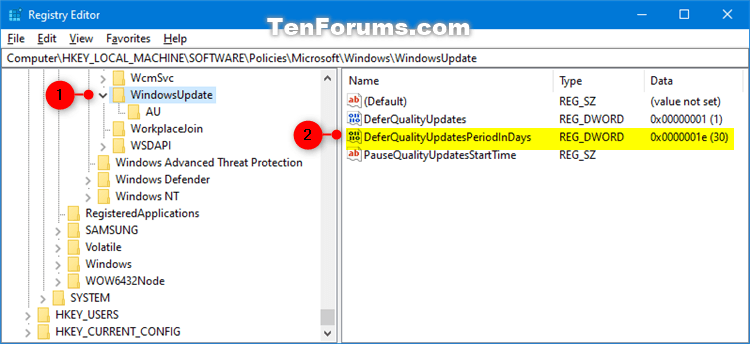
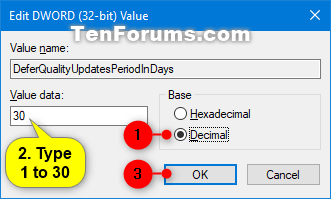

 Quote
Quote