How to Perform a Clean Boot in Windows 10 to Troubleshoot Software Conflicts
When you start Windows by using a normal startup operation, several applications and services start automatically, and then run in the background. These programs include basic system processes, antivirus software, system utility applications, and other software that has been previously installed. These applications and services can cause software conflicts.
A clean boot is performed to start Windows with a minimal set of drivers and startup programs. This helps eliminate software conflicts that occur when you install a program or an update or when you run a program in Windows 10.
You may also troubleshoot or determine what conflict is causing the problem by performing a clean boot.
This tutorial will show you how to perform a clean boot to start Windows 10 using a minimal set of drivers and startup programs for troubleshooting application conflicts.
You must be signed in as an administrator to be able to perform a clean boot.
Your computer may temporarily lose some functionality when you perform a clean boot. When you start the computer normally, the functionality returns. However, you may receive the original error message, or experience the original behavior if the problem still exists.
If the computer is connected to a network, network policy settings may prevent you from following these steps. We strongly recommend that you do not use the System Configuration utility to change the advanced boot options on the computer unless a Microsoft support engineer directs you to do this. Doing this may make the computer unusable.
Contents
- Part One: To Perform a Clean Boot in Windows 10
- Part Two: To Troubleshoot Software Conflicts in a Clean Boot
- Part Three: To Restart Computer to Normal Startup after Finished Troubleshooting
1 Press the Win + R keys to open Run, type msconfig into Run, and press Enter to open System Configuration.
2 In the General tab of System Configuration, select (dot) Selective startup, and only uncheck Load startup items. (see screenshot below)
3 Click/tap on the Services tab in System Configuration, check the Hide all Microsoft services box, and click/tap on Disable all. (see screenshot below)
4 Click/tap on the Startup tab in System Configuration, and click/tap on the Open Task Manager. (see screenshot below)
5 Disable all startup items, and close Task Manager. (see screenshot below)
6 Click/tap on OK in System Configuration. (see screenshot below step 4)
7 Click/tap on Restart to restart the computer with a clean boot at startup, and go to step 8 below. (see screenshot below)
8 After the computer has restarted now in a clean boot environment, do step 9 or step 10 below for what is appropriate in your situation.
9 If you could not install or uninstall a program or an update before you performed the clean boot, try to install or uninstall the program or update again.
If you receive the "The Windows Installer service could not be accessed" error during the installation or uninstallation, manually start the Windows Installer service, and then install or uninstall the program or update again.
A) If the installation or uninstallation is successful, you have resolved your issue. Go to step 19 below to reset your computer to normal startup.
B) If the installation or uninstallation still fails, that means this issue is not caused by application or service interference. Please post in the appropriate forum here to get further support for your issue.
10 If you could not run a program before you performed the clean boot, try to run the program again.
A) If the program runs correctly, this issue is caused by application or service interferences. Go to step 11 below to determine which application or service causes the issue.
B) If the program still does not run as expected, this issue is not caused by application or service interference. Please post in the appropriate forum here to get further support for your issue.
11 Press the Win+R keys to open Run, type msconfig, and press Enter to open System Configuration.
12 Click/tap on the Services tab in System Configuration, check the Hide all Microsoft services box, check the upper half of check boxes in the Service list, and click/tap on OK. (see screenshot below)
13 Click/tap on Restart to restart the computer. (see screenshot below)
14 After the computer finishes restarting, determine whether the problem still occurs.
A) If the problem still occurs, repeat steps 11 through 13, but uncheck the lower half of the check boxes in the Service list that you originally checked in step 12.
B) If the problem does not occur, repeat steps 11 through 13, and check only the upper half of the remaining check boxes that are cleared in the Service list at step 12. Repeat step 14 until you have selected all the check boxes in the Service list at step 12.
C) If you still experience the problem when only one service is selected in the Service list at step 12, this means that the selected service causes the problem, and you should go to step 18. If no service causes the problem, go to step 15 below.
15 Repeat step 11 and then step 4 to open your startup items list.
16 Enable the upper half of items in the Startup list, close Task Manager, and restart the computer. (see screenshot below)
17 After the computer finishes restarting, determine whether the problem still occurs.
A) If the problem still occurs, repeat step 15 and step 16, but disable the lower half of the items in the Startup list that you originally enabled in step 16.
B) If the problem does not occur, repeat step 15 and step 16, and enable only the upper half of the remaining items in the Startup list at step 16. Repeat step 17 until you have enabled all startup items.
C) If you still experience the problem after only one Startup item is enabled in the Startup list, this means that the selected startup item causes the problem, and you should go to step 18. If no startup item causes this problem, a Microsoft service probably causes the problem. To determine which Microsoft service may be causing the problem, repeat steps 11 through 14 without checking the Hide all Microsoft services box in each step.
18 After you determine the startup item or the service that causes the problem, contact the program manufacturer to determine whether the problem can be resolved. Or, leave the problem startup item disabled in Task Manager or service unchecked in msconfig until it can be resolved. Stop here.
19 Press the Win + R keys to open Run, type msconfig into Run, and press Enter to open System Configuration.
20 In the General tab of System Configuration, select (dot) Normal startup. (see screenshot below)
21 Click/tap on the Services tab in System Configuration, uncheck the Hide all Microsoft services box, and click/tap on Enable all. (see screenshot below)
22 Click/tap on the Startup tab in System Configuration, and click/tap on the Open Task Manager. (see screenshot below)
23 Enable all startup items, and close Task Manager. (see screenshot below)
24 Click/tap on OK in System Configuration. (see screenshot below step 22)
25 Click/tap on Restart to restart the computer back to a normal startup. (see screenshot below)
That's it,
Shawn
Related Tutorials
- How to Run Troubleshooters to Find and Fix Common Problems in Windows 10
- How to Start Windows 10 in Safe Mode
- How to Boot to Advanced Startup Options in Windows 10
- How to Troubleshoot Windows 10 failure to boot using Recovery Environment
- How to Run Startup Repair in Windows 10
- How to Add, Delete, Enable, or Disable Startup Items in Windows 10
- How to Disable Early Launch Anti-Malware Protection in Windows 8 and Windows 10
- How to Enable or Disable the Boot Log in Windows
- How to Enable or Disable Automatic Repair in Windows 10
- How to Fix Slow or Freezing Right Click Context Menu in Windows 7, Windows 8, and Windows 10
- How to Add System Configuration (msconfig) to Control Panel in Windows
Perform a Clean Boot in Windows 10 to Troubleshoot Software Conflicts
-
New #1
Hi Shawn,
I have often suggested the clean boot approach to solving problems for people on here and it is now really great to have this tutorial to point them to!
Thanks :)
-
-
New #3
Thanks! I'm going to have to do a clean boot in order to resolve an issue on my Windows 10 partition of my new laptop. Hopefully I'll be able to resolve the issue.
-
New #4
Is there a way of doing this if you the boot process is not completing? I don’t get as far as the lockscreen.
-
New #5
just another idea ,
I use that
1.
boot in safe mode with command prompt , not safe mode , not safe mode with networking
there are a lot of tutorials here or in the rest of www
[shift+restart] or [restore F8 /bootmenulegacy - my preferred way] or ... ...
2.
when command prompt windows is on the screen
I type [explorer]+[enter] key on keyboard
or regedit , or notepad , or iexplore ... ...
explorer will show up with no bloatware loaded
nothing to check/uncheck before or keep in mind what you have done before for restoring step
this works in 8.x win also , also in 7 [no need here to restore F8 functionality button]
question : what is the difference between the 2 ways ?
[as more cleaned boot way , as better way not simplified way]
c
-
New #6
Hello C, and welcome to Ten Forums. :)
You could do it that way as well. I just find it better to use selective startup to troubleshoot in since safe boot doesn't load what you select to troubleshoot with.
-
New #7
Many thanks for the tutorial. Coincidentally I also looked at the Microsoft site https://support.microsoft.com/en-us/kb/929135
and noticed there is a small difference, specifically, the step after launching msconfig.
Where MS states
Go to Services tab of the System Configuration dialog box, tap or click to select the Hide all Microsoft services check box, and then tap or click Disable all,
you use
"In the General tab of System Configuration, select (dot) Selective startup, and only uncheck Load startup items."
Maybe they both have the same results?
One other thing that I have a question about is: when disabling non-Windows startup entries, see on the MS site where they say
"On the Startup tab in Task Manager, for each startup item, select the item and then click Disable. "
I think one has to write down/make screenshots of all stuff that is starting up, before ... disabling them, so as to re-enable all these items again afterwards...?
Or am I overlooking something?
When I disable them, I assume they remain disabled and I need to manually re-enable the startup entries again, right?
Which may be a tedious job.
Or ... is this covered by simply disable/re-enable the "Load startup items" (in the System Configuration->General tab)..??
Thanks
=
-
New #8
Hey mate, :)
Answers inline.
Step 2 that you mentioned is to just be more thorough for not loading startup items.
Step 3 includes what MS stated though.
There's no need to write down anything. The startup items will still be listed when disabled to be able to enable again later while troubleshooting them in steps 16 and 17.
-
-
New #9
reply
I have this problem with clean boot, (i was not able to find this tutorial when i tried to clean boot my system) in PART ONE step 3 I interchanged number 3 and 2, so instead of hiding the Microsoft services first, I clicked the disable button first and then the hide.
And when i tried to launch the "msconfig" it wont pop-out. How can I fix this?

Perform a Clean Boot in Windows 10 to Troubleshoot Software Conflicts
How to Perform a Clean Boot in Windows 10 to Troubleshoot Software ConflictsPublished by Shawn BrinkCategory: Performance & Maintenance
17 Apr 2020
Tutorial Categories


Related Discussions



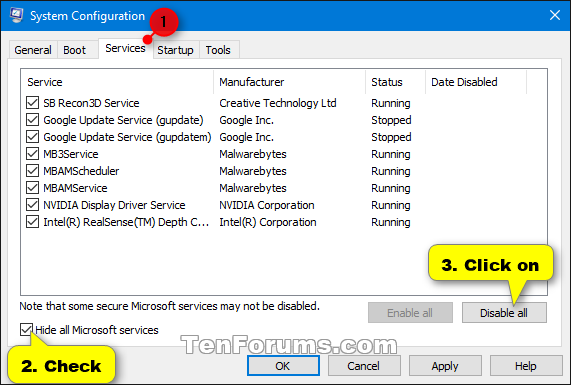


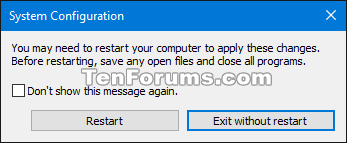

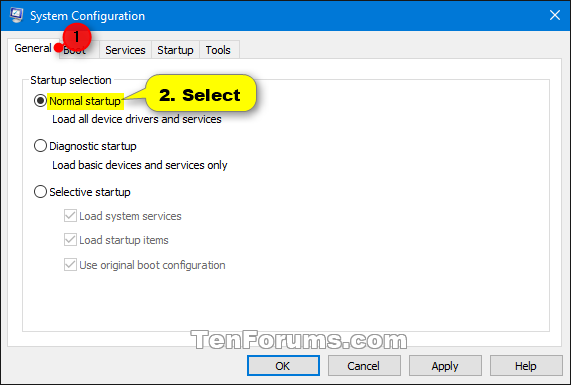


 Quote
Quote