How to Run Troubleshooters to Find and Fix Common Problems in Windows 10
If something isn't working in Windows 10, running a troubleshooter might help. Troubleshooters can find and fix many common problems for you.
This tutorial will show you how to run troubleshooters to find and fix many common problems in Windows 10.
Deprecation of Microsoft Support Diagnostic Tool (MSDT) and MSDT Troubleshooters
Contents
- Option One: Run a Troubleshooter in Control Panel
- Option Two: Run a Troubleshooter in Settings
- Option Three: Run a Troubleshooter using Command
1 Open the Control Panel (icons view), and click/tap on the Troubleshooting icon.
2 Click/tap on the View all link at the top left corner in Troubleshooting. (see screenshot below)
3 Click/tap on a troubleshooter (ex: Windows Update) that best fits the problem you want to troubleshoot. (see screenshot below)
4 Follow the instructions in the troubleshooter wizard to hopefully find and fix any problems. (see screenshot below)
If needed, you can click/tap on the Advanced link for a Run as administrator option (if available) to run the troubleshooter as an administrator.
1 Open Settings, and click/tap on the Update & Security icon.
2 Click/tap on Troubleshoot on the left side, and click/tap on a troubleshooter (ex: Windows Update) on the right side that best fits the problem you want to troubleshoot. (see screenshot below)
If you do not see the troubleshooter you want on the right side, then click/tap on the Additional troubleshooters link to see all available troubleshooters to select from.
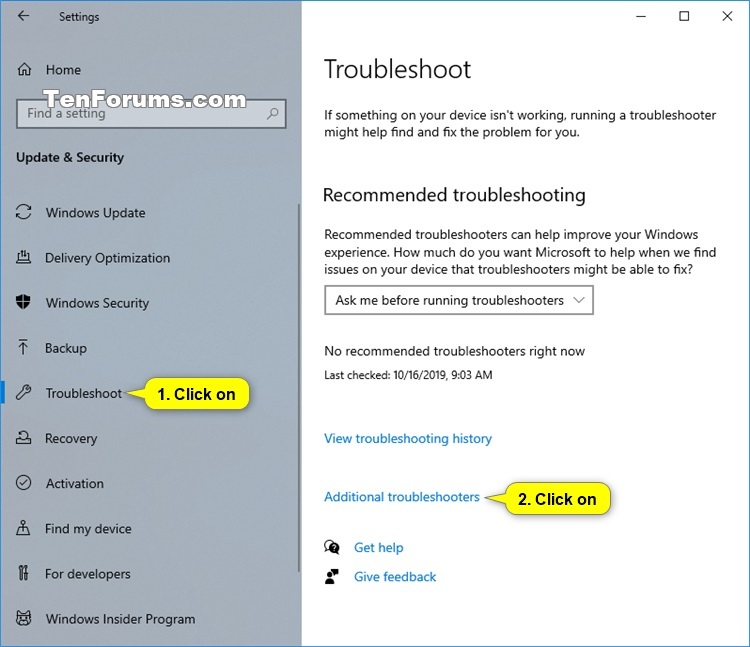
3 Click/tap on Run the troubleshooter when ready. (see screenshot below)
4 Follow the instructions in the troubleshooter wizard to hopefully find and fix any problems. (see screenshot below)
1 Run the command in the table below for the troubleshooter you want in Run (Win+R), command prompt, PowerShell, or create a shortcut with the command.
Troubleshooter Command Connection to a Workplace Using DirectAccess msdt.exe -id NetworkDiagnosticsDA Devices and Printers msdt.exe -id DeviceCenterDiagnostic Hardware and Devices msdt.exe -id DeviceDiagnostic Incoming Connections msdt.exe -id NetworkDiagnosticsInbound Internet Connections msdt.exe -id NetworkDiagnosticsWeb Internet Explorer Performance msdt.exe -id IEBrowseWebDiagnostic Internet Explorer Safety msdt.exe -id IESecurityDiagnostic Network Adapter msdt.exe -id NetworkDiagnosticsNetworkAdapter Playing Audio msdt.exe -id AudioPlaybackDiagnostic Power msdt.exe -id PowerDiagnostic Printer msdt.exe -id PrinterDiagnostic Program Compatibility Troubleshooter msdt.exe -id PCWDiagnostic Recording Audio msdt.exe -id AudioRecordingDiagnostic Search and Indexing msdt.exe -id SearchDiagnostic Shared Folders msdt.exe -id NetworkDiagnosticsFileShare System Maintenance msdt.exe -id MaintenanceDiagnostic Windows Media Player DVD msdt.exe -id WindowsMediaPlayerDVDDiagnostic Windows Media Player Library msdt.exe -id WindowsMediaPlayerLibraryDiagnostic Windows Media Player Settings msdt.exe -id WindowsMediaPlayerConfigurationDiagnostic Windows Update msdt.exe -id WindowsUpdateDiagnostic
That's it,
Shawn Brink
Related Tutorials
- How to View Troubleshooting History and Details in Windows 10
- How to Clear Troubleshooting History in Windows 10
- How to Perform a Clean Boot in Windows 10 to Troubleshoot Software Conflicts
- How to Download and Use Start Menu Troubleshooter in Windows 10
- How to Download and Use Program Install and Uninstall Troubleshooter in Windows
- How to Add or Remove Troubleshoot Compatibility Context Menu in Windows 10
- How to Run System Maintenance Troubleshooter in Windows
- How to Turn On or Off Automatic Recommended Troubleshooting in Windows 10
- How to View Recommended Troubleshooting History in Windows 10
- How to Add or Remove Troubleshooting Context Menu in Windows 10
- How to Add or Remove Troubleshooters Toolbar on Taskbar in Windows 10
Troubleshoot Problems in Windows 10 with Troubleshooters Performance & Maintenance
-
New #1
There may be Windows troubleshooters that are available but are not displayed with OPTIONS ONE and TWO.
The Windows hardware troubleshooter was removed after Windows 1809:
How to Use Hardware and Devices Troubleshooter on Windows 10 if Missing or Asking for a Passkey - MajorGeeks.
msdt.exe -id DeviceDiagnostic

Please consider an OPTION THREE for running administrative command prompt commands:
msdt.exe -id AudioPlaybackDiagnostic
msdt.exe -id AudioRecordingDiagnostic
msdt.exe -id NetworkDiagnosticsWeb
msdt.exe -id NetworkDiagnosticsFileShare
msdt.exe -id HomeGroupDiagnostic
msdt.exe -id NetworkDiagnosticsNetworkAdapter
msdt.exe -id NetworkDiagnosticsInbound
msdt.exe -id IEBrowseWebDiagnostic
msdt.exe -id IESecurityDiagnostic
msdt.exe -id MaintenanceDiagnostic
msdt.exe -id PCWDiag
msdt.exe -id PerformanceDiagnostic
msdt.exe -id PowerDiagnostic
msdt.exe -id PrinterDiagnostic
msdt.exe -id WindowsMediaPlayerConfigurationDiagnostic
msdt.exe -id WindowsMediaPlayerLibraryDiagnostic
msdt.exe -id WindowsMediaPlayerDVDDiagnostic
etc.
How to run Troubleshooter in Windows 11/10 from the command lineLast edited by zbook; 12 Dec 2021 at 04:26.
-
-
New #3
This is an additional Microsoft Windows troubleshooter: Show or hide updates:
http://download.microsoft.com/downlo...owhide.diagcab
-
New #4
Windows Program Install and Uninstall Troubleshooter:
https://download.microsoft.com/downl...l.meta.diagcab
-
New #5
This is an additional Microsoft troubleshooter for Files and Folders / Recycle bin / desktop icons, etc.
https://support.microsoft.com/en-us/...c-d88b972438cd
-
New #6
These links may be useful for these troubleshooting webcams / cameras: (some have links for Windows 11 too)
Get help when you can't start your camera
https://support.microsoft.com/en-au/...ion=Windows_10
https://support.microsoft.com/en-au/...ion=Windows_11
https://support.microsoft.com/en-au/...c-c0437ff8db32
https://support.microsoft.com/en-us/...Help_Solutions
https://support.microsoft.com/en-us/...minCSH_gethelp
https://support.microsoft.com/en-us/...minCSH_gethelp
https://support.microsoft.com/en-us/...minCSH_gethelp
-
New #7
This is an additional Microsoft troubleshooter with download button: Firewall
https://support.microsoft.com/en-us/...2-d5e64fe06f5f
-
-
-
New #9
??
The link in post #7 is the Microsoft webpage.
On the webpage the button to download the troubleshooter was displayed.
This is the webpage that was displayed in post #7:
https://support.microsoft.com/en-us/...2-d5e64fe06f5f
This is the troubleshooter download link:
https://aka.ms/EasyFix_WindowsFirewall
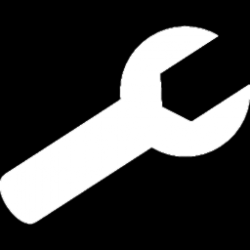
Troubleshoot Problems in Windows 10 with Troubleshooters
How to Run Troubleshooters to Find and Fix Common Problems in Windows 10Published by Shawn BrinkCategory: Performance & Maintenance
17 Oct 2023
Related Discussions






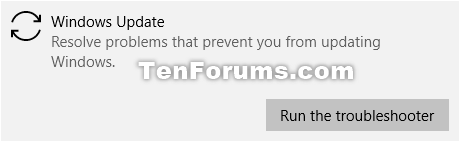


 Quote
Quote
