How to Add, Delete, Enable, or Disable Startup Items in Windows 10
Startup items are the apps, shortcuts, folders, drives, etc... that are set to run or open automatically at startup when a user signs in to Windows. Startup items can be added by either the programs or drivers installed, or manually by you.
Starting with Windows 10 build 17025, Microsoft has updated the Advanced options under Settings > Apps & Features so that UWP apps that are configured to run at startup will now have a new option to see all available tasks specified by the app developer and their status.
This tutorial will show you how to manage startup items to add, delete, enable, or disable them for your account or for all users in Windows 10.
Apps that require elevation (aka "Run as administrator") will not be allowed to run at startup by default.
As a workaround, you can create an elevated shortcut to run the app, and use this elevated shortcut in your Startup folder.
Contents
- Option One: Enable or Disable Startup Items in Task Manager
- Option Two: Add or Delete Startup Items in "Startup" Folder
- Option Three: Delete Startup Items in Registry Editor
- Option Four: Turn On or Off Startup Apps in Settings
- Option Five: Turn On or Off Startup Apps in App's Advanced Options
- Option Six: Run Microsoft Store Apps at Startup in Windows 10
The Task Manager will enable or disable the startup items in the registry keys below.
(Current User)
HKEY_CURRENT_USER\SOFTWARE\Microsoft\Windows\CurrentVersion\Explorer\StartupApproved\Run
(All Users)
HKEY_LOCAL_MACHINE\SOFTWARE\Microsoft\Windows\CurrentVersion\Explorer\StartupApproved\Run
1 Open Task Manager into the More details view, and click/tap on the Startup tab. (see screenshots below)
A) Click/tap on a disabled startup item, and click/tap on the Enable button.
If the Enable button is grayed out, then it means that you must be signed in as an administrator to be able to.
Looking at the startup impact of a startup app can be helpful in determining what to disable.
A) Click/tap on a enabled startup item, and click/tap on the Disable button.
If the Disable button is grayed out, then it means that you must be signed in as an administrator to be able to
.
4 When finished, you can close Task Manager if you like.
1 Open File Explorer, and do step 2 or step 3 below for what you would like to do.
A) In File Explorer, navigate to the hidden system folder below, and go to step 4 below.
You could also press Windows+R to open Run, type shell:Startup, click/tap on OK.
Code:C:\Users\(User-Name)\AppData\Roaming\Microsoft\Windows\Start Menu\Programs\Startup
You must be signed in as an administrator to be able to do this step.
A) In File Explorer, navigate to the hidden system folder below, and go to step 4 below.
You could also press Windows+R to open the Run dialog, type shell:Common Startup, and click/tap on OK.
Code:C:\ProgramData\Microsoft\Windows\Start Menu\Programs\Startup
4 You can now either add or delete shortcuts for what items you like in the Startup folder.
5 When finished, close the Startup folder.
1 Press the Win + R keys to open the Run dialog, type regedit into Run, and click/tap on OK to open Registry Editor.
2 If prompted by UAC, and click/tap on Yes. Do step 3 or step 4 below for what you would like to do.
This will step only be applied to your currently signed in user account
A) In Registry Editor, navigate to the locations below one at a time, and go to step 5 below.
Code:HKEY_CURRENT_USER\Software\Microsoft\Windows\CurrentVersion\Run HKEY_CURRENT_USER\Software\Microsoft\Windows\CurrentVersion\RunOnce HKEY_CURRENT_USER\Software\Microsoft\Windows\CurrentVersion\Explorer\StartupApproved\Run HKEY_CURRENT_USER\Software\Microsoft\Windows\CurrentVersion\Explorer\StartupApproved\Run32 HKEY_CURRENT_USER\Software\Microsoft\Windows\CurrentVersion\Explorer\StartupApproved\StartupFolder
You must be signed in as an administrator to be able to do this step.
A) In Registry Editor, navigate to the locations below one at a time, and go to step 5 below.
For both 32-bit and 64-bit Windows 10
Code:HKEY_LOCAL_MACHINE\SOFTWARE\Microsoft\Windows\CurrentVersion\Run HKEY_LOCAL_MACHINE\SOFTWARE\Microsoft\Windows\CurrentVersion\RunOnce HKEY_LOCAL_MACHINE\SOFTWARE\Microsoft\Windows\CurrentVersion\Explorer\StartupApproved\Run HKEY_LOCAL_MACHINE\SOFTWARE\Microsoft\Windows\CurrentVersion\Explorer\StartupApproved\Run32 HKEY_LOCAL_MACHINE\SOFTWARE\Microsoft\Windows\CurrentVersion\Explorer\StartupApproved\StartupFolder AND (If added by Group Policy) HKEY_CURRENT_USER\Software\Microsoft\Windows\CurrentVersion\Policies\Explorer\Run AND (If added by Group Policy) HKEY_LOCAL_MACHINE\SOFTWARE\Microsoft\Windows\CurrentVersion\Policies\Explorer\Run
In Addition for Only 64-bit Windows 10
Code:HKEY_LOCAL_MACHINE\SOFTWARE\Wow6432Node\Microsoft\Windows\CurrentVersion\Run AND HKEY_LOCAL_MACHINE\SOFTWARE\Wow6432Node\Microsoft\Windows\CurrentVersion\RunOnce
5 In the right pane of the Run, Run32, RunOnce, or StartupFolder key right click or press and hold on a listed startup item that you would like to delete, and click/tap on Delete. (see screenshot below)
6 When prompted, click/tap on Yes to confirm.
7 When finished, you can close Registry Editor if you like.
This options is only available starting with Windows 10 build 17017.
Starting with Windows 10 build 17083, you can now choose to sort the apps listed by name, state, or startup impact.
1 Open Settings, and click/tap on the Apps icon.
2 Click/tap on Startup on the left side, and turn on or off any startup apps you want for your account. (see screenshot below)
3 When finished, you can close Settings if you like.
This option will not be available for all apps.
1 Open Settings, and click/tap on the Apps icon.
2 Click/tap on Apps & features on the left side, click/tap on the app (ex: "Cortana") you want, and click/tap on the Advanced options link. (see screenshot below)
3 Turn on (default) or off Runs at log-in (if available) for what you want for the app. (see screenshot below)
4 When finished, you can close Settings if you like.
That's it,
Shawn Brink
Related Tutorials
- How to Run Microsoft Store Apps at Startup in Windows 10
- How to Create a Startup Apps Shortcut in Windows 10
- How to See Startup Impact of Startup Apps in Windows 8 and Windows 10
- How to Turn On or Off Start OneDrive Automatically when you Sign in to Windows 10
- How to Perform a Clean Boot in Windows 10 to Troubleshoot Software Conflicts
- How to Enable or Disable Startup Delay in Windows 10
- How to Enable or Disable the Boot Log in Windows
- How to Turn On or Off Start Magnifier Automatically at Login in Windows 10
- How to Enable or Disable Run Speech Recognition at Startup in Windows 10
- How to Close Open App or Window in Windows 10
- How to Enable or Disable Run News Bar at Startup in Windows 10
- How to Enable or Disable Cortana to Automatically Run at Startup in Windows 10
- How to Create Task to Run App or Script at Logon in Windows 10
- How to Enable or Disable Run Microsoft Edge Web Widget at Startup in Windows 10
- How to Turn On or Off Run Windows Terminal at Startup in Windows 10
Add, Delete, Enable, or Disable Startup Items in Windows 10
-
New #1
Is there a way to get SpeedFan to run at Startup? I put a shortcut in the Startup folder for my account, and I clicked "Change settings for all users" and checked "Run this program as administrator", and I moved the shortcut to the Startup folder for all accounts, and it still won't run at Startup. On the Startup tab in Task Manager, it's enabled, but it's not listed in the Processes tab.
-
New #2
Hello Greg, :)
Windows will not allow elevated programs to run at startup by default.
As a workaround, you could create an elevated shortcut of SpeedFan using the method in the tutorial below, then place that elevated shortcut in your Startup folder.
Elevated Program Shortcut without UAC Prompt - Create - Windows 7 Help Forums
-
-
-
New #5
Changing the setting of a task manager startup program in registry
Great tutorial!
I do have one question though
I want to script enabling a program in the task manager. After we install the program it shows as a Task Manager entry and says enabled. We disable it for our image but we want to be able to enable it with a batch or powershell script.
Do you know where the "enabled" or "disabled" setting is in the registry?
The only place I can find a line to the program in the registry for startup is HKEY_LOCAL_MACHINE\SOFTWARE\Wow6432Node\Microsoft\Windows\CurrentVersion\Run
but that only point to the location of the program, It doesn't say whether it's enabled or not.
-
New #6
Hello Arsenal, and welcome to Ten Forums. :)
As a workaround, you could add (enable) or remove (disable) it from the registry at that location.
-
New #7
-
New #8
Yep, you'll need to enable it in Task Manager first. Afterwards, the workaround to add/remove should work.
UPDATE:
The enable/disable startup items from Task Manager are stored in the registry keys below. You can export this registry key when you enable and disable the startup program, then edit the .reg file to only include the startup programs you want to toggle. :)
(Current User)
HKEY_CURRENT_USER\SOFTWARE\Microsoft\Windows\CurrentVersion\Explorer\StartupApproved\Run
(All Users)
HKEY_LOCAL_MACHINE\SOFTWARE\Microsoft\Windows\CurrentVersion\Explorer\StartupApproved\Run
-
-
New #9
Thanks Brink,
I guess we just wont be able to do what we need to do with it. We have 400+ machines already imaged. we were just hoping to be able to script the "enabled" setting without having to touch every machine first.

Add, Delete, Enable, or Disable Startup Items in Windows 10
How to Add, Delete, Enable, or Disable Startup Items in Windows 10Published by Shawn BrinkCategory: Performance & Maintenance
24 Jun 2022
Tutorial Categories


Related Discussions






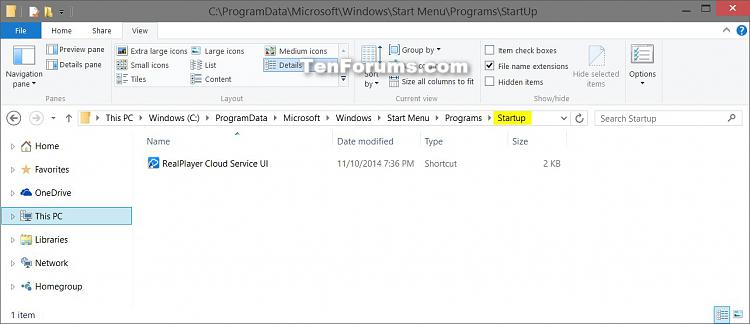
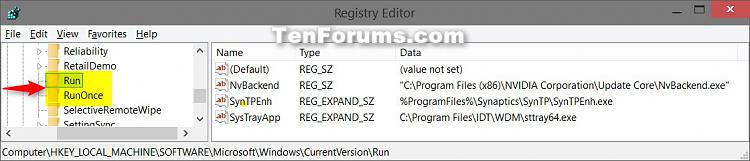


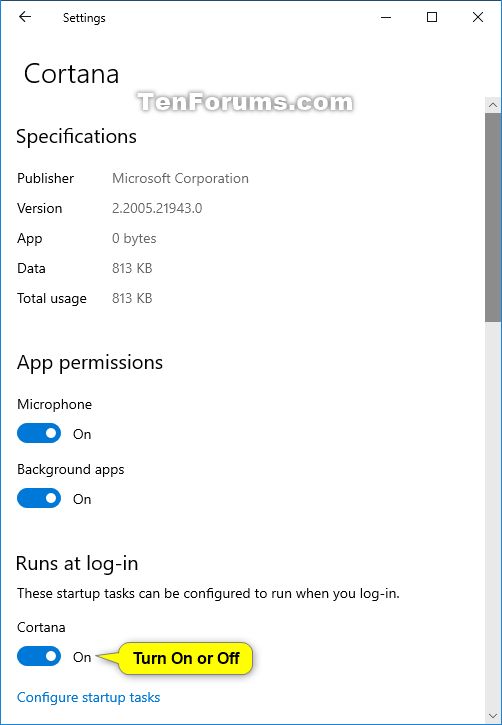

 Quote
Quote
