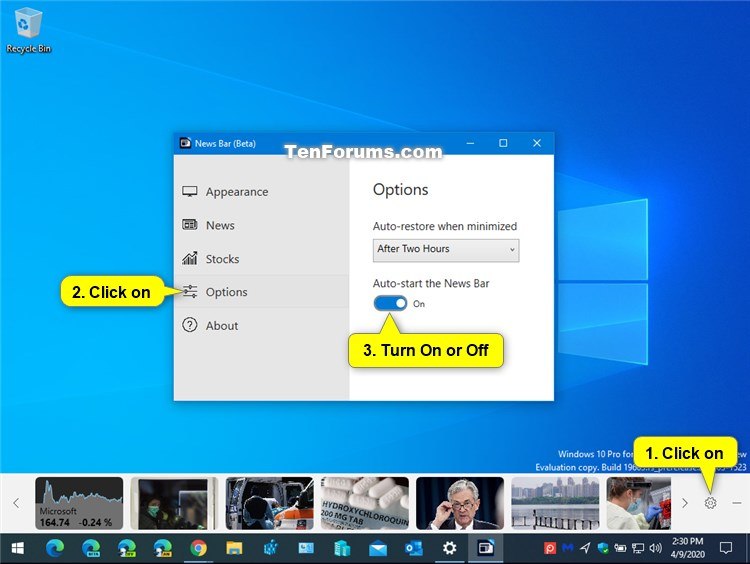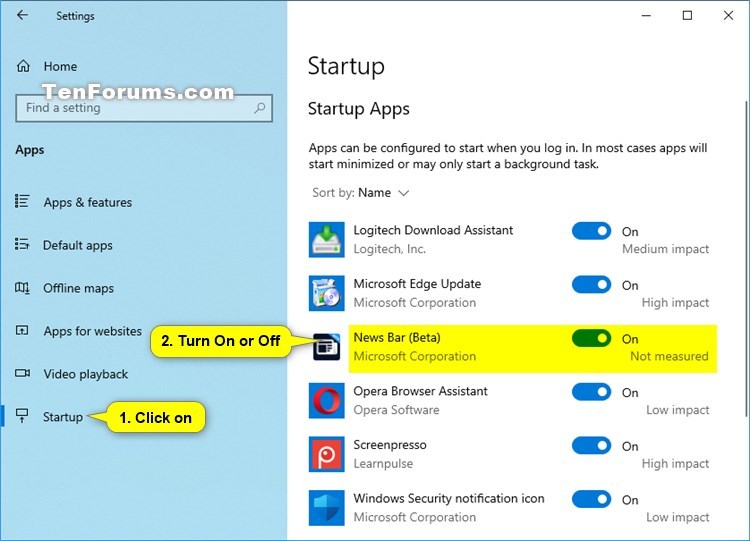How to Enable or Disable Run News Bar at Startup in Windows 10
The News Bar app brings you the latest news from the Microsoft News network of over 4500 of the world's most respected journalism brands. In addition, you can configure it to provide you with up to date information throughout the day on your favorite stocks.
Microsoft's Windows News Bar works just like the Windows Taskbar. It's there when you need it, where you need it and how you need it. Customize its appearance in settings to find the experience that's just right for you. If you want to focus, don't worry, you can minimize the News Bar at any time and then bring it back when you're ready for it again.
A few cool things about this app:
- Stories are continuously updated throughout the day.
- Hover for quick access or select to get the full story.
- Provides News and Stocks today, with Weather and Sports coming in the future.
- Highly configurable, allowing you to place it on the side you want it, change the background color, change the appearance of what is shown, and which country you want the news from.
- Supports dark and light themes in Windows 10.
- Supports Multiple Monitors.
The News Bar is currently in Beta now, try it out and send feedback to let Microsoft know how they can make it better.
This tutorial will show you how to enable or disable having the News Bar automatically run at startup for your account in Windows 10.
It is required to install the News Bar app from the Microsoft Store and open it to have the News Bar available on your Windows 10 build 17134 or higher computer.
Contents
- Option One: Turn On or Off Run News Bar at Startup in News Bar Settings
- Option Two: Enable or Disable Run News Bar at Startup in Settings
- Option Three: Enable or Disable Run News Bar at Startup in Task Manager
- Option Four: Enable, Turn Off, or Disable Run News Bar at Startup using a REG file
1 While the News Bar app is open, click/tap on the Settings (gear) button on the News Bar. (see screenshot below)
2 Click/tap on Options on the left side.
3 Turn on (default) or off Auto-start the News Bar for what you want.
If you are unable to turn on Auto-start the News Bar, then you will need to enable this setting using Option Two, Option Three, or Option Four instead.
4 You can now close the News Bar settings if you like.
Disabling run at startup for the News Bar using this option will override and prevent using Option One.
1 Open Settings, and click/tap on the Apps icon.
2 Click/tap on Startup on the left side, and turn on (default) or off News Bar (Beta) for what you want. (see screenshot below)
3 When finished, you can close Settings if you like.
Disabling run at startup for the News Bar using this option will override and prevent using Option One.
1 Open Task Manager with More details view. (see screenshots below)
2 Click/tap on the Startup tab.
3 Select News Bar (Beta), and click/tap on the Enable (default) or Disable button depending on its current state and for what you want.
4 You can now close Task Manager if you like.
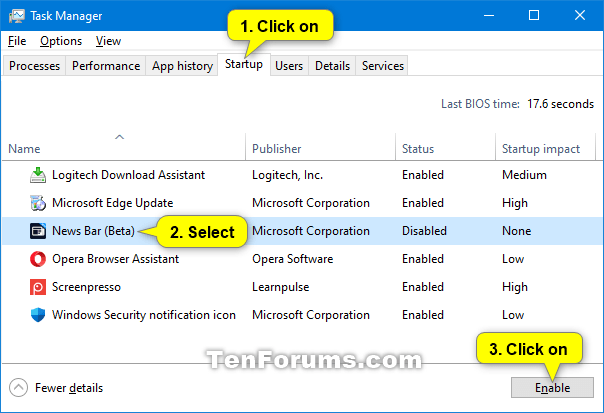
The downloadable .reg files below will modify the DWORD value in the registry key below.
HKEY_CURRENT_USER\SOFTWARE\Classes\Local Settings\Software\Microsoft\Windows\CurrentVersion\AppModel\SystemAppData\Microsoft.ProjectNewsbar_8wekyb3d8bbwe\msnews-newsbar
State DWORD
0 = Turn off
1 = Disable
2 = Enable (Turn on)
1 Do step 2 (off), step 3 (disable), or step 4 (enable/on) below for what you want.
A) Click/tap on the Download button below to download the file below, and go to step 5 below.
Turn_OFF_run_News_Bar_at_startup_for_current_user.reg
Download
Disabling run at startup for the News Bar using this step will override and prevent using Option One.
A) Click/tap on the Download button below to download the file below, and go to step 5 below.
Disable_run_News_Bar_at_startup_for_current_user.reg
Download
This is the default setting.
A) Click/tap on the Download button below to download the file below, and go to step 5 below.
Enable_run_News_Bar_at_startup_for_current_user.reg
Download
5 Save the .reg file to your desktop.
6 Double click/tap on the downloaded .reg file to merge it.
7 When prompted, click/tap on Run, Yes (UAC), Yes, and OK to approve the merge.
8 If you like, you can now delete the downloaded .reg file.
That's it,
Shawn
Related Tutorials
- How to Add, Delete, Enable, or Disable Startup Items in Windows 10
- How to Change Position of News Bar on Display in Windows 10
- How to Show Text or Image on News Bar in Windows 10
- How to Change News Bar Background Color in Windows 10
- How to Show News Bar on Primary or Secondary Monitor in Windows 10
- How to Turn On or Off Auto-Restore News Bar when Minimized in Windows 10
- How to Change Country to get News from for News Bar in Windows 10
How to Enable or Disable Run News Bar at Startup in Windows 10

How to Enable or Disable Run News Bar at Startup in Windows 10
Published by Shawn BrinkCategory: Apps & Features20 Apr 2020
Tutorial Categories


Related Discussions