How to Disable 'You have new apps that can open this type of file' Notification in Windows 10
When users install a new Store or desktop app in Windows 10 and open a file type or protocol association that the app is able to open it with by default, then the user will get a "You have new apps that can open this type of file" notification. If the user clicks/taps on this notification, it will open a "How do you want to open this file? Keep using this app" dialog for the user to select to keep using the current default app or the new app.
This tutorial will show you how to enable or disable the "You have new apps that can open this type of file" notification for all users in Windows 10.
You must be signed in as an administrator to be able to do the steps in this tutorial.
Contents
- Option One: Enable or Disable "New App Installed" Notification using a REG file
- Option Two: Enable or Disable "New App Installed" Notification in Group Policy
EXAMPLE: "You have new apps that can open this type of file" notification
For example, after installing a new image viewer app, and open a .jpg file.

The downloadable .reg files below are to make changes to the registry key and value below.
HKEY_LOCAL_MACHINE\SOFTWARE\Policies\Microsoft\Windows\Explorer
NoNewAppAlert DWORD
0 = Enabled
1 = Disabled
1 Do step 2 or step 3 below for what you would like to do.
This is the default setting.
A) Click/tap on the Download button below to download the file below, and go to step 4 below.
Enable_New_App_Installed_Notification.reg
Download
A) Click on the Download button below to download the file below, and go to step 4 below.
Disable_New_App_Installed_Notification.reg
Download
4 Save the .reg file to your desktop.
5 Double click/tap on the downloaded .reg file to merge it.
6 When prompted, click/tap on Run, Yes (UAC), Yes, and OK to approve the merge.
7 Either restart the explorer process, sign out and sign in, or restart the computer to apply.
8 When finished, you can delete the downloaded .reg file if you like.
The Local Group Policy Editor is only available in the Windows 10 Pro, Enterprise, and Education editions.
All editions can use Option One above.
1 Open the Local Group Policy Editor.
2 If prompted by UAC, then click/tap on Yes.
3 In the left pane, click/tap on to expand Computer Configuration, Administrative Templates, Windows Components, and open File Explorer. (see screenshot below)
4 In the right pane of File Explorer, double click/tap on Do not show the 'new application installed' notification. (see screenshot above)
5 Do step 6 or step 7 below for what you would like to do.
A) Select (dot) Disabled or Not Configured, click/tap on OK, and go to step 8 below. (see screenshot below)
Not Configured is the default setting.
8 You can now close the Local Group Policy Editor window if you like.
That's it,
Shawn
Related Tutorials
- How to Turn On or Off App Notifications in Windows 10
- How to Choose Default Apps to Open Files with in Windows 10
- How to Fix 'An app default was reset' Error in Windows 10
- How to Turn On or Off Notification Banners from Senders in Windows 10
Disable 'You have new apps that can open this type of file'
-
New #1
Had to read this a few times to get it right.
You Enable to switch off, and Disable to switch on. I wonder who thought that one up???
Shawn - just a thought. It might be less confusing if you used 'Switch On' and 'Switch Off' in the title at steps 6 & 7 instead. Then you're not Enabling something to Disable it, and vice versa.
Or you could get MS to change the wording of the setting in the Group Policy Editor .
.
Incidentally, I did this through the Group Policy Editor. My W8.1 edition doesn't have this function. I wonder if I will still have it when W10 goes live?
-
New #2
Hello Maggi,
LOL, yeah it can be a tongue twister for the brain with how MS has it like that. However, I think it's best to leave it as is since that's how it's officially recognized and to not make any more confusing. :)
Time will tell if group policy will still be there for non Pro edition of W10 or not.

Disable 'You have new apps that can open this type of file'
How to Disable 'You have new apps that can open this type of file' Notification in Windows 10Published by Shawn BrinkCategory: Apps & Features
13 Feb 2020
Tutorial Categories


Related Discussions


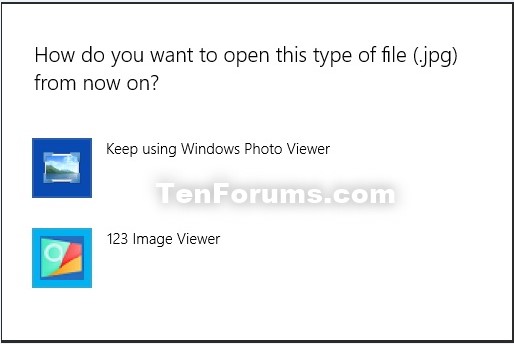


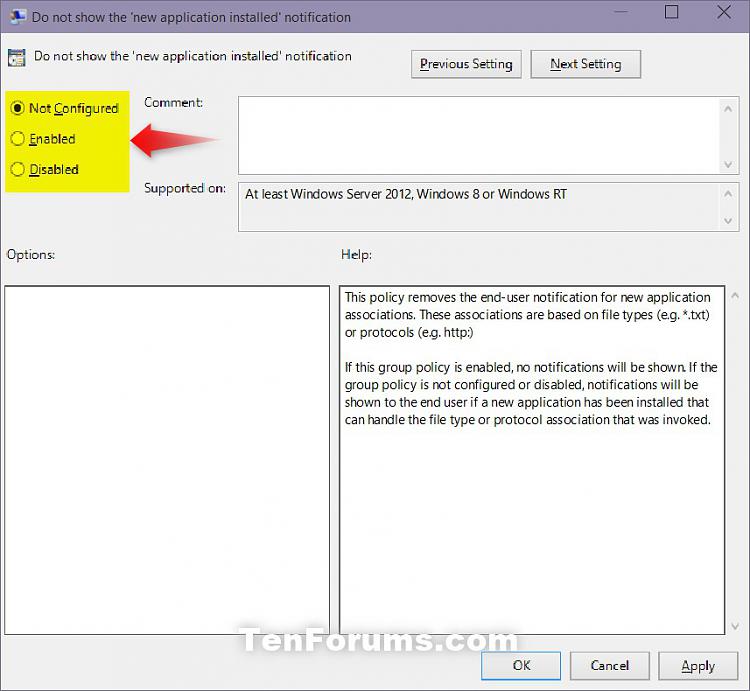

 Quote
Quote