How to Choose Default Apps to Open Files with in Windows 10
A default app is the program that Windows uses automatically when you open a particular file type or protocol.
The default app you choose will only apply to your account and will not affect other accounts on the PC.
The default email app must be one installed on your PC. You can't use a web-based email service, like Outlook.com, Gmail, or Yahoo! mail as the default email program.
When you change a default app for a file type or protocol, you can't leave it blank. You must select a new app.
See also: Change default programs in Windows 10 | Windows Support
Starting with Windows 10 build 19608, Microsoft is adding the ability to search the lists of file types, protocols, and apps when setting a default. This change is currently available for 50% of Insiders in the Fast ring as we evaluate the quality.
Starting with Windows 10 build 19624, Microsoft is temporarily turning off the new search box in the default apps Settings pages while they work on improving performance and reliability.It is now back in at least build 21277.
This tutorial will show you how to reset defaults and different ways to choose default apps used to open files and protocols for your account in Windows 10.
Contents
- Option One: Reset to the Microsoft Recommended Default Apps
- Option Two: To Choose Default App in "Open with" Context Menu
- Option Three: To Choose Default App for File Type in File Properties
- Option Four: To Choose Default Apps in Settings
- Option Five: To Choose Default Apps by File Type in Settings
- Option Six: To Choose Default Apps by Protocol in Settings
- Option Seven: To Set Defaults by App in Settings
This option will reset all file type and protocol associations to the Microsoft recommended defaults for only your user account.
1 Open Settings, and click/tap on the Apps icon.
2 Click/tap on Defaults apps on the left side, and click/tap on the Reset button at the bottom of the right side. (see screenshot below)
3 You will now see a check mark to the right of the Reset button to indicate it has finished. (see screenshot below)
1 Do step 2, step 3, or step 4 below for what you would like to do.
This will only open the file with the selected app for just this one time and not always by default.
A) Right click or press and hold on a file, click/tap on Open with, and click/tap on a listed app (ex: Windows Photo Viewer) you want to temporarily open the file with. (see top screenshot below)
OR
B) Select a file, click/tap on the Home tab, click/tap on the Open menu arrow in the ribbon, and click/tap on a listed app you want to temporarily open the file with. (see bottom screenshot below)
You will be able to choose to always use the selected app to open the file type with by default.
A) Right click or press and hold on a file, click/tap on Open with, and click/tap on Choose another app. (see top screenshot below)
OR
B) Select a file, click/tap on the Home tab, click/tap on the Open menu arrow in the ribbon, and click/tap on Choose another app. (see bottom screenshot below)
C) Select how you want to open this file, and click/tap on OK. (see screenshots below)
If the app you want to choose as the default to open this file with is not listed, then you can use either available option below.
More apps = Will list more apps to select from, and give you more options.
Look for another app on this PC = Allows you to browse to and select an app to open this file with.
Look for an app in the Microsoft Store = Will open the Microsoft Store app for you to select and install an app to open the file with.
Always use this app to open (file extension) files = If you check this box, it will set the selected app to always open this file type by default.
A) Right click or press and hold on an unassociated file, and click/tap on Open with. (see top screenshot below)
OR
B) Select an unassociated file, click/tap on the Home tab, click/tap on the Open menu arrow in the ribbon, and click/tap on Open with. (see screenshot below)
C) Select how you want to open this unassociated file, and click/tap on OK. (see screenshots below)
You can use either option below.
More apps = Will list more apps to select from, and give you more options.
Look for another app on this PC = Allows you to browse to and select an app to open this file with.
Look for an app in the Microsoft Store = Will open the Microsoft Store app for you to select and install an app to open the file with.
Always use this app to open (file extension) files = If you check this box, it will set the selected app to always open this file type by default.
1 Right click on the file you want to change the default app to open this file type (ex: ".txt") with, and click/tap on Properties. (see screenshot below)
2 In the General tab on the Properties page, click/tap on the Change button. (see screenshot below)
Opens with will show you the current default app (ex: "Notepad") set to open this file type (ex: ".txt").
3 Select an app you want to open this file type by default from now on, and click/tap on OK. (see screenshots below)
If the app you want to choose as the default to open this file type with is not listed, then you can use either available option below.
More apps = Will list more apps to select from, and give you more options.
Look for another app on this PC = Allows you to browse to and select an app to open this file type with.
Look for an app in the Microsoft Store = Will open the Microsoft Store app for you to select and install an app to open the file type with.

5 Click/tap on OK to apply. (see screenshot below)
1 Open Settings, and click/tap on the Apps icon.
2 Click/tap on Defaults apps on the left side, click/tap on an app type (ex: Email, Maps, Music player, Photo viewer, Video player, and Web broswer), and choose an app to be the default. (see screenshots below)
Look for an app in the Microsoft Store = Will open the Store app for you to select and install an app to open the app type with.
1 Open Settings, and click/tap on the Apps icon.
2 Click/tap on Defaults apps on the left side, and click/tap on the Choose default apps by file type link at the bottom of the right side. (see screenshot below)
3 Click/tap on Choose a default or current default app to the right of a file type, and choose an app to always open the file type with by default. (see screenshots below)
Look for an app in the Microsoft Store = Will open the Microsoft Store app for you to select and install an app to open the file type with.

4 When finished choosing default apps by file type, you can close Settings if you like.
1 Open Settings, and click/tap on the Apps icon.
2 Click/tap on Defaults apps on the left side, and click/tap on the Choose default apps by file protocol link at the bottom of the right side. (see screenshot below)
3 Click/tap on the current default app (ex: Mail) to the right of a protocol (ex: MAILTO), and choose an app to always open the protocol with by default.
Look for an app in the Microsoft Store = Will open the Microsoft Store app for you to select and install an app to open the app type with.
4 When finished choosing default apps by protocol, you can close Settings if you like.
This option is only available starting with Windows 10 build 16215.
1 Open Settings, and click/tap on the Apps icon.
2 Click/tap on Defaults apps on the left side, and click/tap on the Set defaults by app link at the bottom of the right side. (see screenshot below)
3 Click/tap on an app (ex: Photos) you want to set defaults for, and click/tap on the Manage button. (see screenshot below)
4 Click/tap on the current default app (ex: Photos) to the right of a file type (ex: ,jpg), and choose an app to always open the file type with by default.
Look for an app in the Microsoft Store = Will open the Microsoft Store app for you to select and install an app to open the app type with.
5 When finished, you can close Settings if you like.
That's it,
Shawn Brink
Related Tutorials
- Enable or Disable UserChoice Protection Driver (UCPD) in Windows 11 and 10
- How to Add Default Apps to Desktop Context Menu in Windows 10
- How to Restore Default Apps for File Extension Type Associations in Windows 10
- How to Export and Import Custom Default App Associations for New Users in Windows 10
- How to Disable 'You have new apps that can open this type of file' Notification in Windows 10
- How to Fix 'An app default was reset' Error in Windows 10
- How to Add or Remove Open with Context Menu to BAT files in Windows 10
- How to Add or Remove Open with Context Menu to URL files in Windows 10
- How to Restore Windows Photo Viewer in Windows 10
- How to Add or Remove Open with Context Menu in Windows 10
- How to Hide or Show File Name Extensions in Windows 10
- Add or Remove 'Look for an app in the Store' in Open with in Windows 10
- How to Add or Remove Open With 'Always use this app' in Windows 10
- How to Remove Programs from "Open with" Context Menu in Windows
- How to Enable or Disable Microsoft Store Apps Open Files in Default Desktop App in Windows 10
- How to Enable or Disable Open PDF files in Microsoft Edge
- How to Enable or Disable Default Browser Setting in Microsoft Edge
Choose Default Apps in Windows 10
-
New #1
Any idea how to programatically set "always use this app for .ext files" ? by registry or batch or something.
Didnt have this problem in win7, only started in win10. (never used win8 for that matter)

Last edited by biatche; 18 Oct 2015 at 03:32.
-
New #2
If you check the box, it should use the selected app to open the file by default just like in Windows 7. :)
-
New #3
-
New #4
I haven't test this yet, but you might look at the Microsoft article below to see if using the DISM command in it to export and import default app associations may help.
You could set the default apps how you like on one PC, export the settings as an .xml file, then import them on other PCs.
DISM Default Application Association Servicing Command-Line Options
-
-
New #6
Once more, nanny MS interferes with user preferences -- repeatedly. Accidental? Then MS is INCOMPETENT. Deliberate? Then MS is INAPPROPRIATE. Take your pick, it matters not in the long run. It all ends up at a place called CORPORATE IRRESPONSIBILITY. And this is something MS has ALWAYS been identified with. MS is the child that never has grown up. (Much like its founder.) That's why MS can't even be a proper authoritarian parent, much less a sensible enterprise.
All the promises about Windows 10 being different are of course nonsense. And now we can add Intel to the mix. Its Management Engine Interface (MEI) and associated on-board chip on most main boards has rendered power management on laptops just about impossible in Windows 10 -- and it was already flaky in Win8.x and even sometimes in the somewhat passable Win7. My two (Dell Vostro 3350 from 2010, Acer v5-473 from 2014, both recently upgraded to Win10 Home and Pro respectively) won't hibernate, they won't sleep, they won't even shut down gracefully. All I can do is hold down the power button EVERY TIME. So I disabled the MEI driver in Device Manager as proposed by some in Internet tech forums, to who knows what effect -- but at least I can turn my pc's on and off again!
Maybe it's time for Mr BIG (Bill "It's all about me" Gates) and Intel's Andy Grove to do a Steve Jobs and actually get back to running their respective companies that made them amongst the world's richest people, and this time around actually make them provide the services and quality they have always promised and NEVER consistently delivered on. All MS and Intel have ever done is suck in developers with freebies or do other things to cornet the market, and then use their heavy weight to take users hostage. That is why Intel and MS never really fix things and keep them fixed. Why worry too much about the condition of the hostages, as long as they're breathing (and buying) and can't escape?
-
New #7
Is there a way to change the program which gets launched when you select "Edit" in the menu, like there was in Windows ME?
-
New #8
Hello Greg, :)
I haven't tested this in Windows 10, but it should work the same.
Edit Context Menu - Change Default Program in Windows
-
-
New #9
Although the test wasn't exactly extensive, I tried it for assigning GIMP 2 to image files, and it does work for that. Thanks. (I also discovered yet another thing that other people probably already know, which is that if you associate an editor with the "Open" option, the context menu changes, but at least it changes back if you switch to a viewer.)
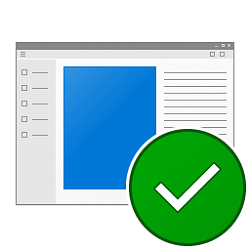
Choose Default Apps in Windows 10
How to Choose Default Apps to Open Files with in Windows 10Published by Shawn BrinkCategory: Apps & Features
11 Apr 2024
Tutorial Categories


Related Discussions



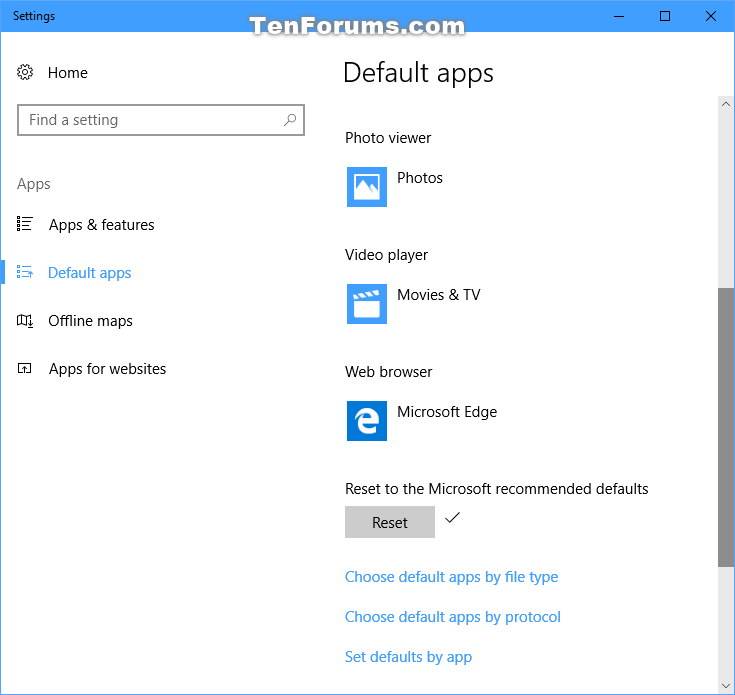
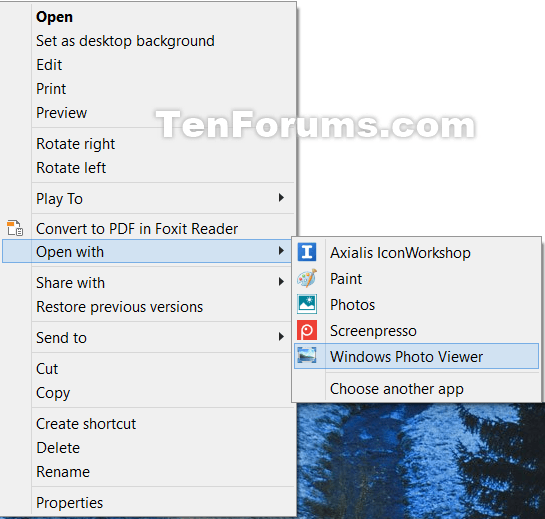

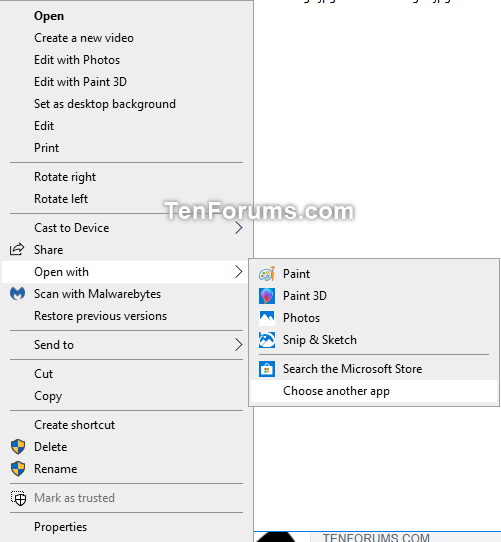

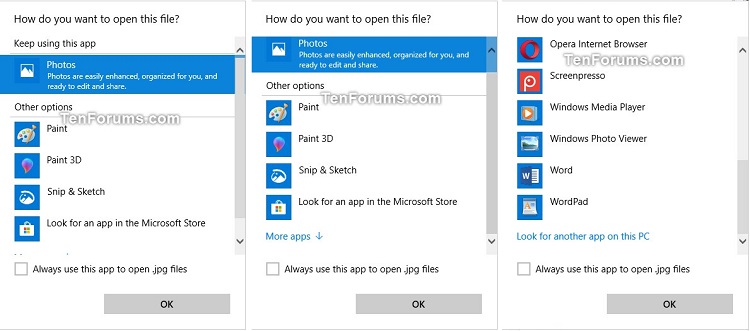

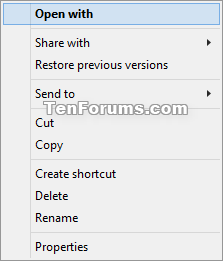


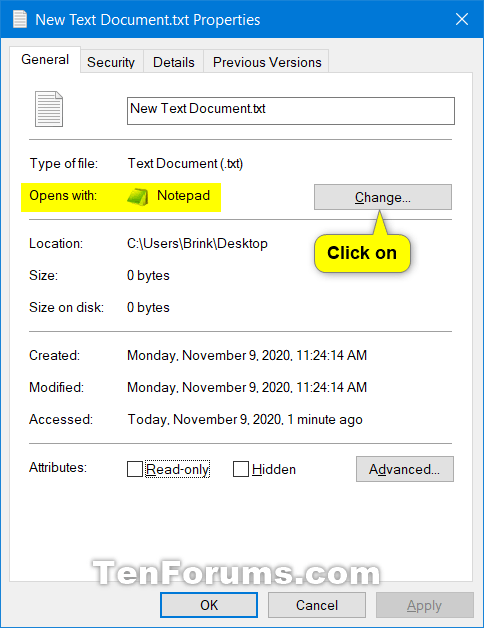

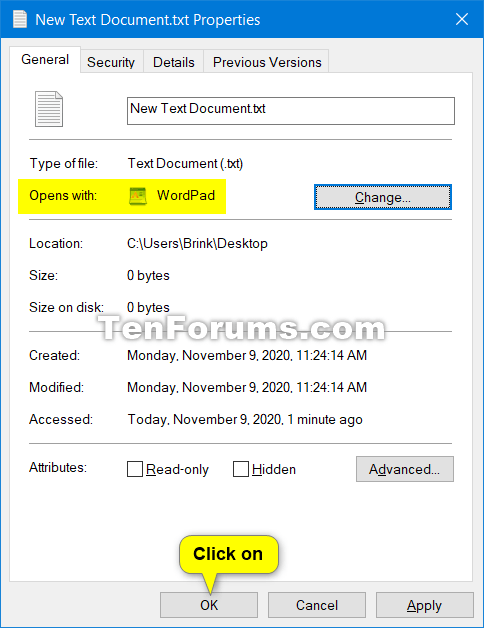



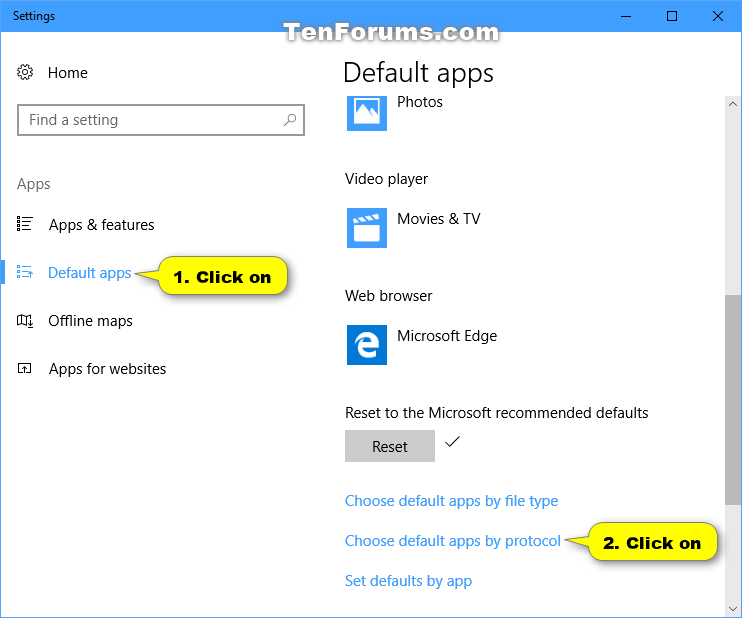
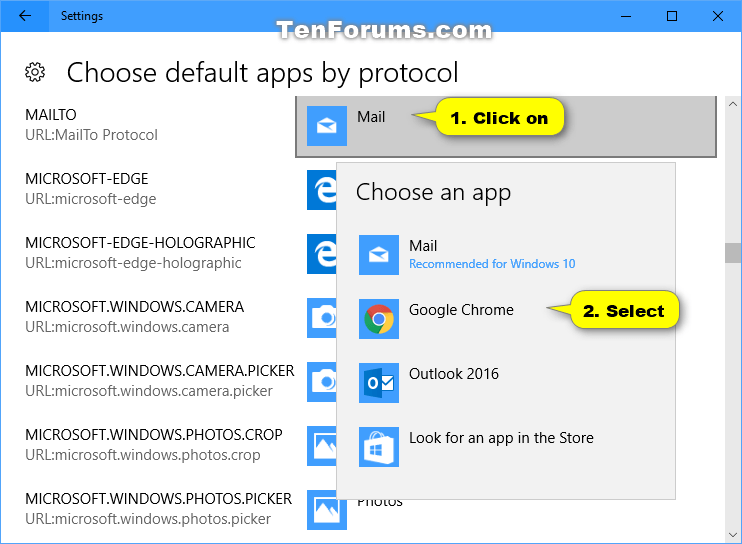

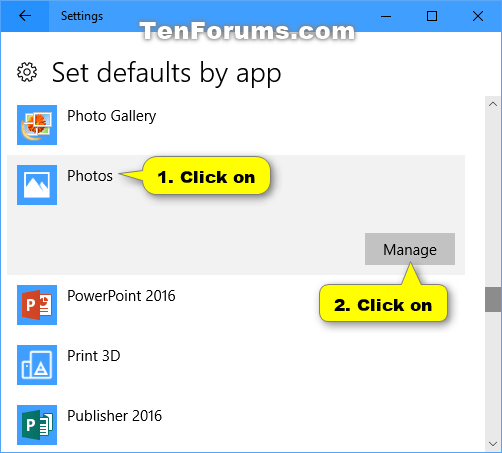


 Quote
Quote