How to See Full Details about a Windows 10 ISO file or USB
A Windows 10 ISO file is a disc image file that can be used to create a Windows 10 installation USB or DVD, and can be used to install Windows 10 with.
This tutorial will show you how to see full details such as language, edition, build, version, architecture, and more for a Windows 10 ISO file or USB created from a Windows 10 ISO.
Here's How:
1 Connect the Windows 10 installation USB, or mount the Windows 10 ISO file, and make note of its drive letter (ex: G ). (see screenshot below)
2 Open the USB flash drive or mounted ISO, and open the sources folder. Make note if there is an install.wim or install.esd file. (see screenshot below)
If the Windows 10 ISO file or USB was created to include both 32-bit and 64-bit architectures, you will need to open the x64 (64-bit) or x86 (32-bit) folder you want first, then open the sources folder in it.
3 Open an elevated command prompt.
4 Depending on if you have a install.esd or install.wim file from step 2 above, type the appropriate command below into the elevated command prompt, and press Enter. (see screenshots below)
This command will show you the index number for each edition of Windows 10 that is included in the ISO file or USB.
dism /get-wiminfo /wimfile:<Drive Letter>:\sources\install.esd
OR
dism /get-wiminfo /wimfile:<Drive Letter>:\sources\install.wim
OR
(For 32-bit - If USB or ISO created for both 32-bit and 64-bit architecture)
dism /get-wiminfo /wimfile:<Drive Letter>:\x86\sources\install.esd
OR
dism /get-wiminfo /wimfile:<Drive Letter>:\x86\sources\install.wim
OR
(For 64-bit - If USB or ISO created for both 32-bit and 64-bit architecture)
dism /get-wiminfo /wimfile:<Drive Letter>:\x64\sources\install.esd
OR
dism /get-wiminfo /wimfile:<Drive Letter>:\x64\sources\install.wim
Substitute <Drive Letter> in the command above with the actual drive letter (ex: G ) for the mounted ISO from step 1 above.
For example:dism /get-wiminfo /wimfile:G:\sources\install.wim
5 Type the appropriate command below into the elevated command prompt, and press Enter. (see screenshot below step 6)
Substitute <Drive Letter> in the command below with the actual drive letter (ex: G ) for the USB or mounted ISO from step 1 above.
Substitute <Index Number> in the command below with the actual index number (ex: "8") for the edition (ex: "Pro") you want details about from step 4 above.
For example:dism /get-wiminfo /wimfile:G:\sources\install.wim /index:8
dism /get-wiminfo /wimfile:<Drive Letter>:\sources\install.esd /index:<Index Number>
OR
dism /get-wiminfo /wimfile:<Drive Letter>:\sources\install.wim /index:<Index Number>
OR
(For 32-bit - If USB or ISO created for both 32-bit and 64-bit architecture)
dism /get-wiminfo /wimfile:<Drive Letter>:\x86\sources\install.esd /index:<Index Number>
OR
dism /get-wiminfo /wimfile:<Drive Letter>:\x86\sources\install.wim /index:<Index Number>
OR
(For 64-bit - If USB or ISO created for both 32-bit and 64-bit architecture)
dism /get-wiminfo /wimfile:<Drive Letter>:\x64\sources\install.esd /index:<Index Number>
OR
dism /get-wiminfo /wimfile:<Drive Letter>:\x64\sources\install.wim /index:<Index Number>
6 You will now see all details of the selected index number (edition) for this Windows 10 ISO file or USB. (see screenshot below)
Edition: This will be for the Windows 10 S, Home, Education, Pro, or Enterprise edition. The Pro ISO or USB can be used to install either the Home or Pro edition, and the digital license or product key determines if Pro of Home is installed during Windows Setup.
Architecture: This will be for x64 (64-bit) or x86 (32-bit).
Language: This will be the default display language (ex: en-us (US English)) used to install Windows 10 with.
Version: The part after 10.0 will be the build number. For example, the build number for the version 10.0.16251 would be 16251.
The version : 10.0.19041 entry is misleading.
You cannot check the Version of an ISO using that data. The core of all Versions since 2004 has remained 19041 and that's what that line reports.
For any Version : 10.0.19041 entry you can find out which Version it is by checking the ServicePack Build entry against the table in:
How to Find Windows 10 Version Number - TenForumsTutorials
That's it,
Shawn Brink
Related Tutorials
- Compare Features Between Windows 10 Editions
- How to Download a Windows 10 ISO File
- How to Mount or Unmount ISO and IMG Files in Windows 10
- How to See which Edition of Windows 10 you have Installed
- How to Determine if Running 32-bit (x86) or 64-bit (x64) Architecture of Windows 10
- How to Find Windows 10 Build Number
- How to Create a Bootable USB Flash Drive to Install Windows 10
- How to See System Default UI Language of Windows 10
- How to Find Windows 10 Version Number
- How to Find OS Build Number of Windows 10 Mobile Phone
See Full Details about a Windows 10 ISO file or USB
-
-
-
New #3
screen shot of error
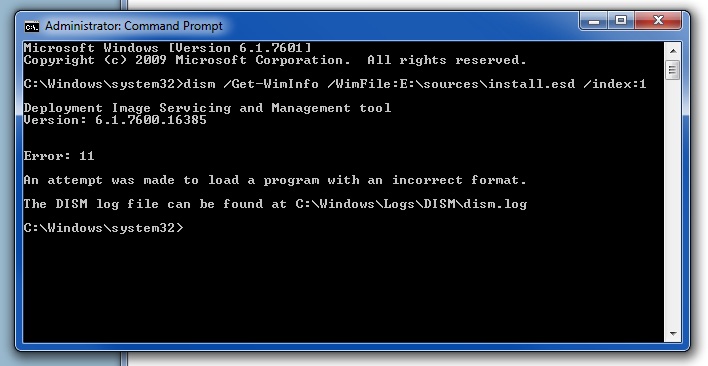
e: is correct drive of the burned DVD and I checked the sources folder and it is .esd in thereLast edited by Brink; 12 Nov 2015 at 17:58. Reason: attached your screenshot
-
New #4
Is this for an ISO file? It won't work for a DVD or USB?
See if the command below may work better for you. :)
dism /Get-WimInfo /WimFile:E:\sources\install.wim /index:1
-
-
-
New #7
I burned the .iso to DVD. So is there a way to confirm version; I want to make sure I have Th2
-
-
-

See Full Details about a Windows 10 ISO file or USB
How to See Full Details about a Windows 10 ISO file or USBPublished by Shawn BrinkCategory: Installation & Upgrade
28 Sep 2022
Tutorial Categories


Related Discussions



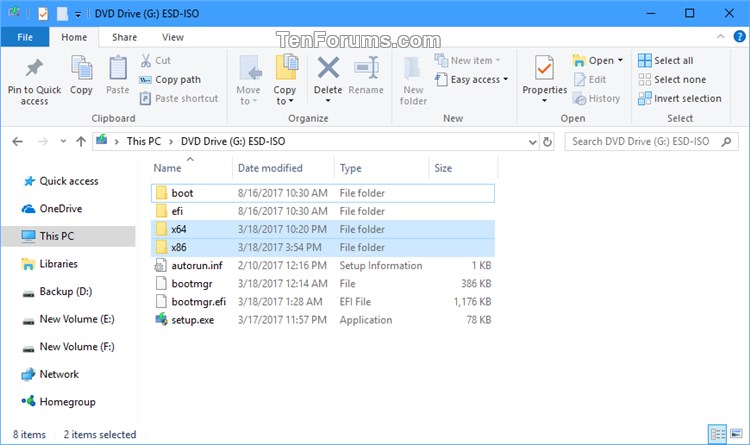

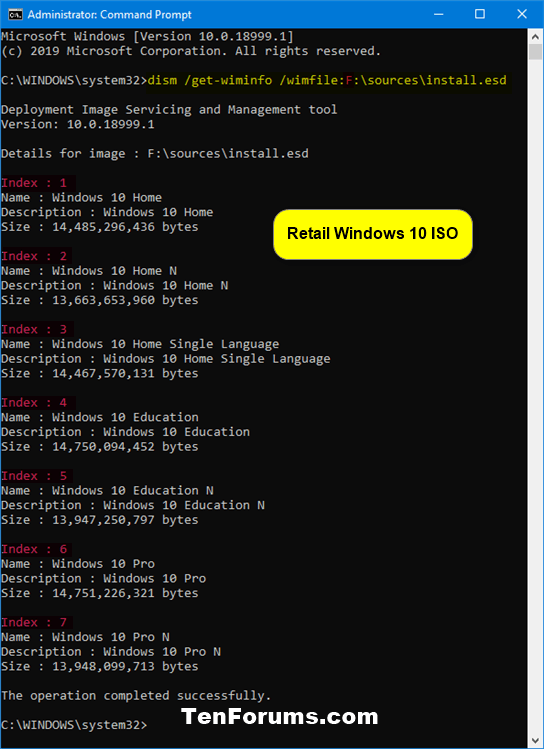


 Quote
Quote
