How to Add Hyper-V Manager to Control Panel in Windows 10
Whether you are a software developer, an IT professional, or a technology enthusiast, many of you need to run multiple operating systems. Hyper-V lets you run multiple operating systems as virtual machines on Windows.
Hyper-V specifically provides hardware virtualization. That means each virtual machine runs on virtual hardware. Hyper-V lets you create virtual hard drives, virtual switches, and a number of other virtual devices all of which can be added to virtual machines.
Hyper-V is only available on 64-bit versions of Windows 10 Pro, Enterprise, and Education. It is not available on the Home edition.
Hyper-V Manager provides management access to your virtualization platform.
This tutorial will show you how to add a Hyper-V Manager applet to the Control Panel for all users in Windows 10.
You must be signed in as an administrator to add or remove Hyper-V Manager in the Control Panel.
It is required to enable Hyper-V to be able to add Hyper-V Manager to the Control Panel.
EXAMPLE: Hyper-V Manager in Control Panel (icons view) and Control Panel (category view)
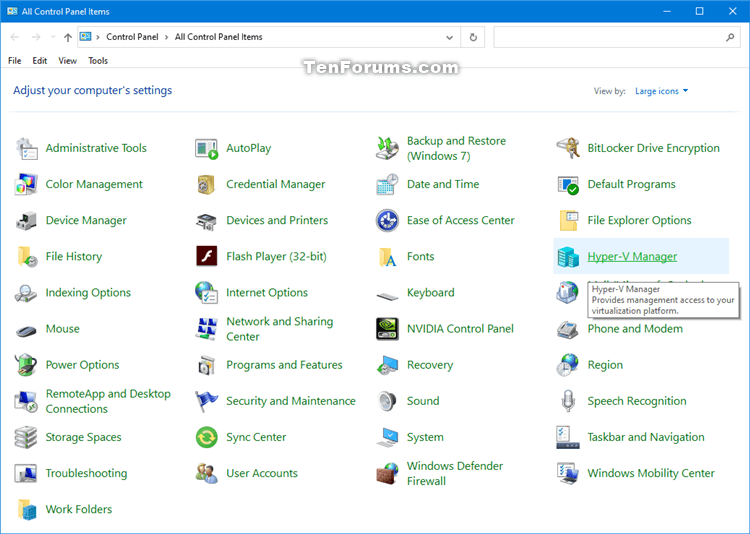
EXAMPLE: Hyper-V Manager
Here's How:
1 Do step 2 (add) or step 3 (remove) below for what you would like to do.
A) Click/tap on the Download button below to download the file below, and go to step 4 below.
Add_Hyper-V_Manager_to_Control Panel.reg
Download
This is the default setting
A) Click/tap on the Download button below to download the file below, and go to step 4 below.
Remove_Hyper-V_Manager_from_Control Panel.reg
Download
4 Save the .reg file to your desktop.
5 Double click/tap on the downloaded .reg file to merge it.
6 When prompted, click/tap on Run, Yes (UAC), Yes, and OK to approve the merge.
7 If the Control Panel is currently open, then close and reopen it to apply.
8 You can now delete the downloaded .reg file if you like.
That's it,
Shawn
Related Tutorials
- How to Setup and Use Hyper-V in Windows 10 for OS Virtualization
- How to Create a Hyper-V Manager shortcut in Windows 10
- How to Native Boot to VHD of Hyper-V Virtual Machine
- How to Quick Create a New Hyper-V Virtual Machine
- How to Optimize Hyper-V Virtual Machines for better Performance
- How to Enable Nested Virtualization on Hyper-V VM to allow Hyper-V to run virtual machines
- How to Import Hyper-V Virtual Machines in Windows 10
- How to Export Hyper-V Virtual Machines in Windows 10
- How to Delete Hyper-V Virtual Machine in Windows 10
- How to Rename Hyper-V Virtual Machine in Windows 10
- How to Create a Hyper-V Virtual Machine Connection shortcut in Windows 10
- How to Create Shortcut of Hyper-V Virtual Machine in Windows 8 and 10
- How to Create and Use Hyper-V Checkpoints in Windows 10
- How to Move Hyper-V Virtual Machine in Windows 10
- How to Change Default Folder to Store Hyper-V Virtual Machines
- How to Change Default Folder to Store Hyper-V Virtual Hard Disks
- How to See if Hyper-V Virtual Machine is Generation 1 or Generation 2
- How to Turn On or Off Hyper-V Enhanced Session Mode in Windows 10
- How to Use Local Devices and Resources on Hyper-V Virtual Machine in Windows 10
- How to Remove Floppy Disk Drive in Windows Hyper-V Virtual Machine
- How to Add or Remove a Physical Hard Disk for Hyper-V Virtual Machine
- How to Change Display Scaling Zoom Level of Hyper-V Virtual Machine in Windows 10
- How to Use Differencing Disks in Hyper-V
- How to Enable or Disable BSOD Crash on Ctrl+Scroll Lock in Hyper-V Virtual Machine
How to Add Hyper-V Manager to Control Panel in Windows 10

How to Add Hyper-V Manager to Control Panel in Windows 10
Published by Shawn BrinkCategory: Virtualization19 Apr 2020
Tutorial Categories


Related Discussions




