How to Setup and Use Hyper-V in Windows 10 for OS Virtualization
Information
Windows 10 Pro, Education and Enterprise editions come with a built-in hypervisor client Hyper-V allowing users to create and run other operating systems on a virtual machine. Although Hyper-V is mainly designed to run Windows guests it can also be used to virtually install other operating systems like various Linux versions.
In this tutorial we will enable and setup Hyper-V, create virtual switches to allow our virtual machines to communicate with network and Internet, and finally create some sample virtual machines.
Although starting from the basics this tutorial might give some tips to the more advanced users, too :).Note
Please notice:
Hyper-V is only available in Windows 10 Pro, Education, and Enterprise editions. It is not available in Windows 10 Home.
See also:
Contents:
Part One: Some vocabulary
Part Two: Setup Hyper-V
Part Three: Create a virtual switch
Part Four: Create a Windows virtual machine (Windows 7 or later)
Part Five: Create a legacy Windows vm (Windows Vista or earlier)
Part Six: Create a Linux vm
A short list of some terms worth to know.
- Hypervisor
- Hypervisor or virtual machine monitor (VMM) is a piece of computer software, firmware or hardware that creates and runs virtual machines (Wikipedia)
- Hyper-V
- Hyper-V is a native hypervisor; it can create virtual machines on x86-64 systems. Starting with Windows 8, Hyper-V supersedes Windows Virtual PC as the hardware virtualization component of the client editions of Windows (Wikipedia)
- Virtual Machine (vm)
- A virtual machine (VM) is an emulation of a particular computer system. Virtual machines operate based on the computer architecture and functions of a real or hypothetical computer, and their implementations may involve specialized hardware, software, or a combination of both (Wikipedia)
- Host or Host System, Host OS
- Host is the computer and operating system running the virtualization platform (in this case Hyper-V in Windows 10 host) to host your virtual machines (guests)
- Guest or Guest System, Guest VM
- A virtual machine, a guest operating system installed on a vm and stored on a Virtual Hard Disk (vhd)
- Virtual Hard Disk (vhd)
- A vhd file emulates a physical hard disk. It can contain a full operating system on a virtual machine, or it can be used to store files as any physical hard disk
- Virtual Switch
- A virtual switch emulates a physical network adapter. A Hyper-V vm cannot directly connect and use the network adapters on your host, it needs a virtual switch in between. The vm sees and treats the virtual switch as a network adapter and uses it to communicate with the physical host network adapter, which then forwards all communications further to network
How to enable and set up Hyper-V virtualization.
2.1) By default the Hyper-V is disabled. To start we need to enable it as follows:- Open Programs and Features (OptionalFeatures.exe).
- Click Turn Windows features on or off:
- Select Hyper-V, click OK:
- Windows will now install the required components. You have to reboot to let Windows finalize the installation:
2.2) After the reboot launch Hyper-V Manager:- Press WIN + S and type Hyper-V to Start Menu search, click Hyper-V Manager:
- Alternatively if using Start Screen instead of Start Menu, enter Start Screen and start typing Hyper-V to open Charms search and search Hyper-V, select Hyper-V Manager:
Tip
A tip from our admin z3r010 (original post):
If you get an error message about Hypervisor not running, open an elevated Command Prompt by pressing WIN + X and selecting Command Prompt (Admin) and give the following command:
bcdedit /set hypervisorlaunchtype auto
Reboot the host PC. Hyper-V should now be able to run.
2.3) Hyper-V should automatically connect to your host (left pane) and show the menu on right pane:
2.4) If the left pane shows no Hyper-V servers to connect (your local host computer), click Connect to server on the right pane, select Local computer in the dialog that follows and click OK:2.5) If you want to change the location where your virtual machines will be saved, click Hyper-V Settings and change the location:
How to create a virtual switch to allow virtual machines to communicate with network.
Note
Since Windows 10 version 1709, Hyper-V now includes a default virtual switch named simply as Default. Creating your own external virtual switches is no longer required to get Internet connection to virtual machines.
However, to guarantee best networking capabilities between host machine and its virtual machines, it is recommended to create an external switch and use it instead. Using Default switch is totally OK if networking between host and Vm is not required.
3.1) Before creating our first virtual machine we must create at least one virtual switch, a bridge between the virtual network adapter on vm and the physical network adapter on host.
A Hyper-V vm has no way to connect to network without this bridge. The image below shows how a Hyper-V vm connects to network:
Above image is from a Virtual Switch tutorial at our sister site The Eight Forums, see full tutorial for more in-depth information on Virtual Switches. In this tutorial we jump ahead and just create a virtual switch, for those users wanting to know more about virtual switches I recommend to read said Eight Forums tutorial.
3.2) Click Virtual Switch Manager (right pane, Hyper-V Manager):
3.3) Select New virtual network switch, select External, click Create Virtual Switch:
3.4) Name your new virtual switch as you want to, select External network and using the drop down list, select a host network adapter you want to assign to this switch, click OK:
Apply changes by clicking Yes in following dialog:
Hyper-V will now create the switch.
Notice that for a vm to be able to communicate with network, it has to use a virtual switch which in its turn must be connected to a working host network adapter connected to network. In this example I assigned the host WiFi adapter to the new external virtual switch. If the WiFi adapter on host is disabled or not connected to network when the vm using this switch is launched, the vm cannot connect to the network.
You can have a virtual switch connected to each of host's network adapters, typically one connected to a LAN adapter and another connected to a WLAN adapter. A host network adapter can only be connected to one virtual switch at any given time.
Looking at your network adapters now you can see that virtual switches are working, and that the host WiFi adapter is bridged to a virtual switch (subject to a virtual switch with WiFi adapter assigned to it exists):
Note
When Hyper-V is enabled and one or more external virtual switches created, your host system uses these switches instead of host physical network adapters to connect to the network. This is as it should be, do not remove or disable the virtual switches!
How to install a Windows operating system to a new virtual machine.
4.1) Click New > Virtual Machine on the right pane (Action):
4.2) Click Next:
4.3) Name your vm as you wish, click Next (if you want to save the vm in other than default location, select Store the virtual machine in a different location):
4.4) Select the vm generation. Generation 2 (GPT / UEFI) can only be used for 64 bit Windows 8 or later respective Windows Server 2012 or later guest operating systems. For all other guest systems use Generation 1 (MBR / BIOS). Click Next:
4.5) Assign RAM to vm, select Use Dynamic Memory for this virtual machine, click Next.:
The RAM assigned to a vm is taken from your host RAM; if you assign 1 GB to a vm, when it's run your host is missing this 1 GB. I recommend you try first following values if your host has 4 GB RAM or less:
- Host 2GB RAM > assign max 512 MB
- Host 2 to 4 GB RAM > assign max 1 GB
Selecting the Dynamic memory lets Hyper-V to be flexible, use only the amount of RAM needed at any given moment. In Windows virtual machines, Hyper-V uses the amount you gave it at startup of the vm but then when it's not needed, it releases some of it back to host, getting again more when it needs it.
4.6) Select an existing virtual switch to allow the vm to connect to network. Click Next to continue:
4.7) Select how big the virtual hard disk can be. For Windows guests, 20 GB is enough if you just want to test an OS and will not install any apps, but the more you give to vhd, the more you can install apps and store files on it. Click Next to continue:
Notice that by default Hyper-V uses a dynamically expanding vhd; even if you create a 500 GB vhd for your vm, if only 25 GB is used after you have installed an OS and some apps, the vhd file size on your host hard disk is only 25 GB. In this case the 500 GB only means that the vhd has your permission to grow to be so big if it needs more storage space. If you plan to do some heavy work and install a lot of programs to your vm, give it a bigger vhd.
4.8) Select the install media for your vm. If you install from a CD or DVD disk on your host CD/DVD drive, select Physical CD/DVD drive and from drop down list select the correct drive. In this example I chose to use an ISO file containing Windows 7 Ultimate installation files. Click Next to continue:
Notice that a 2nd Generation vm can only be installed from an ISO image, therefore if you selected 2nd Generation in step 4.4 the option to use a DVD drive is not available.
4.9) Review your vm settings (highlighted yellow), if OK click Finish to create your vm:
4.10) Your vm has been created. On right pane, click Connect (#1) and wait until the vm windows has opened, then press Start (#2) to boot the vm:
4.11) Ready! The vm boots:
4.12) You can now install the operating system on your vm exactly as you would do it on a physical computer:
How to install an older Windows operating system to a new virtual machine.
5.1) Follow the procedure in Part Four until Step 4.6, where instead of selecting a virtual switch select Not Connected:
5.2) Continue setting up the vm as told in Part Four from Step 4.7 to Step 4.9. Do not launch the vm yet
5.3) Right click your vm in the middle pane of the Hyper-V Manager, select Settings:
5.4) Remove the NIC:
5.5) Select Add hardware, select Legacy Network Adapter, click Add:
5.6) Connect the legacy adapter to an existing external switch, click OK:
5.7) Now you can launch the vm as told in Part Four Step 4.10 and start installing your OS.
How to install Linux to a new virtual machine.
For instructions in installing Linux on a Hyper-V virtual machine, please see the tutorial on our sister site The Eight Forums: Hyper-V – Create Linux Virtual Machine in Windows 8
I will update this part with more recent screenshots and instructions as soon as I have finished installing a few most common Linux distros to Windows 10 Hyper-V.
Have fun with virtualization!
Kari
Related Tutorials
- How to Optimize Hyper-V Virtual Machines for better Performance
- How to Create and Use Hyper-V Checkpoints in Windows 10
- How to Create VHD of Windows 10 Installation and Use in Hyper-V
- How to Install Windows 10 as Virtual Machine in VirtualBox
- How to Add or Remove a Physical Hard Disk to Hyper-V Virtual Machine
- How to See if Hyper-V Virtual Machine is Generation 1 or Generation 2
- How to Create a Hyper-V Manager shortcut in Windows 10
- How to Import Hyper-V Virtual Machines in Windows 10
- How to Export Hyper-V Virtual Machines in Windows 10
- How to Move Hyper-V Virtual Machine in Windows 10
- How to Change Default Folder to Store Hyper-V Virtual Machines
- How to Change Default Folder to Store Hyper-V Virtual Hard Disks
- How to Turn On or Off Hyper-V Enhanced Session Mode in Windows 10
- How to Enable or Disable BSOD Crash on Ctrl+Scroll Lock in Hyper-V Virtual Machine
- How to Change Display Scaling Zoom Level of Hyper-V Virtual Machine in Windows 10
- How to Rename Hyper-V Virtual Machine in Windows 10
- How to Delete Hyper-V Virtual Machine in Windows 10
- How to Create Hyper-V virtual machine using free Windows XP Mode in Windows 10
- How to Add Hyper-V Manager to Control Panel in Windows 10
Hyper-V virtualization - Setup and Use in Windows 10
-
New #1
This is intense

-
-
New #3
lol the system image tutorial will be a cake walk compared to this one I'm certain
Cheers.
-
-
New #5
Excellent work, as always Kari.
You have to enable Virtualization in BIOS to get the Hyper-V platform (Add features)
I searched for the reason my Hyper-V platform option was inactive (greyed out). I saw mostly references to VTx (Virtual Technology) in BIOS - (Intel boards ??)
My laptop is an HP with InsydeH20 BIOS and I was afraid that I wouldn't be able to use Hyper-V. After poking around the BIOS, I saw SVM - not very explanatory, but I enabled it and then searched - Secure Virtual Machine (SVM)
After that everything went swimmingly.
I did have an issue with the wireless network adapter and most searches said you couldn't use it in a Hyper-V VM - balderdash!
I created a Network bridge between the physical wireless adapter and the virtual adapter, selecting wifi in the bridge properties. This might be due to the fact that I chose an internal virtual adapter instead of external when I set up the Win10 VM. Some quick research mentioned it was more secure - it's all new to me.
One note - I mucked around with the virtual adapter, changing some options - that produced a warning dialog telling me that all options would be disabled (including IP4 and IP6-I can't recall if it said the physical or the virtual). So I canceled and left it alone.
The bridge makes my connections go limited as it tries to connect to a machine that might not be running, but it clears up in a few seconds and my Internet connection doesn't seem to be affected.
TechNet references I found after the fact (I also found your posts too late and this tutorial would have been a great help)
Hyper-V Getting Started Guide
Install Hyper-V and Configure a Virtual Machine
Tip: Install and Configure Virtual Machines on Hyper-V
Step-By-Step: Enabling Hyper-V for use on Windows 8.1
-
New #6
I've just started with the server install on my hyperv and was getting a "hypervisor not running" error, a quick google pointed me to enter the following command from an admin cmd prompt and all was good.
bcdedit /set hypervisorlaunchtype auto
-
New #7
That's good to know. That was a dedicated Hyper-V Windows server version or Hyper-V running on Win 8 / 10?
-
-
-
New #9
Interesting, I've never had that when enabling Hyper-V on a rig with virtualization enabled. I need to add that to tutorial.

Hyper-V virtualization - Setup and Use in Windows 10
How to Setup and Use Hyper-V in Windows 10 for OS VirtualizationPublished by Kari "Kalsarikänni" FinnCategory: Virtualization
01 Sep 2021
Tutorial Categories


Related Discussions


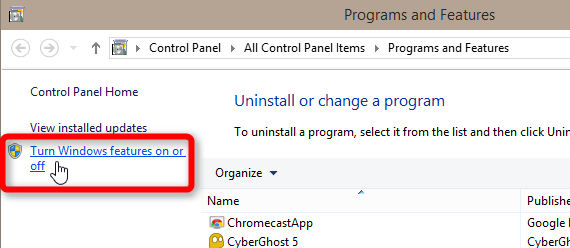

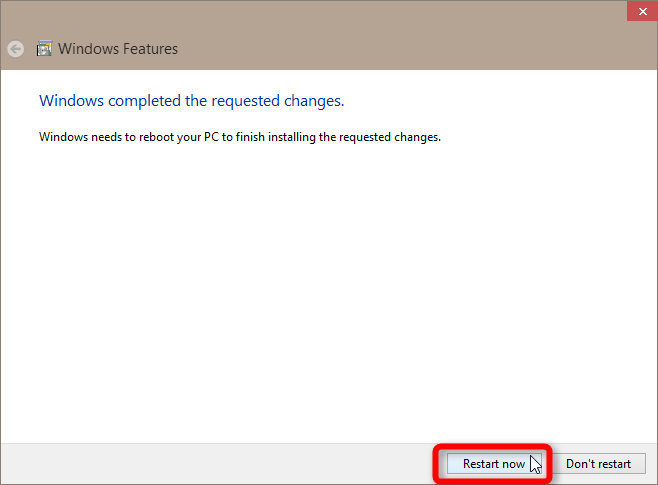
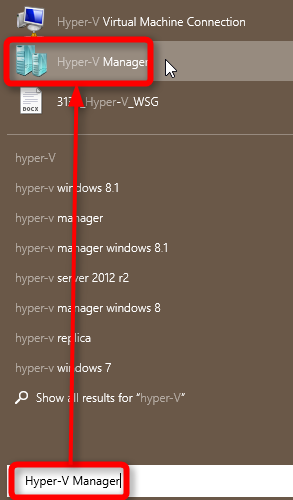


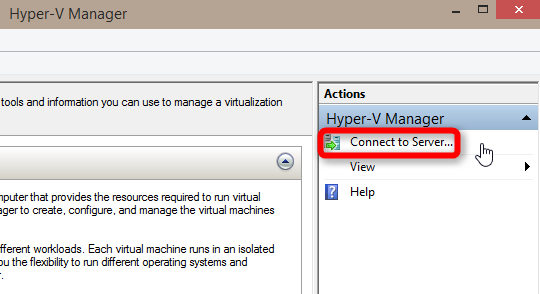
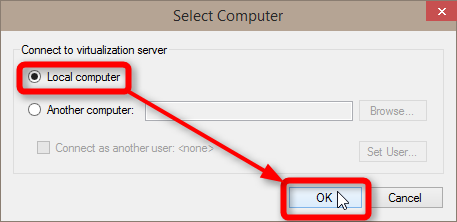





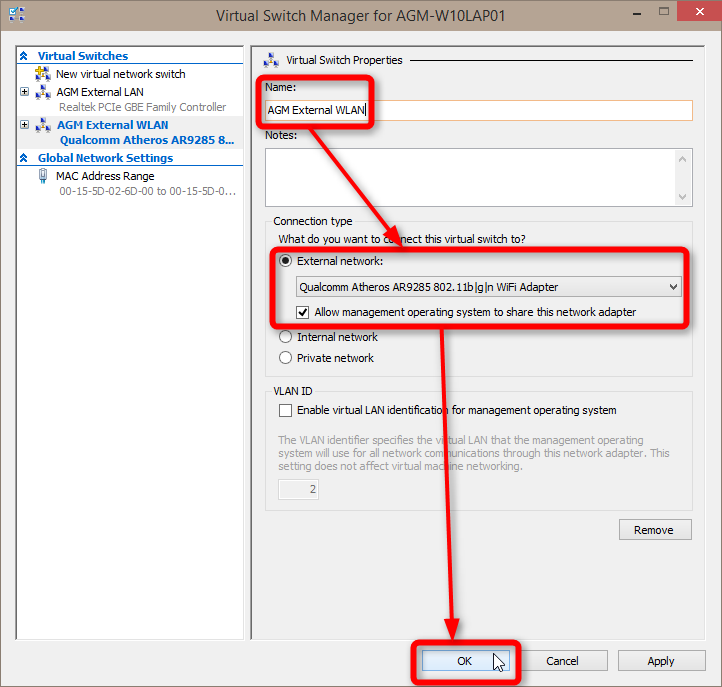






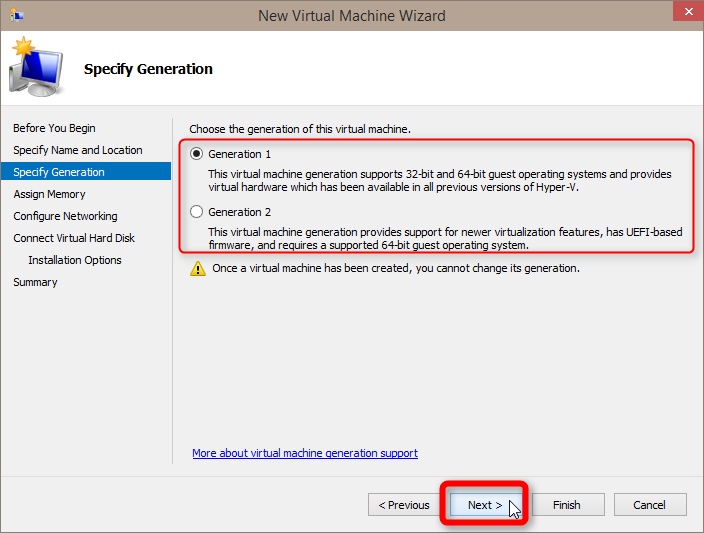
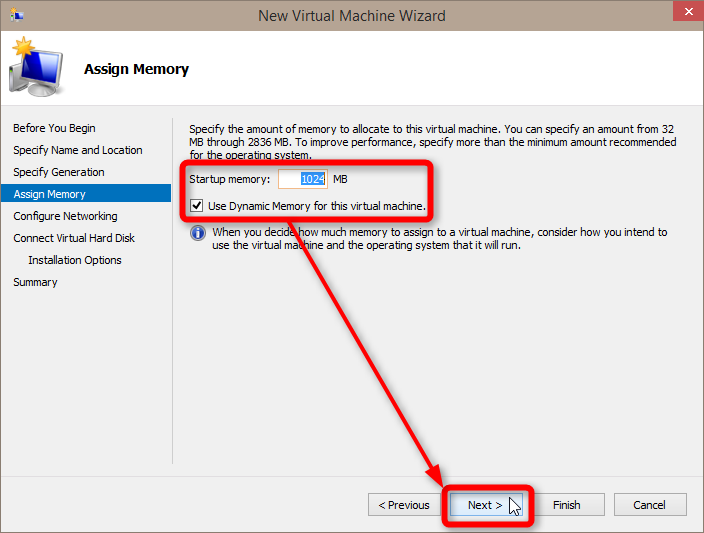


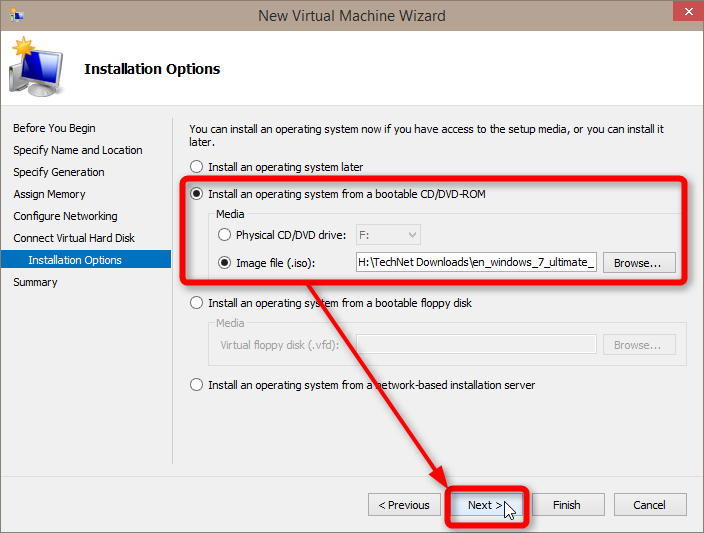

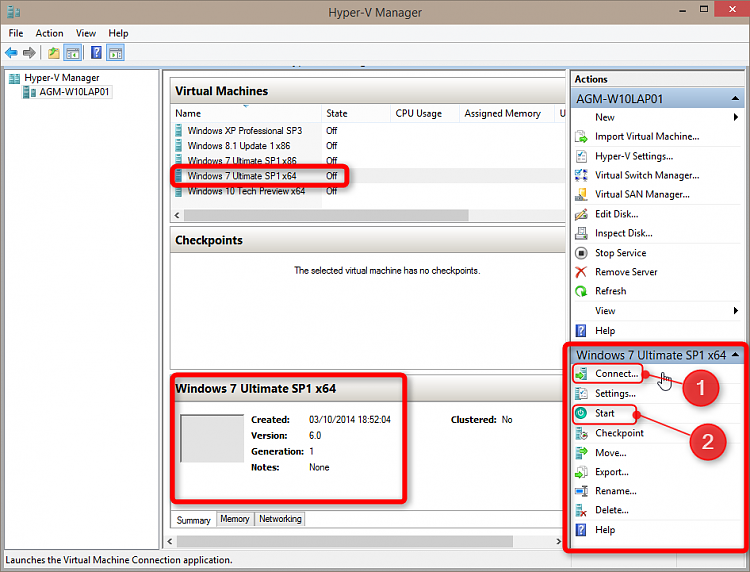

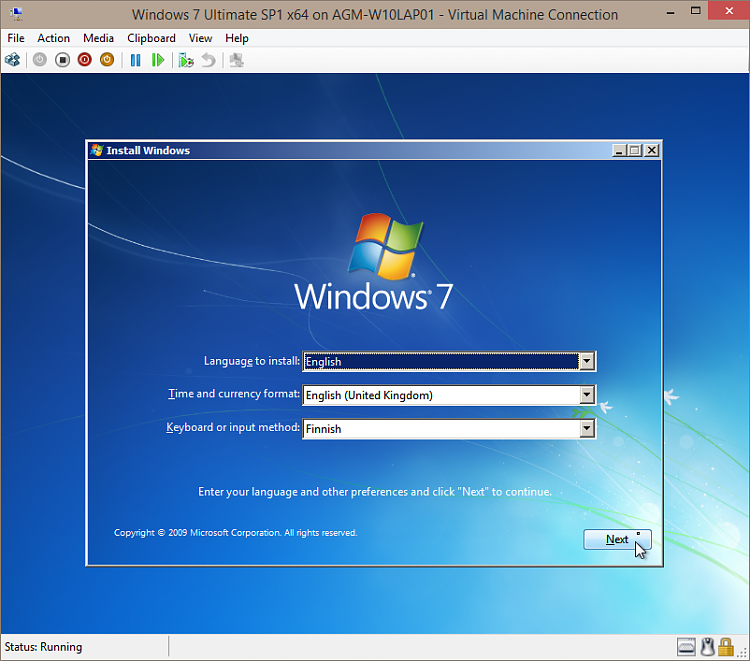
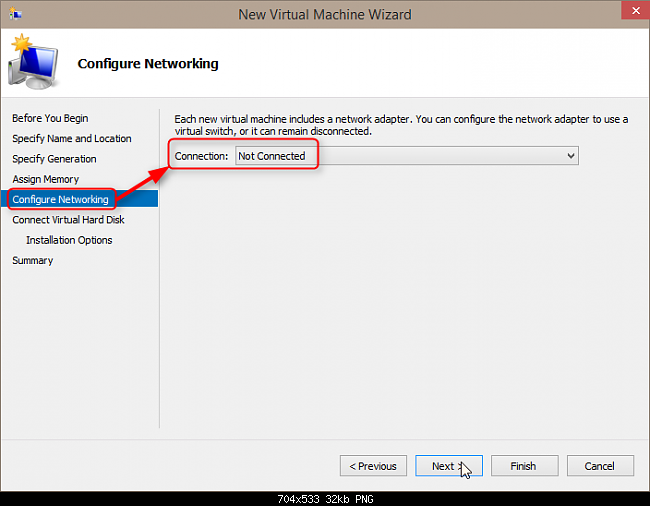
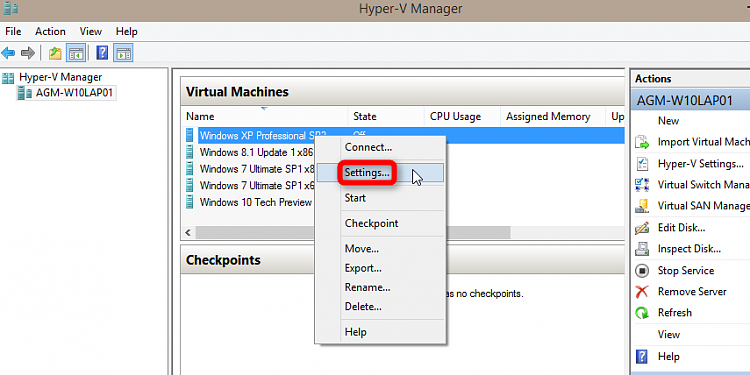

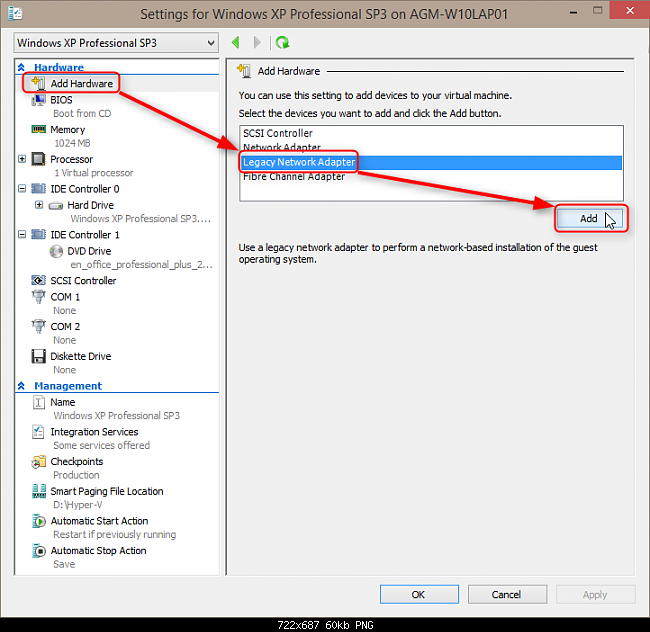
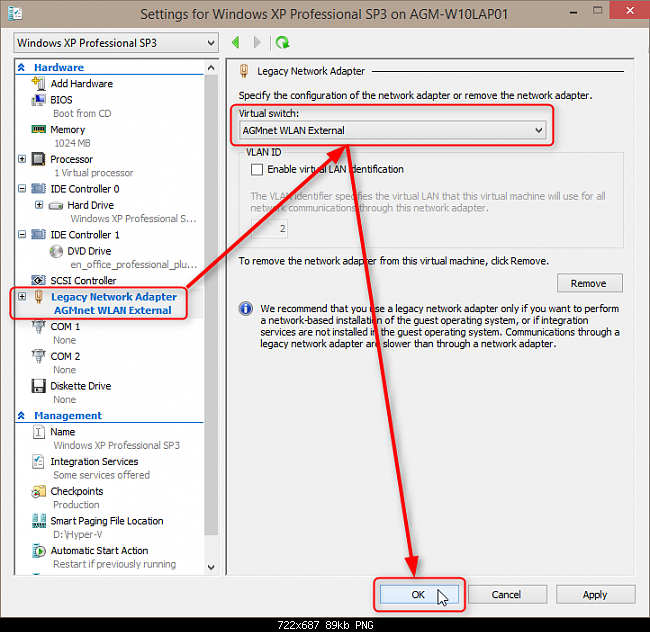

 Quote
Quote
