How to Create Task View Shortcut in Windows 10
Windows 10 introduces a new feature called Task View. Task View is a virtual desktop manager that allows you to quickly switch between all of your open apps on multiple desktops. Create custom additional desktops to group apps for productivity, entertainment, or whatever you choose. This makes multitasking and organizing your opened apps much easier.
Starting with Windows 10 build 17063, Timeline is now available in Task View. It can be difficult to get back to stuff you were working on in the past. You might sometimes forget which site or app you were using or where you saved a file. Now you can finally close apps without worrying—with Timeline, you can get right back to where you left off.
Timeline introduces a new way to resume past activities you started on this PC, other Windows PCs, and iOS/Android devices. Timeline enhances Task View, allowing you to switch between currently running apps and past activities
This tutorial will show you how to create or download a Task View and Timeline shortcut for your account in Windows 10.
- Option One: To Download a Task View Shortcut
- Option Two: To Manually Create a Task View Shortcut
EXAMPLE: Task View with Timeline
1. Click/tap on the Download button below to download the Task_View_shortcut.zip file.
2. Save the .zip file to your desktop.
3. Unblock the .zip file.
4. Open the .zip file, and extract (drag and drop) the shortcut to your desktop.
5. If you like, go to step 4 in OPTION TWO below to download and use a custom icon for this shortcut.
6. If you like, you can Pin to Taskbar, Pin to Start, add to All apps, add to Quick Launch, assign a keyboard shortcut to, or move this shortcut to where you like for easy use.
7. When finished, you can delete the downloaded .zip file if you like.
1. Right click or press and hold on an empty area on your desktop, and click/tap on New and Shortcut.
2. Copy and paste the location below into the location area, and click/tap on Next. (see screenshot below)
%windir%\explorer.exe shell:::{3080F90E-D7AD-11D9-BD98-0000947B0257}
3. Type Task View for the name, and click/tap on the Finish button. (see screenshot below)
You could name this shortcut anything you would like though.
4. Click/tap on the Download button below to download a custom Task_View.ico file to use for this shortcut. Unblock the .ico file, then move it to where you would like to keep it saved at.
5. Right click or press and hold on the new Task View shortcut, and click/tap on Properties.
6. Click/tap on the Shortcut tab, and click/tap on the Change Icon button. (see screenshot below)
7. Click/tap on the Browse button, navigate to and select the Task_View.ico file from step 4 above, and click/tap on OK. (see screenshot below)
You can use any icon that you would like instead though.
8. Click/tap on OK. (see screenshot below)
9. If you like, you can Pin to Taskbar, Pin to Start, add to All apps, add to Quick Launch, assign a keyboard shortcut to, or move this shortcut to where you like for easy use.
That's it,
Shawn
Related Tutorials
- How to Add Task View Context Menu in Windows 10
- How to Hide or Show Task View Button on Taskbar in Windows 10
- How to Open Task View in Windows 10
- How to Switch Between Open Apps in Windows 10
- How to Turn On or Off Hover to Select Desktops in Task View in Windows 10
- How to Open and Use Timeline in Windows 10
- How to Enable or Disable Timeline in Windows 10
- How to Turn On or Off Timeline Suggestions in Windows 10
- How to Hide or Show Task View Button on Taskbar in Windows 10
- How to Enable or Disable Collect Activity History in Windows 10
- How to Turn On or Off Collect Activity History in Windows 10
- How to Clear Your Activity History in Windows 10
Create Task View Shortcut in Windows 10
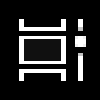
Create Task View Shortcut in Windows 10
How to Create Task View Shortcut in Windows 10Published by Shawn BrinkCategory: Installation & Upgrade
20 Aug 2019
Tutorial Categories


Related Discussions








