How to Add or Remove Keyboard Layouts in Windows 10
In Windows, you can configure your keyboard to use a different keyboard layout or input method to type in another language.
The language of your keyboard layout controls the characters that appear on your screen when you type. By using the different layouts, you can type all the characters for the language, including diacritics such as the umlaut (ä) in German and the tilde (ņ) in Spanish.
This tutorial will show you how to add and remove keyboard layouts for your account in Windows 10.
Contents
- Option One: Add a Keyboard Layout in Settings
- Option Two: Remove a Keyboard Layout in Settings
- Option Three: Remove Keyboard Layout in Registry Editor
1 Open Settings, and click/tap on the Time & Language icon.
2 Click/tap on Language on the left side, click/tap on an added language (ex: "English (United States)") you want to add a keyboard for, and click/tap on Options. (see screenshot below)
3 Click/tap on Add a keyboard. (see screenshot below)
4 Click/tap on the keyboard layout language (ex: "United Kingdom") you want to add. (see screenshot below)
5 When finished, you can close Settings if you like.
1 Open Settings, and click/tap on the Time & Language icon.
2 Click/tap on Language on the left side, click/tap on an added language (ex: "English (United States)") you want to remove a keyboard from, and click/tap on Options. (see screenshot below)
3 Click/tap on the added keyboard layout language (ex: "United Kingdom") you want to remove, and click/tap Remove. (see screenshot below)
If the keyboard layout you want to remove is not listed here, then you may need to add it using Option One first, then remove it.
4 When finished, you can close Settings if you like.
This option can be handy when keyboard layout you want to remove is not listed in Option Two.
This option will not uninstall the keyboard layout. It will only remove it from the language bar.
1 Lookup the Keyboard identifier (ex: "0x00000809") for the keyboard (ex: "United Kingdom") you want to remove from the language bar at the link below from Microsoft.
2 Open Registry Editor (regedit.exe).
3 Navigate to the key below in the left pane of Registry Editor. (see screenshot below step 6)
HKEY_CURRENT_USER\Keyboard Layout\Substitutes
4 In the right pane of the Substitutes key, look in the Data column to see if the Keyboard identifier (ex: "00000809") from step 1 for the keyboard (ex: "United Kingdom") you want to remove is listed. (see screenshot below step 6)
5 If the Keyboard identifier (ex: "00000809") is not listed in the Data column, then skip step 6, and go to step 7. (see screenshot below step 6)
6 If the Keyboard identifier (ex: "00000809") is listed in the Data column, then follow the steps below: (see screenshots below)
- Make note of its substitute ID (ex: "d0010409") in the Name column.
- Right click on the substitute ID (ex: "d0010409") string value (REG_SZ) in the Name, and click/tap on Delete.
- Click/tap on Yes to confirm deleting the value.
7 Navigate to the key below in the left pane of Registry Editor. (see screenshot below step 9)
HKEY_CURRENT_USER\Keyboard Layout\Preload
8 In the right pane of the Preload key, look in the Data column for the Keyboard identifier (ex: "00000809") from step 1 or step 6 for the keyboard (ex: "United Kingdom") you want to remove. (see screenshot below step 9)
9 Follow the steps below: (see screenshots below)
- Right click on the string value (REG_SZ) for the Keyboard identifier (ex: "00000809" or "d0010409") from step 1 or step 6, and click/tap on Delete.
- Click/tap on Yes to confirm deleting the value.
10 Either sign out and sign in or restart the computer to apply.
That's it,
Shawn Brink
Related Tutorials
- How to Add a Language in Windows 10
- How to Remove a Language in Windows 10
- How to Change Layout of Touch Keyboard in Windows 10
- How to Set Default Keyboard Input Language in Windows 10
- How to Change Keyboard Layout in Windows 10
- How to Change Keyboard Input Language and Layout Shortcut in Windows 10
- How to Turn On or Off Use Different Keyboard Layout for each App Window in Windows 10
- How to Turn On or Off Language Bar and Input Indicator in Windows 10
Add or Remove Keyboard Layouts in Windows 10
-
New #1
Something worth adding is if you can't see the keyboard you want to delete you may need to add and then remove it.
At least as of 1809 Windows will include the default keyboard of your system language but not show it in settings (so keyboard "US QWERTY" if you install en-US).
For example I installed Windows en-US choosing a French keyboard at install time (and added an UK Apple keyboard later) but the US keyboard was added by default but it is not seen in settings.
Here is US keyboard in second position

But US keyboard is not shown here at all
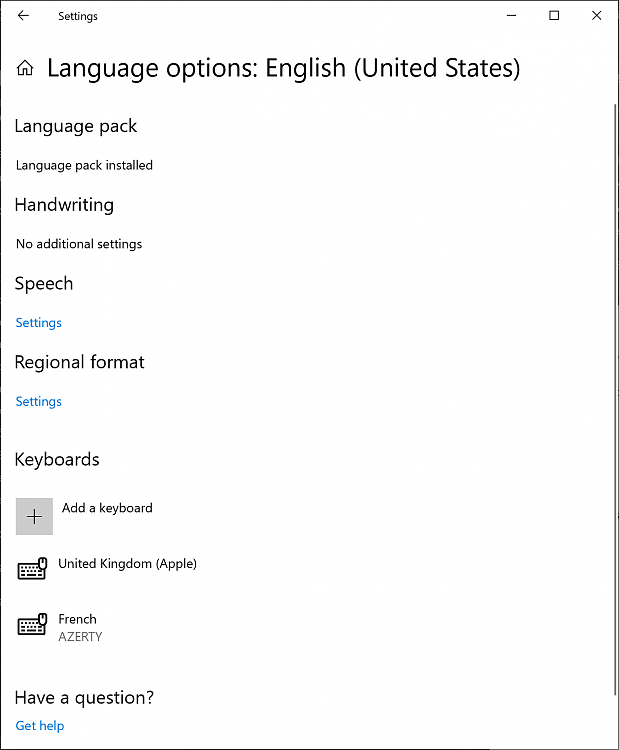
Adding and immediately removing the US QWERTY keyboard fixed that.
Gone - no US keyboard
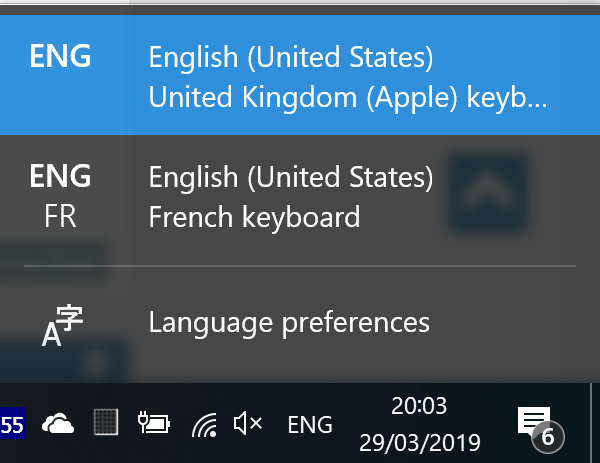
I found the solution in one of the comments by user Jubai in this SuperUser question but not as an answer so idk how long it will stick around.
It is clearly a bug but as lots of us foreign people install en-US version of Windows (as it is more reliable sometimes) it is worth noting :)
-
-
-
New #4
Could be useful to add the Powershell option for problem cases.. e.g. Option 3 here:
FIX: Cannot remove keyboard language in Windows 10/11
-
-
New #6
Thanks, understood- any thoughts about this one, which is what reminded me of this approach?
Cannot remove keyboard from existing preferred language
-
-
New #8
User said
so I assume so..I have Portuguese installed since I want the regional format to be the Portuguese one.
However, it forces me to have the Portuguese keyboard which I have no interest in, and cannot delete:
-
-
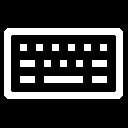
Add or Remove Keyboard Layouts in Windows 10
How to Add or Remove Keyboard Layouts in Windows 10Published by Shawn BrinkCategory: General Tips
10 Jun 2022
Tutorial Categories


Related Discussions





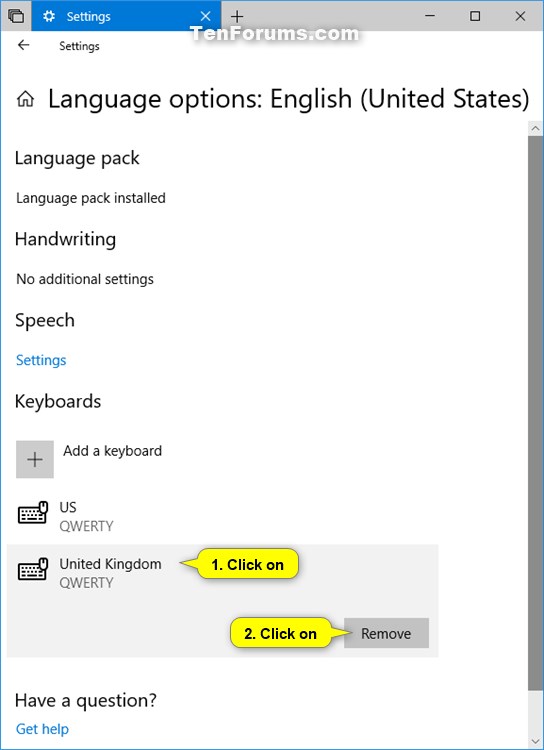


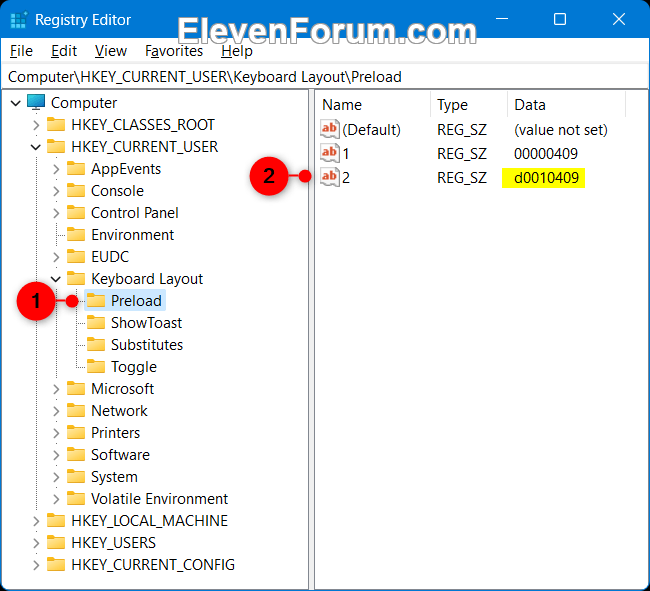

 Quote
Quote
