How to Change Keyboard Layout in Windows 10
In Windows, you can configure your keyboard to use a different keyboard layout or input method to type in another language.
The language of your keyboard layout controls the characters that appear on your screen when you type. By using the different layouts, you can type all the characters for the language, including diacritics such as the umlaut (ä) in German and the tilde (ñ) in Spanish.
If you have more than one added keyboard layout, you will be able to change your keyboard layout.
Starting with Windows 10 build 17063, Microsoft has updated the Keyboard Settings experience under the Time & Language Settings page to make it easier to use, and removed these settings from the Control Panel.
This tutorial will show you different ways to change the keyboard layout for your account in Windows 10.
Contents
- Option One: Change Keyboard Layout using Keyboard Shortcut
- Option Two: Change Keyboard Layout from Input Indicator
- Option Three: Change Keyboard Layout from Language Bar Docked in Taskbar
- Option Four: Change Keyboard Layout from Language Bar Floating on Desktop
- Option Five: Change Keyboard Layout from Touch Keyboard
- Option Six: Change Keyboard Layout from Sign-in Screen
How to Change Keyboard Input Language and Layout Shortcut in Windows 10
1 Press and hold the Windows key, press the Spacebar to cycle through your keyboard input languages until you select (highlight) the one you want, and release the Windows key
. (see screenshot below)
OR
2 Press the Left Alt + Shift keys to cycle through your keyboard input languages until you select the one you want. You will only see the language abbreviation change on the language bar icon on the taskbar to help know what you selected. (see screenshot below)
OR
3 Press the Ctrl + Shift keys to switch between different keyboard layouts for the same language.
1 Click/tap on the Input Indicator system icon on the taskbar notification area, and click/tap on the keyboard layout language you want. (see screenshot below)
The keyboard layout button will show an abbreviation on it for the current keyboard layout language.
1 Click/tap on the keyboard layout button on the taskbar notification area to open the language bar, and click/tap on the keyboard layout language you want. (see screenshot below)
The keyboard layout button will show an abbreviation on it for the current keyboard layout language.
1 Click/tap on the language bar floating on your desktop, and click/tap on the keyboard layout language you want to check it. (see screenshot below)
1 While you have the touch keyboard open, click/tap on the keyboard layout button, and click/tap on the keyboard layout language you want. (see screenshots below)
The keyboard layout button will show an abbreviation on it for the current keyboard layout language.



1 While on your account's sign-in screen, click/tap on the keyboard layout button, and click/tap on the keyboard layout language you want. (see screenshots below)
The keyboard layout button will show an abbreviation on it for the current keyboard layout language.
That's it,
Shawn
Related Tutorials
- How to Add or Remove Keyboard Layouts in Windows 10
- How to Set Default Keyboard Input Language in Windows 10
- How to Change Layout of Touch Keyboard in Windows 10
- How to Change Keyboard Input Language and Layout Shortcut in Windows 10
- How to Turn On or Off Use Different Keyboard Layout for each App Window in Windows 10
- How to Turn On or Off Language Bar and Input Indicator in Windows 10
- How to Turn On or Off Multilingual Text Prediction in Windows 10
- How to Customize or Disable App Keys for Keyboard in Windows 10
Change Keyboard Layout in Windows 10
-
New #1
Hi Shawn, For grizzled old dinosaurs like myself, do you have a method using that ancient thing called Control Panel?
I never show any of the fancy icons that you refer to in this tutorial, otherwise I would need a 29 inch screen.
Here's what I want:
- In my own account with Admin privileges: UK language, UK keyboard. That's exactly the current configuration.
- Kids account: UK language, UK keyboard. At this moment, the config is US language, US keyboard.
I would prefer a method which forces the default config to be UK/UK for any future guest account that I might create.
BTW: In Kids account, Win+Spacebar works OK, but the effects are not persistent after logout.
-
New #2
what about the old ATL+SHIFT ?
works from XP .
much more comfortable for me .
is like OPTION ONE , only without graphics on screen .
oneLess
-
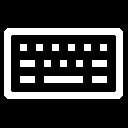
Change Keyboard Layout in Windows 10
How to Change Keyboard Layout in Windows 10Published by Shawn BrinkCategory: General Tips
13 Mar 2021
Tutorial Categories


Related Discussions







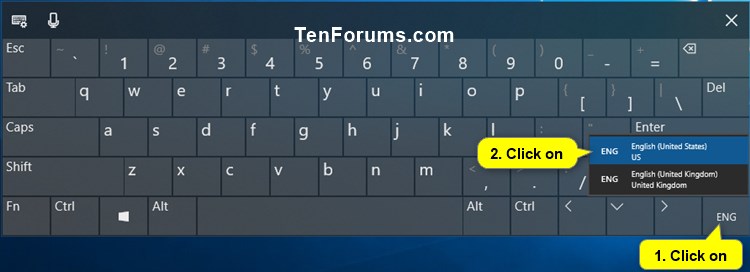
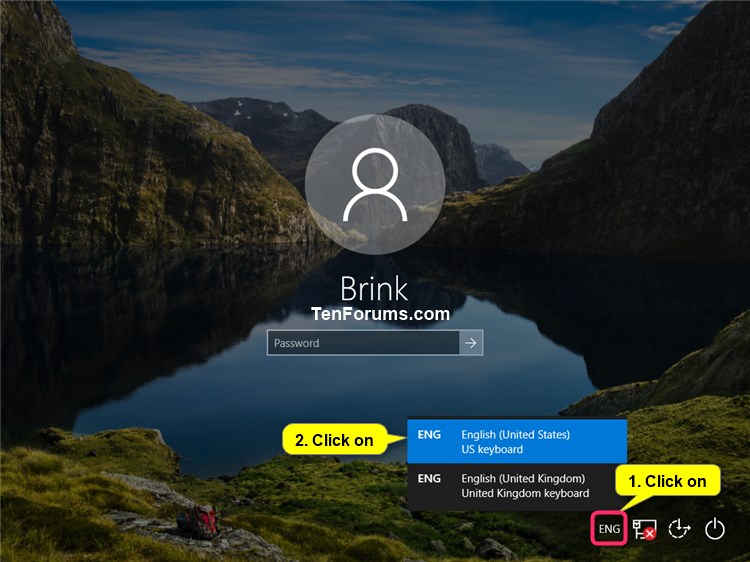

 Quote
Quote