How to Restore Default Apps for File Type Associations in Windows 10
A default app is the program that Windows uses automatically when you open a particular file type or protocol.
Default app associations for file extensions are a per user setting by default, so you will need to be signed in to the user account you want to restore the default associations of a file extension for.
This tutorial will show you how to restore the default registry entries and app associations of a file extension type or protocol of your choice in Windows 10.
This can be helpful for example when a file extension type opens with the wrong app by default.
Contents
- Option One: To Reset All File Associations to Microsoft Recommended Defaults
- Option Two: To Restore Specific File Type or Protocol Association to Default
This option will reset all file type and protocol associations to the Microsoft recommended defaults for only your user account.
This option will reset the associations, icon, and registry entries of the downloaded file type or protocol back to default.
The list of default file extension and protocol associations available to download in the table below is just a start for now, and is a work in progress. I will constantly be adding more to the list, but if you need one that is not yet listed, then please post a request for it. I'll be happy to get it added to the list.
1 Click/tap on the link of the file type or protocol in the table below that you would like to restore the default associations of to download its .reg file.
2 Save the .reg file to your desktop.
3 Double click/tap on the downloaded .reg file to merge it.
4 When prompted, click/tap on Run, Yes (UAC), Yes, and OK to approve the merge.
If you are signed in as a standard user account, then you will also get a Cannot import type error. Just click/tap OK for it. The part of the downloaded .reg file that is responsible for all users can only be successfully merged by an administrator account. The downloaded .reg file will still restore the default associations for your account.
If the .reg file is not able to Merge, then double check in Default Apps to make sure that the .reg file extension has its Current Default program set as Registry Editor (C:\Windows\regedit.exe). Afterwards, try merging the .reg file again.
5 Sign out and sign in, or restart the computer to apply.
6 If you are logged in as a standard user and this still does not help, then have the administrator also merge the needed .reg file for the listed file extension or protocol below while logged into their administrator account.
7 When finished, you can delete the downloaded .reg file if you like.
If you would like to download all available file extensions from the table below at once, here's a ZIP file of them.
Download
File Type or Protocol Default App Description ani Animated Cursor AudioCD Audio CD protocol associations avi Movies & TV Audio Video Interleave (AVI) files bak Usually used to rename a file extension of a file with to make it a backup copy. bat Windows batch file bin BIN file bmp Photos Bitmap image file cab Cabinet file chm Microsoft HTML Help Executable Compiled HTML Help file cmd Windows Command Script com MS-DOS Application crl Crypto Shell Extensions Certificate Revocation list css Notepad Cascading Style Sheet document cur Cursor dat Generic data file created by a specific app; typically accessed only by the app that created the file; may contain data in text or binary format; text-based DAT files can be viewed in a text editor. dds DirectDraw Surface (DDS_ file diagcab Diagnostics Troubleshooting Wizard Troubleshooting Pack Cabinet file Directory Directory protocol associations divx Movies & TV DivX video file dll Application extension Drive Drives epub Microsoft Edge Electronic publication file (aka: eBook) exe Executable application files flac Grove Music A FLAC file is an audio file compressed in the Free Lossless Audio Codec (FLAC) format, which is an open source lossless audio compression format. It is similar to an .MP3 file, but is compressed without any loss in quality or loss of any original audio data. Folder All folders except library gif Photos Graphics Interchange Format (GIF) image files hlp Windows Winhlp32 Stub Help file htm Microsoft Edge HTML (Hypertext Mark-up Language) document files html Microsoft Edge HTML (Hypertext Mark-up Language) document files http Microsoft Edge URL: HyperText Transfer Protocol ico Photos Icon file ics Calendar Calendar file img CD or DVD image file inf Notepad Setup information file ini Notepad Configuration settings iso Disk image file jpe Photos Joint Photographic Experts Group (JPEG) image file jpeg Photos Joint Photographic Experts Group (JPEG) image file jpg Photos Joint Photographic Experts Group (JPEG) image file js Microsoft Windows Based Script Host JavaScript file json A JSON file is a file that stores simple data structures and objects in JavaScript Object Notation (JSON) format, which is a standard data interchange format. It is primarily used for transmitting data between a web application and a server. JSON files are lightweight, text-based, human-readable, and can be edited using a text editor. lib Library file library-ms Libraries lnk Shortcut log Notepad Text document file that Windows writes a record of events to. lst Text file that contains data. mailto URL:MailTo Protocol mov Movies & TV Movie file mp3 Groove Music MP3 sound format file mp4 Movies & TV MPEG-4 movie file mpeg Windows Media Player Movie clip mpg Windows Media Player Movie clip msc Microsoft Management Console Microsoft Common Console Document msi Windows Installer Windows Installer Package msp Windows Installer Windows Installer Patch msu Windows Update Standalone Installer Windows Update Standalone Package mui Multilingual User Interface files are resource files that are used by Windows. The MUI files contain resources that allow you to change your Windows interface to display different languages. Open with - > Choose default program This is for what opens when you right click on a file, click on Open with, and click on Choose default program Package Resource package file. Microsoft Edge Portable Document Format (PDF) file. png Photos Portable Network Graphics (PNG) is a bitmap compression method for image files. PNG supports 16.7 million colors, it is lossless and also supports index color, grayscale, true color, transparency, and is streamable. It is thus the best compression method (better than GIF or JPEG) for use on the web. ps1 Notepad Windows PowerShell Script RDP Remote Desktop Connection (mstsc.exe) Remote Desktop Connection reg Registry Editor Registration entries res Resource file rtf WordPad Rich Text Document file scr Screen saver sys System file svg Internet Explorer Scalable Vector Graphics document theme Personalization CPL Windows theme file themepack Personalization CPL Windows theme pack file tif Windows Photo Viewer Tagged Image files Format. tiff Windows Photo Viewer Tagged Image files Format. txt Notepad Text document file url Internet Browser Internet shortcut vbs Microsoft Windows Based Script Host (wscript.exe) VBScript Script File vhd Virtual Hard Disk image file vhdx Hyper-V Virtual Hard Disk image file wav Groove Music Wave audio file webm Movies & TV A WEBM file is a compressed video saved in the WebM format, an open, high-quality video standard. wma Groove Music Windows Media Audio file wmv Movies & TV Windows Media Audio/Video file xml Internet Explorer XML Document xps XPS Viewer XPS Document zip Compressed (zipped) folder
That's it,
Shawn Brink
Related Tutorials
- How to Choose Default Apps to Open Files with in Windows 10
- Enable or Disable UserChoice Protection Driver (UCPD) in Windows 11 and 10
- How to Add Default Apps to Desktop Context Menu in Windows 10
- How to Export and Import Custom Default App Associations for New Users in Windows 10
- How to Restore Windows Photo Viewer in Windows 10
- How to Fix 'An app default was reset' Error in Windows 10
- How to Hide or Show File Name Extensions in Windows 10
- How to Add or Remove Open With 'Always use this app' in Windows 10
Restore Default File Type Associations in Windows 10
-
New #1
Not sure this is the right place for it (maybe another tutorial?), but here is another trick about default file-type associations. If you want to save your all your current associations to a file:
dism /online /Export-DefaultAppAssociations:C:\PATH\TO\FILE.xml
If you want to restore your associations as the new default associations for new users:
dism /online /Import-DefaultAppAssociations:C:\PATH\TO\FILE.xml
This is really helpful when you Sysprep a machine because Sysprep wipes out your associations so that all new users get the Microsoft-default associations. You would make all your file-type associations, run the above command before Sysprep, and run the second command after Sysprep. All new users would then get, by default, the file associations that you originally set and saved to a file.
Not sure why Microsoft made this so convoluted, but the above commands are the 100% Microsoft-sanctioned way of doing it now.
-
New #2
Thank you. Yeah, that would be good for a new tutorial to backup and restore file associations. :)
New tutorial: https://www.tenforums.com/tutorials/8...s-windows.htmlLast edited by Brink; 22 Jul 2015 at 12:27. Reason: update
-
New #3
-
New #4
Hello JuicyTang, and welcome to Ten Forums. :)
bak added.
Would you need one for .dat instead then?
-
New #5
-
-
New #7
Thanks again, just opened the program and it has miraculously changed from French to English, no clue how it happened, but not complaining .
.
Anyways, I'm sure I'll need to use that .bak file sometime or another .
.
-
-
-
New #9
PNG.
I am having a very difficult time trying to be able to fix stuff so that I can see thumbnails of PNG files in Windows Explorer. Ugh.
Thank you for your work,
edsager
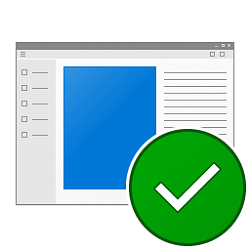
Restore Default File Type Associations in Windows 10
How to Restore Default Apps for File Type Associations in Windows 10Published by Shawn BrinkCategory: Customization
11 Apr 2024
Tutorial Categories


Related Discussions




 Quote
Quote