How to Hide or Show Taskbar on Multiple Displays in Windows 10
Windows includes a special application desktop toolbar called the taskbar that shows on the bottom of a display screen by default. The taskbar allows you to find, see, open, and switch between your apps. You can also see the date and time, system icons, and items running in the background on the notification area. You can make the taskbar look how you want, manage your calendar, pin your favorite apps to it, change the size, change location on screen, and specify how taskbar buttons group together when you have more than one window open.
If you have more than one display connected to your PC, then you will be able to hide or show the taskbar on all displays.
The main taskbar is the taskbar with the clock and notification area on it, and is on your main display by default unless you move the main taskbar to another display. The other taskbars are the ones that show on the other displays that are not set as your main display. These taskbars do not have the clock and notification areas on them.
Starting with Windows 10 build 14328, if you have multiple monitors and your taskbar set to show on all displays, the clock will now be visible on each taskbar.
You can select to show taskbar buttons on all taskbars, main taskbar and taskbar where window is open, or taskbar where window is open. Apps pinned to the taskbar will always have their buttons show on the main taskbar.
This tutorial will show how to hide or show the taskbar and taskbar buttons on multiple displays for only your user account in Windows 10.
Contents
- Option One: Hide or Show Taskbar on Multiple Displays in Settings
- Option Two: Hide or Show Taskbar on Multiple Displays using a BAT file
EXAMPLE: Show taskbar on all displays
1 Open Settings, and click/tap on the Personalization icon.
2 Do step 3 (on) or step 4 (off) below for what you would like to do.
A) Click/tap on Taskbar on the left side, and turn on Show taskbar on all displays under the Multiple displays section on the right side. (see screenshot below)
B) Under Show taskbar buttons on, select how you want taskbar buttons to show.
• All taskbars - The buttons for all of your open windows will show on all taskbars on each display. This is the default setting.
• Main taskbar and taskbar where window is open - This setting shows a button on the taskbar on your main display and also only on the taskbar on the display where the window is open.
• Taskbar where window is open - This setting only shows a button on the taskbar on the display where the window is open. Apps pinned to the taskbar will always have their buttons show on the main taskbar.
C) You may also like to set Buttons on other taskbars to combine or never combine.
D) Go to step 5 below.
A) Click/tap on Taskbar on the left side, turn off Show taskbar on all displays under the Multiple displays section on the right side, and go to step 5 below. (see screenshot below)
5 You can now close Settings if you like.
The downloadable .bat files below are for the registry key and values below.
HKEY_CURRENT_USER\Software\Microsoft\Windows\CurrentVersion\Explorer\Advanced
MMTaskbarEnabled DWORD
0 = Don't show taskbar on multiple displays
1 = Show taskbar on multiple displays
MMTaskbarMode DWORD
0 = Show taskbar buttons on all taskbars
1 = Show taskbar buttons on main taskbar and taskbar where window is open
2 = Show taskbar buttons on taskbar where window is open
1 Do step 2, step 3, step 4, or step 5 below for what you would like to do.
A) Click/tap on the Download button below to download the .bat file below, and go to step 6 below.
Don't_Show_Taskbar_on_All_Displays.bat
Download
This is the default setting.
A) Click/tap on the Download button below to download the .bat file below, and go to step 6 below.
Show_Taskbar_Buttons_on_All_Taskbars.bat
Download
A) Click/tap on the Download button below to download the .bat file below, and go to step 6 below.
Show_Taskbar_Buttons_on_Main_taskbar_and_taskbar_where_window_is_open.bat
Download
A) Click/tap on the Download button below to download the .bat file below, and go to step 6 below.
Show_Taskbar_Buttons_on_Taskbar_where_window_is_open.bat
Download
6 Save the .bat file to your desktop.
7 Unblock the .bat file, and double click/tap on the .bat file to run it.
8 You will now notice your screen flicker as explorer is restarted to apply the settings.
9 If set to show, then you may also like to have "Buttons on other taskbars" to combine or never combine.
How to Always, Sometimes, or Never Combine Taskbar Buttons in Windows 10
That's it,
Shawn
Related Tutorials
- How to Enable or Disable Show Taskbar on All Displays in Windows 10
- How to Select Desktops to Show Open Windows on Taskbar in Windows 10
- How to Turn On or Off Auto-hide the Taskbar in Desktop Mode in Windows 10
- How to Turn On or Off Auto-hide the Taskbar in Tablet Mode in Windows 10
- How to Use Large or Small Taskbar Buttons in Windows 10
- How to Always, Sometimes, or Never Combine Taskbar Buttons in Windows 10
- How to Change Taskbar Location on Screen in Windows 10
- How to Change Height or Width Size of Taskbar in Windows 10
- How to Show Taskbar in Full Screen mode in Windows 10
Hide or Show Taskbar on Multiple Displays in Windows 10
-
New #1
Newer version of Windows 10 Pro (Build 10240) looks different. It doesn't have the "Taskbar" in Personalization under Settings. For me, I have to right click on an empty area the taskbar or the ^ arrow, select Properties, then uncheck "Show taskbar on all displays."
Hope this helps someone!
-
New #2
Hello turbocomppro, and welcome to Ten Forums. :)
You are using an older build of Windows 10. The option in the tutorial is only available starting with build 14271. You'll need to check for updates in Windows Update to install the latest build.
-
New #3
I checked my windows update and it says my device is up to date... I think something is messed up...
EDIT ADD: Ok I think I see what's going on. I have the latest RTM version while your guide is for the Insider Preview version. Sorry my mistake that I didn't notice there were 2 versions out there.
-
New #4
The latest public Windows 10 Anniversary Update build 14393.82 would have this as well. You should have it available.
Cumulative Update KB3176934 for Windows 10 version 1607 build 14393.82
Double check to make sure that you don't have defer updates turned on.
https://www.tenforums.com/tutorials/2...dows-10-a.html
-
New #5
Hmm.. just checked. defer upgrades was not checked and updates setting is set to automatic. I "Check for Updates" again and it still says I'm up to date.
-
New #6
If you like, you can go to the Microsoft site below and click on the Get the Anniversary Update now button. This will download an .exe to run that will install it for you.
https://support.microsoft.com/en-us/...update-history
-
New #7
This is my main PC so I prefer stability over "features." I'll give it a try on my HTPC though. Thanks for the info.
-
New #8
If I select Taskbar where Window is open or main taskbar and taskbar where window is open, I am unable to pin shortcuts.
-
-
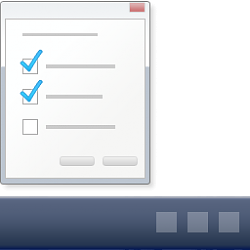
Hide or Show Taskbar on Multiple Displays in Windows 10
How to Hide or Show Taskbar on Multiple Displays in Windows 10Published by Shawn BrinkCategory: Customization
02 Jan 2020
Tutorial Categories


Related Discussions



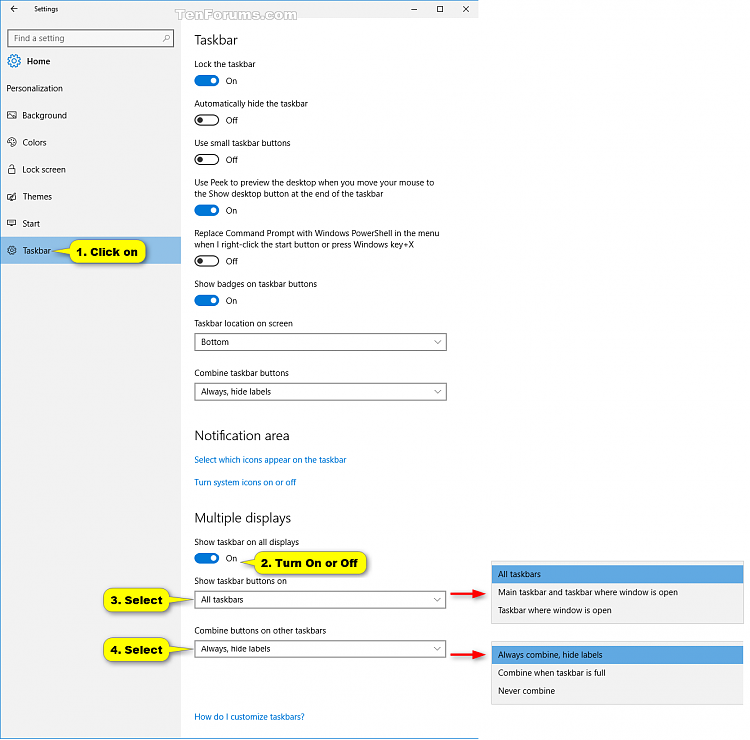


 Quote
Quote