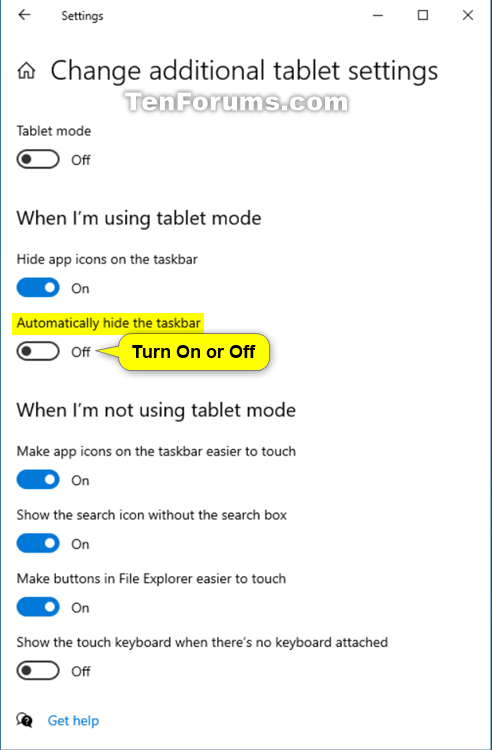How to Turn On or Off Auto-hide the Taskbar in Tablet Mode in Windows 10
Tablet mode makes Windows easier and more intuitive to use with touch on devices like 2-in-1s, or when you don't want to use a keyboard and mouse.
The taskbar is the long horizontal bar at the bottom of your desktop.
Starting with Windows 10 build 14328, you can now choose to only auto-hide the taskbar in tablet mode. By hiding the taskbar, apps can take full advantage of the screen for an immersive and distraction-free experience.
This tutorial will show you how to turn on or off auto-hide the taskbar in tablet mode for your account in Windows 10.
When the taskbar is hidden, swiping up from the bottom edge of the screen will make it appear. Doing so again will make it disappear.
Contents
- Option One: To Turn On or Off Auto-hide Taskbar in Tablet Mode from Taskbar
- Option Two: To Turn On or Off Auto-hide Taskbar in Tablet Mode in System Settings
- Option Three: To Turn On or Off Auto-hide Taskbar in Tablet Mode in Personalization Settings
- Option Four: To Turn On or Off Auto-hide Taskbar in Tablet Mode using a BAT file
1 While you have tablet mode turned on, right click or press and hold on the taskbar, and click/tap on Automatically hide the taskbar to check (turn on) or uncheck (turn off) it for what you want. (see screenshot below)
1 Open Settings, and click/tap on the System icon.
2 Click/tap on Tablet on the left side, and click/tap on the Change additional tablet settings link on the right side. (see screenshot below)
3 Turn On (default) or Off Automatically hide the taskbar under When I'm using tablet mode for what you want. (see screenshot below)
3 You can now close Settings if you like.
1 Open Settings, and click/tap on the Personalization icon.
2 Click/tap on Taskbar on the left side, and turn On or Off (default) Automatically hide the taskbar in tablet mode on the right side. (see screenshot below)
3 You can now close Settings if you like.
The downloadable .bat files below will modify the DWORD value in the registry key below.
HKEY_CURRENT_USER\SOFTWARE\Microsoft\Windows\CurrentVersion\Explorer\Advanced
TaskbarAutoHideInTabletMode DWORD
0 = Off
1 = On
1 Do step 2 (on) or step 3 (off) below for what you would like to do.
A) Click/tap on the Download button below to download the BAT file below, and go to step 4 below.
Turn_On_Auto-hide_Taskbar_in_Tablet_Mode.bat
Download
This is the default setting.
A) Click/tap on the Download button below to download the BAT file below, and go to step 4 below.
Turn_Off_Auto-hide_Taskbar_in_Tablet_Mode.bat
Download
4 Save the .bat file to your desktop.
5 Unblock the .bat file.
6 Run the .bat file.
7 You will now notice your screen flicker and a command prompt quickly opens and closes as explorer is restarted to apply the registry changes.
8 When finished, you can delete the downloaded .bat file if you like.
That's it,
Shawn
Related Tutorials
- How to Turn On or Off Auto-hide the Taskbar in Desktop Mode in Windows 10
- How to Hide or Show Taskbar on Multiple Displays in Windows 10
- How to Turn On or Off Tablet Mode in Windows 10
- How to Hide or Show App Icons on Taskbar in Tablet Mode in Windows 10
- How to Change Taskbar Location on Screen in Windows 10
- How to Show Taskbar in Full Screen mode in Windows 10
Turn On or Off Auto-hide Taskbar in Tablet Mode in Windows 10
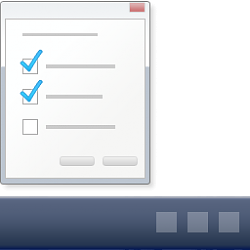
Turn On or Off Auto-hide Taskbar in Tablet Mode in Windows 10
How to Turn On or Off Auto-hide the Taskbar in Tablet Mode in Windows 10Published by Shawn BrinkCategory: Customization
03 Sep 2020
Tutorial Categories


Related Discussions