How to Change Default App Mode and Windows Mode to Light or Dark Theme Color in Windows 10
In Windows 10, you can change your apps instantly from light mode to dark mode – great for low-light conditions like working at night. When you make the switch, UWP (Universal Windows Platform) apps including Mail, Calendar and the Windows Store app go to a black background, which can even save your battery power with certain screen technologies.
Starting with Windows 10 build 17666, dark theme support has been added to File Explorer, the File Explorer context menu, as well as the Common File Dialog (aka the Open and Save dialogs).
Some UWP apps (ex: Microsoft Edge) allow you to change their theme independently of your set default app mode.
Starting with Windows 10 build 18282, you can now choose to apply a light or dark theme for your default Windows mode (system UI) and default app mode (apps) separately or both. The system UI includes the taskbar, Start menu, Action Center, touch keyboard, and more. As part of this work Microsoft is also adding a new default wallpaper. Selecting the new Windows Light theme will also change your PC to be light themed.
See also: Windows 10 Tip: Dark theme in File Explorer | Windows Experience Blog
This tutorial will show you how to choose between a light or dark theme color for the default Windows mode and default app mode separately or both for your account in Windows 10.
Taskbar toolbar menus currently do not support the dark theme mode, and will only use light mode.
Contents
- Option One: Choose Light or Dark Theme Color for Default Windows Mode and App Mode in Settings
- Option Two: Choose Light or Dark Theme Color for Default App Mode using a REG file
- Option Three: Choose Light or Dark Theme Color for Default Windows Mode using a REG file
- Option Four: Choose Light or Dark Theme Color for Default App Mode in PowerShell
- Option Five: Choose Light or Dark Theme Color for Default Windows Mode in PowerShell
EXAMPLE: Default App Mode and Windows Mode using Light or Dark theme color
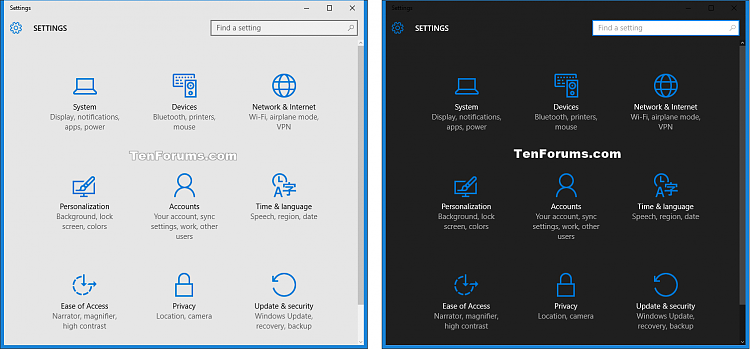
1 Open Settings, and click/tap on the Personalization icon.
2 Do step 3 (light), step 4 (dark), or step 5 (custom) below for the default app and/or Windows mode you want.
This option is only available starting with Windows 10 build 18282.
A) Click/tap on Colors on the left side, select Light in the Choose your color drop down list, and go to step 6 below. (see screenshot below)
Selecting Light instead of Dark or Custom will gray out and disable the Start, taskbar, and action center setting to show accent color on.
This option is only available starting with Windows 10 build 18282.
A) Click/tap on Colors on the left side, select Dark in the Choose your color drop down list, and go to step 6 below. (see screenshot below)
A) Click/tap on Colors on the left side, and select Custom in the Choose your color drop down list. (see screenshot below)
This setting is only available starting with Windows 10 build 18282.
B) Select (dot) Light or Dark under Choose your default Windows mode for what theme color you want.
This setting is only available starting with Windows 10 build 18282.
Selecting Light instead of Dark will gray out and disable the Start, taskbar, and action center setting to show accent color on.
C) Select (dot) Light or Dark under Choose your default app mode for what theme color you want.
D) Go to step 6 below.
6 You can now close Settings if you like.
The downloadable .reg files below will modify the DWORD value in the registry key below.
HKEY_CURRENT_USER\SOFTWARE\Microsoft\Windows\CurrentVersion\Themes\Personalize
AppsUseLightTheme DWORD
0 = Dark theme
1 = Light theme
1 Do step 2 (light) or step 3 (dark) below for the default app mode you want.
A) Click/tap on the Download button below to download the .reg file below, and go to step 4 below.
Use_Light_theme_color_for_default_app_mode_for_current_user.reg
Download
A) Click/tap on the Download button below to download the .reg file below, and go to step 4 below.
Use_Dark_theme_color_for_default_app_mode_for_current_user.reg
Download
4 Save the .reg file to your desktop.
5 Double click/tap on the downloaded .reg file to merge it.
6 When prompted, click/tap on Run, Yes (UAC), Yes, and OK to approve the merge.
7 After your app mode has changed, you can delete the .reg file if you like.
This option is only available starting with Windows 10 build 18282.
The downloadable .reg files below will modify the DWORD value in the registry key below.
HKEY_CURRENT_USER\SOFTWARE\Microsoft\Windows\CurrentVersion\Themes\Personalize
SystemUsesLightTheme DWORD
0 = Dark theme
1 = Light theme
1 Do step 2 (light) or step 3 (dark) below for the default app mode you want.
This setting will gray out and disable the Start, taskbar, and action center setting to show accent color on.
A) Click/tap on the Download button below to download the .reg file below, and go to step 4 below.
Use_Light_theme_color_for_default_Windows_mode_for_current_user.reg
Download
A) Click/tap on the Download button below to download the .reg file below, and go to step 4 below.
Use_Dark_theme_color_for_default_Windows_mode_for_current_user.reg
Download
4 Save the .reg file to your desktop.
5 Double click/tap on the downloaded .reg file to merge it.
6 When prompted, click/tap on Run, Yes (UAC), Yes, and OK to approve the merge.
7 After your app mode has changed, you can delete the .reg file if you like.
1 Open PowerShell.
2 Copy and paste the command below you want to use into PowerShell, and press Enter.
(Light)
Set-ItemProperty -Path HKCU:\SOFTWARE\Microsoft\Windows\CurrentVersion\Themes\Personalize -Name AppsUseLightTheme -Value 1 -Type Dword -Force
OR
(Dark)
Set-ItemProperty -Path HKCU:\SOFTWARE\Microsoft\Windows\CurrentVersion\Themes\Personalize -Name AppsUseLightTheme -Value 0 -Type Dword -Force
3 You can now close PowerShell if wanted.
1 Open PowerShell.
2 Copy and paste the command below you want to use into PowerShell, and press Enter.
(Light)
Set-ItemProperty -Path HKCU:\SOFTWARE\Microsoft\Windows\CurrentVersion\Themes\Personalize -Name SystemUsesLightTheme -Value 1 -Type Dword -Force
OR
(Dark)
Set-ItemProperty -Path HKCU:\SOFTWARE\Microsoft\Windows\CurrentVersion\Themes\Personalize -Name SystemUsesLightTheme -Value 0 -Type Dword -Force
3 You can now close PowerShell if wanted.
That's it,
Shawn Brink
Related Tutorials
- How to Add App Mode to Context Menu to Toggle Light or Dark Theme in Windows 10
- How to Add Windows Mode to Context Menu to Toggle Light or Dark Theme in Windows 10
- How to Allow or Prevent Changing Color and Appearance in Windows 10
- How to Change the Theme of Microsoft Edge in Windows 10
- How to Turn On or Off Transparency Effects in Windows 10
- How to Change Theme Mode for Movies & TV app in Windows 10
- How to Turn On or Off Color Filters to the Screen in Windows 10
- How to Choose Light or Dark Theme for Game Bar in Windows 10
- How to Change Theme Mode for Photos app in Windows 10
- How to Change to a Light or Dark Theme for Mail and Calendar app in Windows 10
- How to Turn On or Off High Contrast Mode in Windows 10
- How to Change Microsoft Edge Chromium Theme to Light or Dark Mode
- How to Change News Bar Background Color in Windows 10
- How to Turn On or Off Dark Mode in Outlook.com
- How to Set Dark or Light Theme in Windows Terminal in Windows 10
Change Default App & Windows Mode to Light or Dark Theme in Windows 10
-
New #1
Currently this only seems to affect the Settings, Store, and Calculator apps in the example screenshots below.
If you spot any others, then please feel free to post a reply with a screenshot.
Found one! Voice recorder.
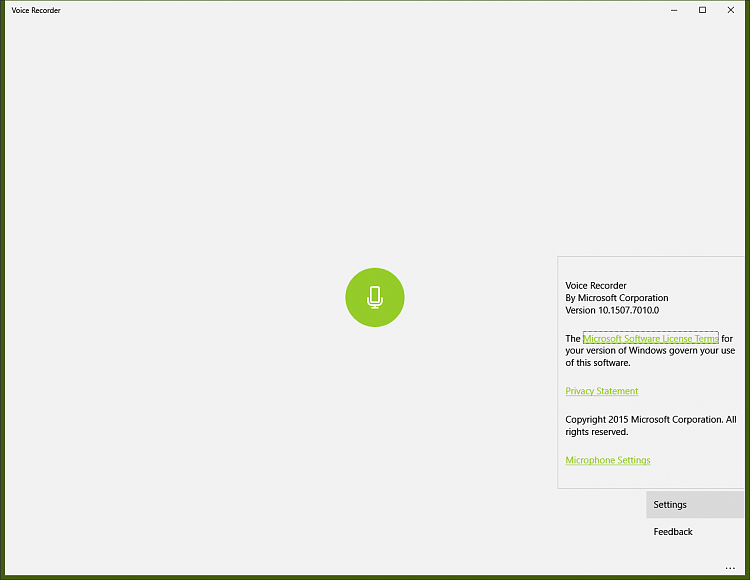
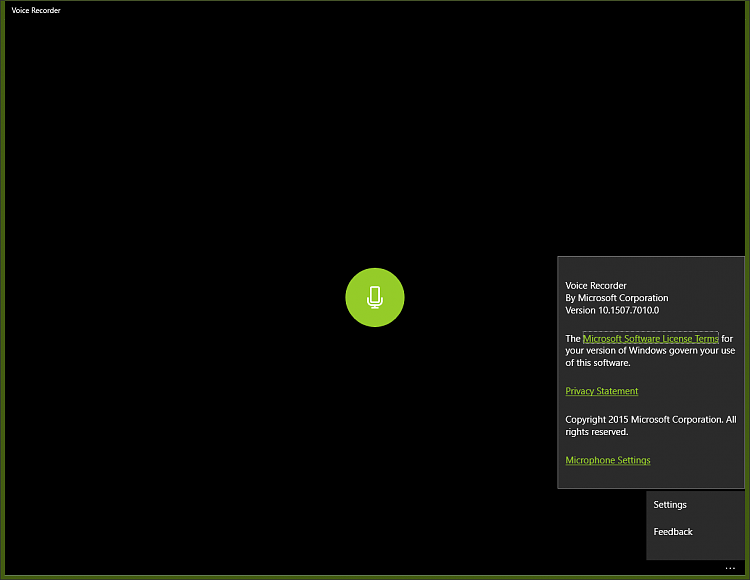
-
-
New #3
good job thanks Cliff :)
-
New #4
Now if I could get this on File Explorer my eyes could be at peace once more.
-
-
New #6
Tutorial updated to add OPTION ONE for Windows 10 Insider Preview Build 14316:
Insider Announcing Windows 10 Insider Preview Build 14316 - Windows 10 Forums
When you switch to dark mode, apps such as Settings, Store, Alarms & Clock, Calculator and other UWP apps that listen and respond to theme changes in the OS will change into dark mode. Some UWP apps that control their own theme settings (separate from Windows) won’t change by toggling this setting.
-
New #7
-
New #8
To get a "dark mode" for file explorer you need to use "Color Filter" in ease of access, and that will change all your color settings on the whole system, icons, wallpaper, settings, app color mode(need to switch to light so it will become dark) inclusive. what it does is just invert all color settings. After switching to invert, you will need to re theme your system.
 Turn On or Off Color Filters to the Screen in Windows 10 Customization Tutorials
Turn On or Off Color Filters to the Screen in Windows 10 Customization Tutorials
Original coloring

Inverted coloring

As for forum theme, look at the bottom:

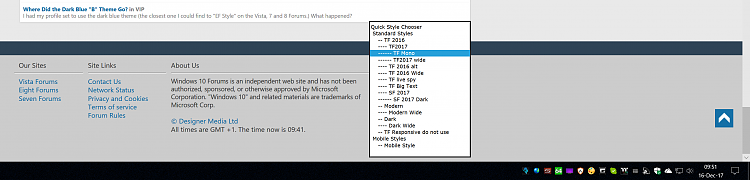
Last edited by Brink; 16 Dec 2017 at 09:30. Reason: added tutorial link for more info
-
-
New #9
Thanks. The color filter seems to apply to everything including shortcut icons. I found a theme called Blac & Grey in themes thread on this forum. I think it's made by you. It also changed the file explorer for me. Now I need some nice wallpapers because Windows Spotlight doesn't work like it used to for me anymore. I used to get mine from there. It doesn't ask me if I like them anymore after the update.
I also applied the Dark forum theme. It's really nice. What is TF Responsive Don't Use?

Change Default App & Windows Mode to Light or Dark Theme in Windows 10
How to Change Default App Mode and Windows Mode to Light or Dark Theme Color in Windows 10Published by Shawn BrinkCategory: Customization
14 Jul 2021
Tutorial Categories


Related Discussions





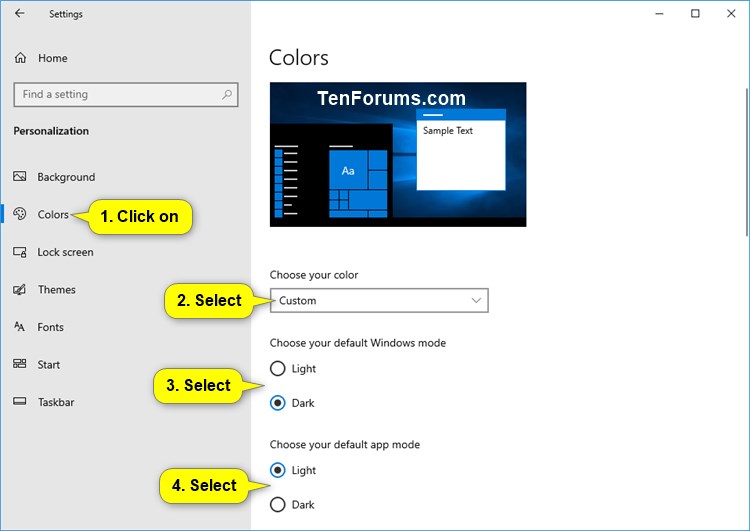

 Quote
Quote