How to Boot to Advanced Startup Options in Windows 10
Advanced startup enables you to perform these actions:
- Start recovery (aka: Windows RE or WinRE), troubleshooting, and diagnostic tools.
- Boot from a disk (ex: USB or DVD) or device (UEFI only)
- Access the PC's UEFI firmware
- Restore Windows from a system image
- Choose default operating system to boot to on PC if multiple operating systems are installed
When you boot to advanced startup, all user sessions are signed off. If you select a Windows RE feature from this menu, the PC restarts into Windows RE and the selected feature is launched.
In some situations, Windows RE automatically tries to repair the system. Also, these situations automatically cause a failover to Windows RE:
- Two consecutive failed attempts to start Windows.
- Two consecutive unexpected shutdowns that occur within two minutes of boot completion.
- A Secure Boot error (except for issues related to Bootmgr.efi).
- A BitLocker error on touch-only devices.
If users boot to advanced startup from within Windows and select a Windows RE tool, they must provide the user name and password of an administrator account on the local PC. This doesn't apply to the Reset your PC feature.
Starting with Windows 10 build 19536, Windows RE (Recovery Environment) no longer requires an administrator password to access recovery tools.
See also: Windows Recovery Environment explained | Windows IT Pro Blog
This tutorial will show you how to boot to the advanced startup options in Windows 10.
For a Windows 11 version of this tutorial, see:
Boot to Advanced Startup (WinRE) in Windows 11
Contents
- Option One: Boot to Advanced Startup Options from Settings in Windows 10
- Option Two: Boot to Advanced Startup Options from Power Menu (Shift+Restart)
- Option Three: Boot to Advanced Startup Options from "Choose an operating system"
- Option Four: Boot to Advanced Startup Options from Recovery Drive
- Option Five: Boot to Advanced Startup Options from Windows 10 Installation USB
- Option SIX: Boot to Advanced Startup Options from a Hard Reboot
- Option SEVEN: Boot to Advanced Startup Options from Command
EXAMPLE: Advanced Startup Options at boot for Windows 10

Recovery (WinRE) options will not be available in Advanced Startup using this option if you deleted the Recovery partition.
1 Open Settings, and click/tap on the Update & security icon.
2 Click/tap on Recovery on the left side, and click/tap on Restart now under Advanced startup on the right side. (see screenshot below)
Recovery (WinRE) options will not be available in Advanced Startup using this option if you deleted the Recovery partition.
1 Do step 2, 3, or 4 below for which Power menu you would like to use.
2 Open the Start Menu , click/tap on the Power button, press and hold the Shift key, and click/tap on Restart. (see screenshot below)
3 Press the Ctrl + Alt + Del keys, click/tap on the Power button, press and hold the Shift key, and click/tap on Restart. (see screenshot below)
4 While on the Sign-in screen, click/tap on the Power button, press and hold the Shift key, and click/tap on Restart. (see screenshot below)
This option is only available if you are dual booting with another operating system.
1 While at boot on the Choose an operating system screen, click/tap on Change defaults or choose other options at the bottom. (see screenshot below)
2 Click/tap on Choose other options. (see screenshot below)
The Reset this PC option in "Troubleshoot" and Startup Settings option in "Advanced options" will not be available using this option.
1 Boot from your created USB recovery drive.
2 Choose your keyboard layout language. (see screenshot below)
The Reset this PC option in "Troubleshoot" and Startup Settings option in "Advanced options" will not be available using this option.
1 Boot from your Windows 10 installation USB.
2 Click/tap on Next. (see screenshot below)
3 Click/tap on the Repair your computer link at the bottom. (see screenshot below)
This option can be handy if you are unable to boot into Windows.
Recovery (WinRE) options will not be available in Advanced Startup using this option if you deleted the Recovery partition.
1 Press and hold the power button on your PC until it powers off.
2 Press the power button on your PC to turn it on.
3 Repeat steps 1 and 2 above until you see the Windows logo screen or Please wait during boot like below. Usually it may take repeating up to 3 times. (see screenshot below)
WinRE starts automatically after detecting the following issues:
Two consecutive failed attempts to start Windows.
Two consecutive unexpected shutdowns that occur within two minutes of boot completion.
Two consecutive system reboots within two minutes of boot completion.
A Secure Boot error (except for issues related to Bootmgr.efi).
A BitLocker error on touch-only devices.
4 When displayed, click/tap on See advanced repair options. (see screenshot below)
Recovery (WinRE) options will not be available in Advanced Startup using this option if you deleted the Recovery partition.
1 Open a command prompt or Run (Win+R) dialog.
2 Type theshutdown /r /o /f /t 00command, and press Enter.
That's it,
Shawn Brink
Related Tutorials
- How to Add a Boot to Advanced Startup Options context menu in Windows 10
- How to Create an Advanced Startup Options Shortcut in Windows 10
- How to Enable or Disable F8 Advanced Boot Options in Windows 10
- How to Boot to UEFI Firmware Settings from inside Windows 10
- How to Start Windows 10 in Safe Mode
- How to Reinstall Windows 10 with this media
- How to Open a Command Prompt at Boot in Windows 10
- How to Create a Bootable USB Recovery Drive in Windows 10
- How to Create a Bootable USB Flash Drive to Install Windows 10
- How to Troubleshoot Windows 10 failure to boot using Recovery Environment
- How to Add Safe Mode to Boot Options in Windows 10
- How to Run Startup Repair in Windows 10
- How to Enable or Disable Automatic Repair in Windows 10
- How to Perform a Clean Boot in Windows 10 to Troubleshoot Software Conflicts
- How to Enable or Disable Always Boot to Advanced Startup Settings in Windows 10
- How to Enable or Disable Windows Recovery Environment (WinRE) in Windows 10
- How to Delete Recovery Partition in Windows 10
Boot to Advanced Startup Options in Windows 10
-
New #1
The "Two consecutive failed attempts" seems fine until you consider a type of boot that actually gets pretty far along--until something happens--like the machine unexpectedly shutting itself down. That may not be considered a "failed" boot attempt by Windows (if Win8 is any indicator), and so if you don't have your recovery or install media, you're dead.
No Safe Mode for you.
I wish F8 was still around. The reason I've heard for its elimination is that systems are too fast now, but no matter the speed, I'm quite confident that I could get at least one press of it recognized (and I do have a fast, SSD-based system). At least the CHANCE that you could is better than having no chance.
-
New #2
Hello rseiler,
If you like, you could use the option in the tutorial below to add Safe Mode to your boot menu to have available if needed when you don't have any boot media to use instead. This is the same in Windows 10 as Windows 8. :)
Add Safe Mode to Boot Options in Windows 10 Windows 10 Installation Upgrade TutorialsLast edited by Brink; 25 Jun 2017 at 10:55. Reason: updated link
-
New #3
I completely forgot about that. Great idea, I think, for at least the duration of the beta, especially considering how frequently the builds might be updated. It's a pain to continually be making recovery USBs.
-
-
New #5
Another great one Shawn thank you for the hard work :)
Cheers.
-
New #6
Maybe I missed that somewhere in the text - in my Asus laptop I have an additional option. I can get into the Advanced Startup Options by tapping F9 after power-on.
-
New #7
That would be nice if manufacturers would have an "Advanced Startup" option next to the other "Boot Menu" and "Startup (UEFI)" key options.
-
New #8
Yeah, would be nice if all of the manufacturers could agree on some common BIOS standards. But this F9 facility is on both of my Asus devices, The T100 and the X205.
-
-
New #9
I do not have a start menu like as show above. How can I get that?Last edited by Brink; 02 Aug 2015 at 09:10. Reason: removed broken image
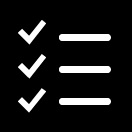
Boot to Advanced Startup Options in Windows 10
How to Boot to Advanced Startup Options in Windows 10Published by Shawn BrinkCategory: Installation & Upgrade
10 Feb 2024
Tutorial Categories


Related Discussions


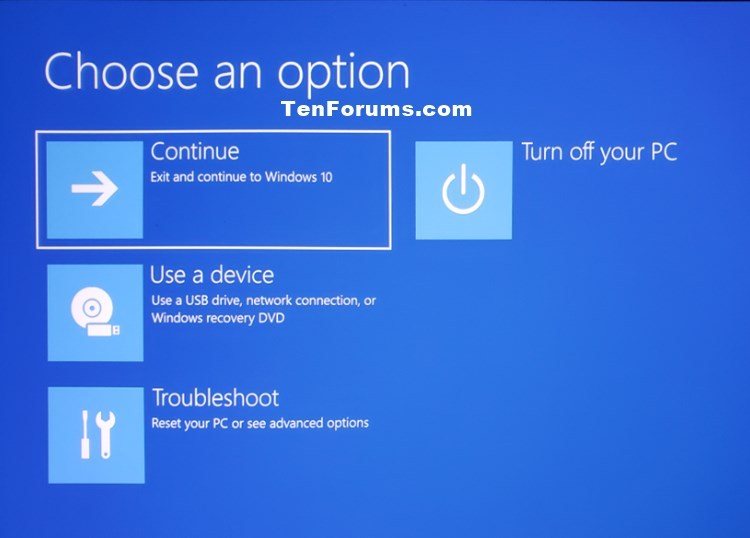
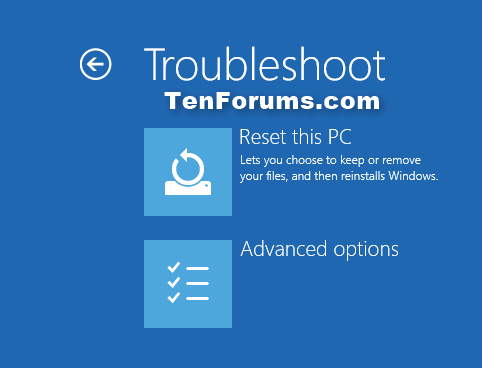



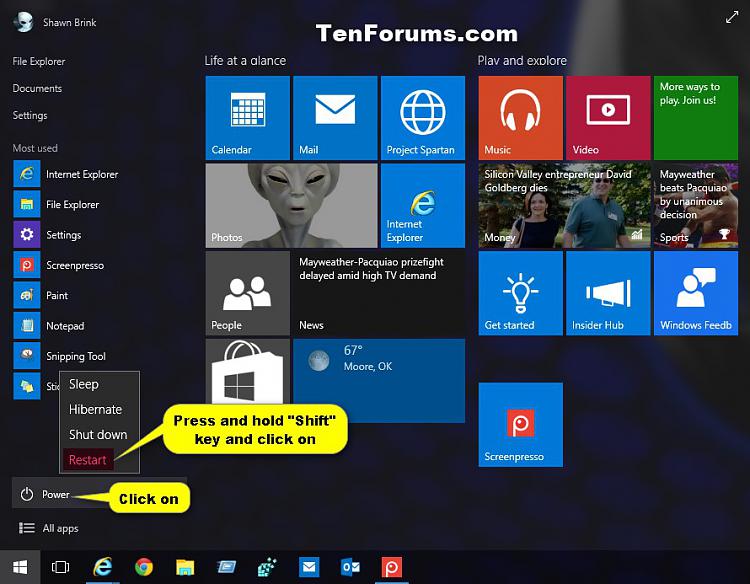




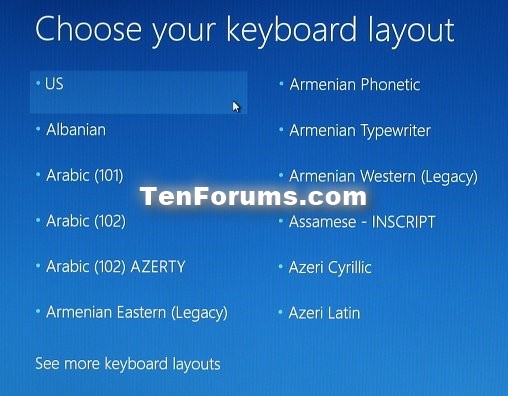





 Quote
Quote