This tutorial will show you how to add or remove the Copilot button on the taskbar for your account in Windows 10.
Coming soon – Microsoft will be introducing Copilot in Windows (in preview) for devices running Windows 10, version 22H2 Home and Pro editions. The Copilot in Windows button will appear on the right side of the taskbar. When you select it, Copilot in Windows appears at the right on your screen. It will not overlap with desktop content or block open app windows.
After installing Windows 10 build 19045.3754, Windows Insiders in Release Preview with eligible devices running Windows 10, version 22H2 who are interested in experiencing Copilot in Windows as soon as possible when Microsoft begins rolling it out in the near future, can choose to do so by turning on Get the latest updates as soon as they’re available and Check for updates. This will be a phased launch via controlled feature rollout (CFR) over the coming months.
Windows 10 Pro edition devices on version 22H2 that are managed by organizations will not be included in the initial rollout of Copilot in Windows. Windows 10 Enterprise and Education edition devices on version 22H2 will also not be included in the initial rollout of Copilot in Windows.
Starting with Windows 10 build 19045.3758, Microsoft adds the Copilot in Windows (in preview) button to the right side of the taskbar. This only applies to devices that run Home or Pro editions (non-managed business devices). When you select it, Copilot in Windows appears at the right on your screen. It will not overlap with desktop content or block open app windows. This is available to a small audience initially and deploys more broadly in the months that follow.
References:
- How to get Copilot in Windows (in preview) on Windows 10
- How to get Copilot in Windows (in preview) on Windows 10 | Microsoft Support
- Copilot coming to Windows 10 | Windows IT Pro Blog
- Announcing Microsoft Copilot, your everyday AI companion | Official Microsoft Blog
- How we are maximizing value in Windows 10 | Microsoft Support
- KB5032278 Windows 10 Insider Release Preview Build 19045.3754 (22H2)
Copilot in Windows (in preview) is not currently supported when your taskbar is located vertically on the right or left of your screen.
If you would like to manually enable Copilot in Windows (in preview) now instead of waiting, then see the link below for how.
How to get Copilot in Windows (in preview) on Windows 10
Contents
- Option One: Add or Remove Copilot Button on Taskbar from Taskbar Context Menu
- Option Two: Add or Remove Copilot Button on Taskbar using REG file
EXAMPLE: Copilot button on taskbar in Windows 10
1 Right click or press and hold on the taskbar.
2 Click/tap on Show Copilot (preview) button to check (add - default) or uncheck (remove) it for what you want. (see screenshot below)
1 Do step 2 (add) or step 3 (remove) below for what you would like to do.
This is the default setting.
A) Click/tap on the Download button below to download the file below, and go to step 4 below.
Add_Copilot_button_to_taskbar_for_current_user.reg
Download
(Contents of REG file for reference)
Code:Windows Registry Editor Version 5.00 [HKEY_CURRENT_USER\SOFTWARE\Microsoft\Windows\CurrentVersion\Explorer\Advanced] "ShowCopilotButton"=dword:00000001
A) Click/tap on the Download button below to download the file below, and go to step 4 below.
Remove_Copilot_button_from_taskbar_for_current_user.reg
Download
(Contents of REG file for reference)
Code:Windows Registry Editor Version 5.00 [HKEY_CURRENT_USER\SOFTWARE\Microsoft\Windows\CurrentVersion\Explorer\Advanced] "ShowCopilotButton"=dword:00000000
4 Save the .reg file to your desktop.
5 Double click/tap on the downloaded .reg file to merge it.
6 When prompted, click/tap on Run, Yes (UAC), Yes, and OK to approve the merge.
7 Either restart the explorer process, sign out and sign in, or restart the computer to apply.
8 If you like, you can now delete the downloaded .reg file.
That's it,
Shawn Brink
Related Tutorials
- Enable or Disable Copilot in Windows 11 and Windows 10
- Open Copilot in Windows 11 and Windows 10
- Create Copilot Desktop Shortcut in Windows 11 and Windows 10
- Refresh Copilot in Windows 11 and Windows 10
- Enable or Disable Let Copilot use Content from Microsoft Edge in Windows 11 and Windows 10
- View, Edit, and Delete Bing Chat History in Copilot in Windows 11 and Windows 10
- Change Conversation Style for Copilot in Windows 11 and Windows 10
Add or Remove Copilot Button on Taskbar in Windows 10
-
-
-
New #3
I'm trying this now. Ah it didnt work. I want to get co pilot in windows 10 where cortana pops up.

Add or Remove Copilot Button on Taskbar in Windows 10
Published by Shawn BrinkCategory: General Tips12 Feb 2024
Tutorial Categories


Related Discussions



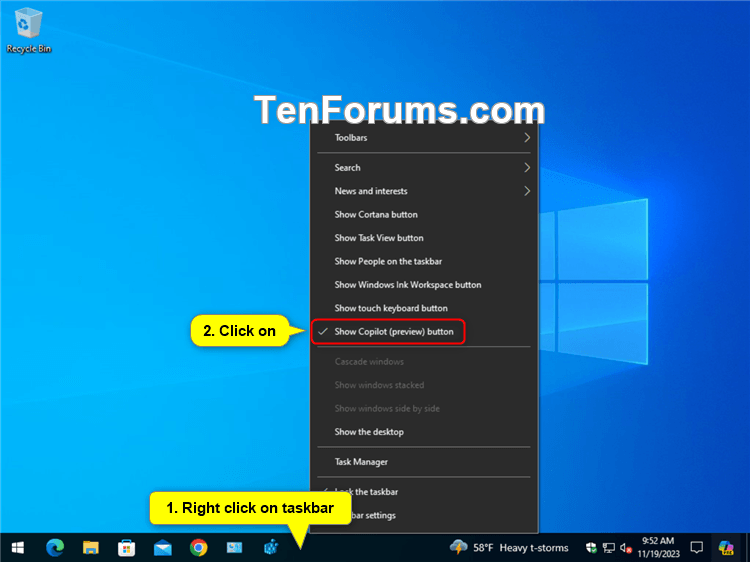


 Quote
Quote
