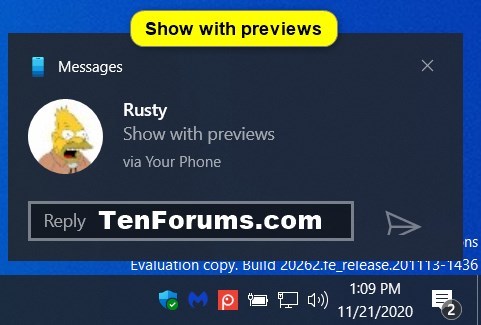Change how Your Phone app Notification Banners Display in Windows 10
When the Action Center in Windows 10 gets a new notification, it will briefly show a notification banner above the taskbar notification area to let you know.
After you link your iPhone or Android phone to your Windows 10 PC, you can use the Your Phone app on the PC to view notifications forwarded from your Android phone or iPhone on your PC, and much more.
The Your Phone app in Windows 10 has a notifications feature that lets you control how much detail you want visible on notification banners sent from your phone to your PC. You can select to have these notification banners show with previews, show with sender only, or hide all content to be less distracted or for privacy reasons.
This tutorial will show you how to choose how to display Your Phone app notification banners on your Windows 10 PC.
EXAMPLE: Your Phone app notification banners set to display with "Hide all content", "Show with sender only", or "Show with previews"


Here's How:
1 Open the Your Phone app.
2 Click/tap on the Settings (gear) icon at the bottom of the left pane. (see screenshot below)
3 Click/tap on General in the middle Settings pane.
4 In the right General pane, select (dot) Hide all content, Show with sender only, or Show with previews (default) for how you want to display notification banners from the Your Phone app.
5 You can now close the Your Phone app if you like.
That's it,
Shawn
Related Tutorials
- How to Change How Long to Show Notifications in Windows 10
- How to Turn On or Off Notifications from Apps and Senders in Windows 10
- How to Turn On or Off Show Notifications from Android Phone in Your Phone app on Windows 10 PC
- How to Turn On or Off Your Phone app Notification Banners in Windows 10 for Android Phone Notifications
- How to Turn On or Off Your Phone app Notification Banners in Windows 10 for Android Phone Messages
- How to Turn On or Off Your Phone App Badging for Unread Messages and Notifications in Windows 10
- Change How to Open Notifications from Android Phone in Your Phone app on Windows 10 PC
Change how Your Phone app Notification Banners Display in Windows 10
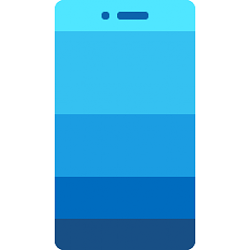
Change how Your Phone app Notification Banners Display in Windows 10
Published by Shawn BrinkCategory: Phone21 Nov 2020
Tutorial Categories


Related Discussions