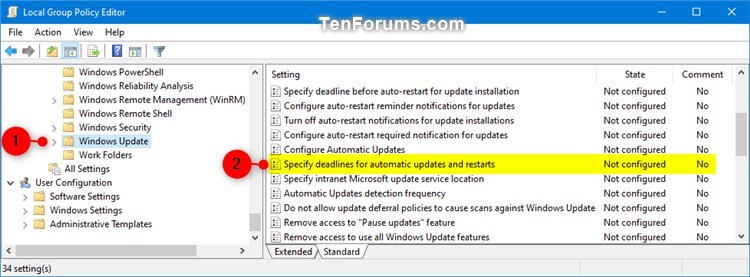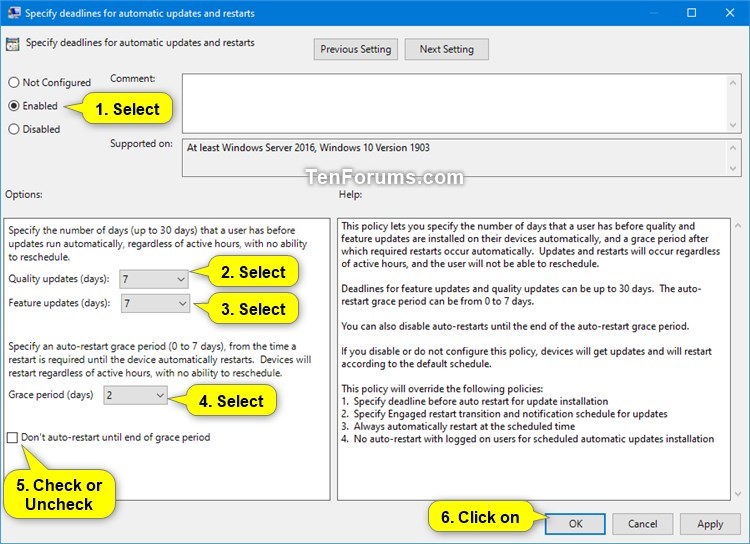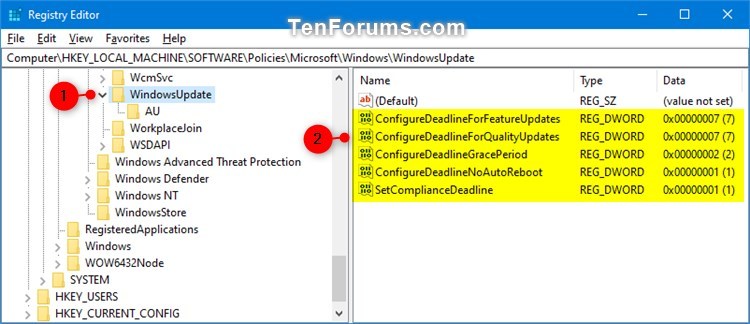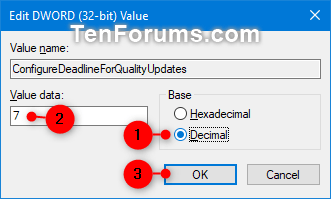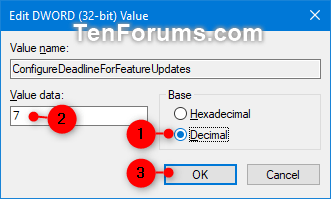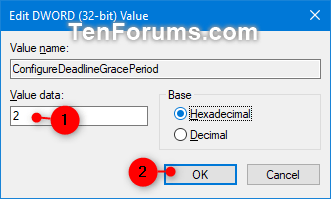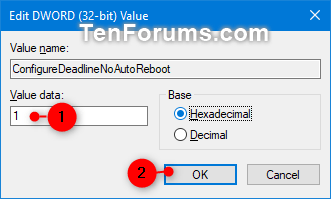How to Specify Deadlines for Automatic Updates and Restarts in Windows 10
Windows Update keeps Windows 10 updated by downloading and installing the latest updates, drivers, and hotfixes released by Microsoft.
Starting with Windows 10 version 1903, a new Specify deadlines for automatic updates and restarts group policy is available that lets you specify the number of days that a user has before quality and feature updates are installed on their devices automatically, and a grace period after which required restarts occur automatically. Updates and restarts will occur regardless of active hours, and the user will not be able to reschedule.
Deadlines for feature updates and quality updates can be up to 30 days. The auto-restart grace period can be from 0 to 7 days.
You can also disable auto-restarts until the end of the auto-restart grace period.
If you disable or do not configure this policy, devices will get updates and will restart according to the default schedule.
This policy will override the following policies:
1. Specify deadline before auto restart for update installation
2. Specify Engaged restart transition and notification schedule for updates
3. Always automatically restart at the scheduled time
4. No auto-restart with logged on users for scheduled automatic updates installation
See also: Common policy configuration mistakes for managing Windows updates | Windows IT Pro Blog
This tutorial will show you how to specify deadlines for automatic updates and restarts for Windows Update in Windows 10.
You must be signed in as an administrator to specify deadlines for automatic updates and restarts.
Contents
- Option One: Specify Deadlines for Automatic Updates and Restarts in Local Group Policy Editor
- Option Two: Specify Deadlines for Automatic Updates and Restarts in Registry Editor
The Local Group Policy Editor is only available in the Windows 10 Pro, Enterprise, and Education editions.
All editions can use Option Two below.
1 Open the Local Group Policy Editor.
2 In the left pane of Local Group Policy Editor, navigate to the location below. (see screenshot below)
Computer Configuration\Administrative Templates\Windows Components\Windows Update
3 In the right pane of Windows Update in Local Group Policy Editor, double click/tap on the Specify deadlines for automatic updates and restarts policy to edit it. (see screenshot above)
4 Do step 5 (default) or step 6 (specify) below for what you would like to do.
A) Select (dot) Not Configured or Disabled, click/tap on OK, and go to step 7 below. (see screenshot below)
Not Configured is the default setting.
A) Select (dot) Enabled, and perform the actions below in Options: (see screenshot below)
- Select 2 to 30 days (7 is default) in the Quality updates drop menu for what you want to specify the number of days a user has before quality updates run automatically regardless of active hours, and the user will not be able to reschedule.
- Select 2 to 30 days (7 is default) in the Feature updates drop menu for what you want to specify the number of days a user has before feature updates run automatically regardless of active hours, and the user will not be able to reschedule.
- Select 0 to 7 days (2 is default) in the Grace period drop menu for what you want to specify an auto-restart period from the time a restart is required until the device automatically restares. Devices will restart regardless of active hours, and the user will not be able to reschedule.
- Check or uncheck (default) the Don't auto-restart until end of grace period box for what you want.
B) Click/tap on OK, and go to step 7 below.
7 When finished, close the Local Group Policy Editor.
1 Do step 2 (specify) or step 3 (default) below for what you would like to do.
A) Click/tap on the Download button below to download the file below.
This downloadable .reg file will add the registry keys and values for you to make it easier to specify what you want starting at step 2D below.
B) Double click/tap on the downloaded .reg file to merge it.
C) When prompted, click/tap on Run, Yes (UAC), Yes, and OK to approve the merge.
D) Press the Win + R keys to open Run, type regedit into Run, and click/tap on OK to open Registry Editor.
E) Navigate to the key below in the left pane of Registry Editor. (see screenshot below)
HKEY_LOCAL_MACHINE\SOFTWARE\Policies\Microsoft\Windows\WindowsUpdate
F) In the right pane of the WindowsUpdate key, double click/tap on the ConfigureDeadlineForQualityUpdates DWORD to modify it. (see screenshot below step 2E)
G) Select (dot) Decimal, type 2 to 30 days (7 is default) you want to specify for Quality updates, and click/tap on OK. (see screenshot below)
H) In the right pane of the WindowsUpdate key, double click/tap on the ConfigureDeadlineForFeatureUpdates DWORD to modify it. (see screenshot below step 2E)
I) Select (dot) Decimal, type 2 to 30 days (7 is default) you want to specify for Feature updates, and click/tap on OK. (see screenshot below)
J) In the right pane of the WindowsUpdate key, double click/tap on the ConfigureDeadlineGracePeriod DWORD to modify it. (see screenshot below step 2E)
K) Type 0 to 7 days (2 is default) you want to specify for a Grace period, and click/tap on OK. (see screenshot below)
L) In the right pane of the WindowsUpdate key, double click/tap on the ConfigureDeadlineNoAutoReboot DWORD to modify it. (see screenshot below step 2E)
M) Type 0 (unchecked) or 1 (checked) for what you want for Don't auto-restart until end of grace period, and click/tap on OK. (see screenshot below)
N) Close Registry Editor, and go to step 4 below.
This is the default setting.
A) Click/tap on the Download button below to download the file below.
B) Double click/tap on the downloaded .reg file to merge it.
C) When prompted, click/tap on Run, Yes (UAC), Yes, and OK to approve the merge.
D) Go to step 4 below.
4 You can now delete the downloaded .reg file if you like.
That's it,
Shawn
Related Tutorials
- How to Change Active Hours for Windows Update in Windows 10
- How to Enable or Disable Automatic Updates for Windows Update in Windows 10
- How to Pause Updates or Resume Updates for Windows Update in Windows 10
- How to Defer Feature and Quality Updates in Windows 10
- How to Change Deadline before Auto-restart for Update in Windows 10
- How to Schedule a Restart Time for Windows Update in Windows 10
- How to Turn On or Off Show More Windows Update Restart Notifications in Windows 10
- How to Specify Max Active Hours Range for Auto-restarts in Windows 10
- How to Configure Auto-restart Required Notification for Updates in Windows 10
- How to Configure Auto-restart Reminder Notifications for Updates in Windows 10
- How to Configure Auto-restart Warning Notifications Schedule for Updates in Windows 10
Specify Deadlines for Automatic Updates and Restarts in Windows 10

Specify Deadlines for Automatic Updates and Restarts in Windows 10
How to Specify Deadlines for Automatic Updates and Restarts in Windows 10Published by Shawn BrinkCategory: Windows Update & Activation
20 Jan 2021
Tutorial Categories


Related Discussions