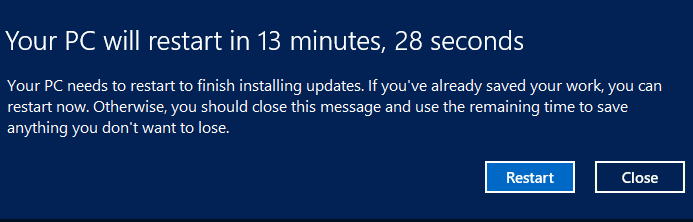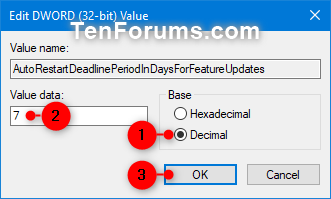How to Change Deadline before Auto-restart for Update in Windows 10
Microsoft has made it easier for Windows Update to keep Windows 10 updated by automatically downloading and installing the latest features and improvements, drivers, and hotfixes released by Microsoft—and with fewer interruptions and restarts when you're using your PC the most. The latest updates will automatically download and install when they’re available. (Unless you’re on a metered connection, then updates won’t download until you manually check for updates.)
After an update is installed, Windows 10 attempts automatic restart outside of active hours. If the restart does not succeed after the deadline of 7 days (by default), the user will see a warning notification that restart is required.
If you like, you can use the Specify deadline before auto-restart for update installation policy to specify the deadline in days before automatically executing a scheduled restart outside of active hours. The deadline can be set from the default 7 days to a number between 2 and 30 days from the time the restart is scheduled.
The deadline can be specified separately for quality updates and feature updates.
Feature updates
With Windows 10, Microsoft will package new features into feature updates that can be deployed using existing management tools. Because feature updates are delivered more frequently than with previous Windows releases — two to three times per year rather than every 3–5 years — changes will be in bite-sized chunks rather than all at once and end user readiness time much shorter.
Quality updates
Monthly updates in previous Windows versions were often overwhelming because of the sheer number of updates available each month. Many organizations selectively chose which updates they wanted to install and which they didn’t, and this created countless scenarios in which organizations deployed essential security updates but picked only a subset of nonsecurity fixes.
In Windows 10, rather than receiving several updates each month and trying to figure out which the organization needs, which ultimately causes platform fragmentation, administrators will see one cumulative monthly update that supersedes the previous month’s update, containing both security and nonsecurity fixes. This approach makes patching simpler and ensures that customers’ devices are more closely aligned with the testing done at Microsoft, reducing unexpected issues resulting from patching.
This tutorial will show you how to change the deadline in days before automatically executing a scheduled restart outside of active hours for a Windows Update in Windows 10.
You must be signed in as an administrator to change the deadline before auto-restart for update installation.
Warning
If any of the following two policies are enabled, this policy has no effect:
Computer Configuration\Administrative Templates\Windows Components\Windows Update
1. No auto-restart with logged on users for scheduled automatic updates installations
2. Always automatically restart at scheduled time
- Option One: Change Deadline before Auto-restart for Update in Local Group Policy Editor
- Option Two: Change Deadline before Auto-restart for Update in Registry Editor
EXAMPLE: Auto-restart imminent warning notification for updates
The Local Group Policy Editor is only available in the Windows 10 Pro, Enterprise, and Education editions.
All editions can use Option Two below.
1. Open the Local Group Policy Editor.
2. In the left pane of Local Group Policy Editor, navigate to the location below. (see screenshot below)
Computer Configuration\Administrative Templates\Windows Components\Windows Update
3. In the right pane of Windows Update in Local Group Policy Editor, double click/tap on the Specify deadline before auto-restart for update installation policy to edit it. (see screenshot above)
4. Do step 5 (default) or step 6 (specify) below for what you would like to do.
A) Select (dot) Not Configured or Disabled, click/tap on OK, and go to step 7 below. (see screenshot below)
Not Configured is the default setting.
A) Select (dot) Enabled, and perform the actions below:
- In the Quality Updates drop menu, select between 2 to 30 days you want for its deadline.
- In the Feature Updates drop menu, select between 2 to 30 days you want for its deadline.
- Click/tap on OK, and go to step 7 below. (see screenshot below)
7. When finished, close the Local Group Policy Editor.
1. Do step 2 (specify) or step 3 (default) below for what you would like to do.
A) Click/tap on the Download button below to download the file below.
This downloadable .reg file will add the registry keys and values for you to make it easier to specify what you want starting at step 2D below.
B) Double click/tap on the downloaded .reg file to merge it.
C) When prompted, click/tap on Run, Yes (UAC), Yes, and OK to approve the merge.
D) Press the Win+R keys to open Run, type regedit into Run, and click/tap on OK to open Registry Editor.
E) Navigate to the key below in the left pane of Registry Editor. (see screenshot below)
HKEY_LOCAL_MACHINE\SOFTWARE\Policies\Microsoft\Windows\WindowsUpdate
F) In the right pane of the WindowsUpdate key, double click/tap on the AutoRestartDeadlinePeriodInDays DWORD to modify it. (see screenshot below step 2E)
G) Select (dot) Decimal, type a number between 2 and 30 for how many days auto-restart deadline you want for quality updates, and click/tap on OK. (see screenshot below)
H) In the right pane of the WindowsUpdate key, double click/tap on the AutoRestartDeadlinePeriodInDaysForFeatureUpdates DWORD to modify it. (see screenshot below step 2E)
I) Select (dot) Decimal, type a number between 2 and 30 for how many days auto-restart deadline you want for feature updates, and click/tap on OK. (see screenshot below)
J) Close Registry Editor, and go to step 4 below.
This is the default setting.
A) Click/tap on the Download button below to download the file below.
B) Double click/tap on the downloaded .reg file to merge it.
C) When prompted, click/tap on Run, Yes (UAC), Yes, and OK to approve the merge.
D) Go to step 4 below.
4. You can now delete the downloaded .reg file if you like.
That's it,
Shawn
Related Tutorials
- How to Defer Feature and Quality Updates in Windows 10
- How to Specify Max Active Hours Range for Auto-restarts in Windows 10
- How to Configure Auto-restart Required Notification for Updates in Windows 10
- How to Configure Auto-restart Reminder Notifications for Updates in Windows 10
- How to Schedule a Restart Time for Windows Update in Windows 10
- How to Turn On or Off Show More Windows Update Restart Notifications in Windows 10
- How to Change How Long to Show Notifications in Windows 10
- How to Specify Deadlines for Automatic Updates and Restarts in Windows 10
Change Deadline before Auto-restart for Update in Windows 10

Change Deadline before Auto-restart for Update in Windows 10
How to Change Deadline before Auto-restart for Update in Windows 10Published by Shawn BrinkCategory: Windows Update & Activation
28 Mar 2019
Tutorial Categories


Related Discussions