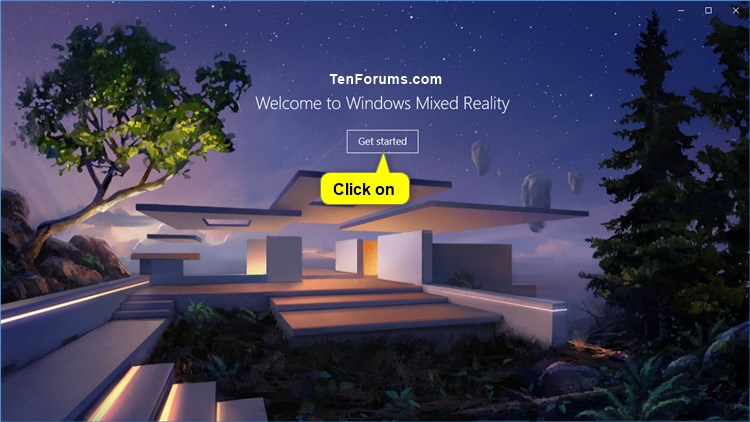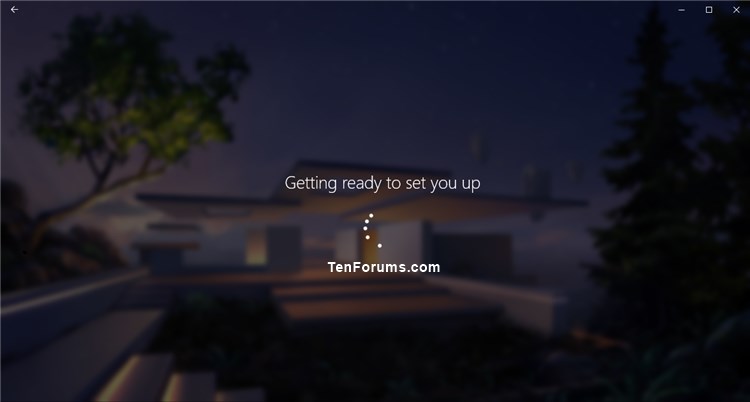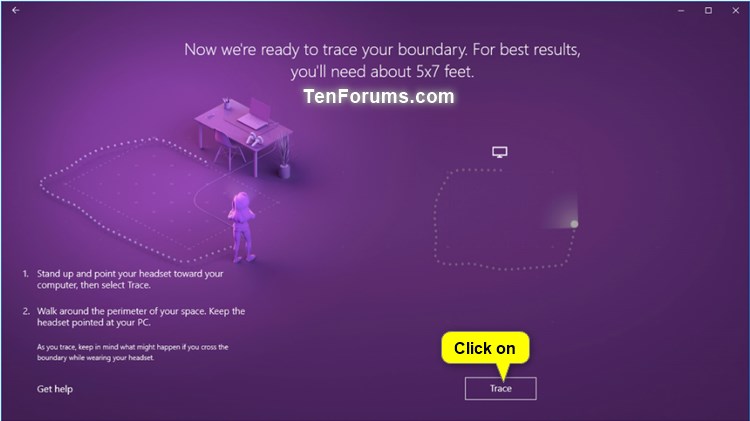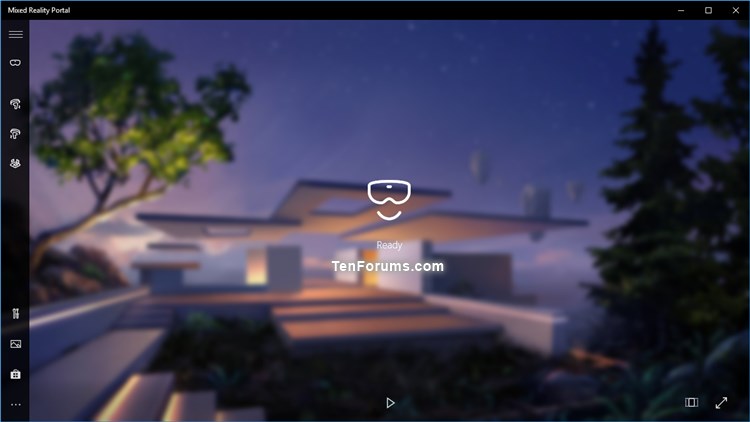How to Set Up Windows Mixed Reality Headset in Windows 10
Mixed reality blends real-world and virtual content into hybrid environments where physical and digital objects coexist and interact.
This tutorial will show you how to set up a Windows Mixed Reality headset for your account in Windows 10.
What you'll need to run Windows Mixed Reality:
- A Windows Mixed Reality head mounted display (HMD).
- A Windows Mixed Reality compatible PC running Windows 10 Version 1709 or later.
- Display, USB 3.0, and Bluetooth 4.0 or adapter (if required)
- Motion Controllers, an Xbox controller, or a mouse and keyboard
- Headphones with a mic (if your HMD doesn't have them built in)
- An Internet connection
- A large open space
See also:
- Immersive headset hardware details | Microsoft Docs
- Windows Mixed Reality Setup FAQ | Windows Support
- Using Windows Mixed Reality FAQ | Windows Support
- Your mixed reality home - Enthusiast Guide | Microsoft Docs
- Troubleshooting Windows Mixed Reality - Enthusiast Guide | Microsoft Docs
- Windows Mixed Reality help | Windows Support
- Windows Mixed Reality immersive headset health, safety, and comfort | Windows Support
Windows Mixed Reality is deprecated and will be removed in a future release of Windows. This deprecation includes the Mixed Reality Portal app, and Windows Mixed Reality for SteamVR and Steam VR Beta.
Here's How:
1 Pair your motion controllers with your PC if using them. This will be easier to do now than later at step 11 below.
2 Open the Mixed Reality Portal app from your Start menu.
3 Click/tap on Get started. (see screenshot below)
4 Click/tap on I agree to start the compatibility check. (see screenshot below)
5 If it reports back with "Good to go" that your PC supports Windows Mixed Reality, then click/tap on Next. (see screenshot below)
Get help with PC compatibility in Windows Mixed Reality
6 Connect your headset to your PC's USB 3.0 port and HDMI out port. Do not put on your headset yet. (see screenshot below)
7 You will now see a Getting ready to set you up message on your screen with a spinning icon. This should only take a few moments. (see screenshot below)
8 You will now see a separate Meet your <name of headset> app open for your specific brand and model of headset. Click/tap on Next in each screen until finished with the setup of your headset. (see screenshots below)
If there is a firmware update available for your headset, you will see an Update button available to click/tap on to download and install it.


9 Click/tap on Next to set up your motion controllers. (see screenshot below)
Click/tap on the Use a gamepad or mouse instead link to skip this step if you plan to use an Xbox gamepad or keyboard and mouse instead of a motion controller.
10 Click/tap on Next after getting to know your motion controllers. (see screenshot below)
11 Press and hold the Windows button on your motion controllers until they buz to turn them on, and click/tap on Next when your paired motion controllers from step 1 show as connected. (see screenshots below)

12 Do step 13 (skip) or step 14 (set up) below depending on if you want set up your room boundary or not.
A boundary defines the area in which you can move around while you're wearing your Windows Mixed Reality immersive headset. Because you can't see your surroundings while you're using your headset, it's important to create a boundary to help you avoid obstacles. The boundary looks like a white outline inside mixed reality, and appears when you come close to it. When you see it, slow your movements, and avoid crossing the boundary or extending your limbs beyond it.
The area inside the boundary should be free of furniture and other obstacles, including the area above you (think about low-hanging light fixtures or ceiling fans). This way, you'll know that as long as you stay inside the boundary, you won't bump into or trip over anything.
If you choose not to create a boundary during setup, you can create a boundary at any time.
If you choose "Seated and standing,", you'll be using your headset without a boundary. This means you'll need to stay in one spot when using the headset, so that you can avoid physical obstacles and tripping hazards.
A) Click/tap on Set me up for seated and standing. (see screenshot below)
B) Click/tap on I'm sure to confirm. (see screenshot below)
C) Hold your headset in front of you in the center of your room and point it toward your computer. Click/tap on Center when available. (see screenshot below)
D) Go to step 15.
If you choose "All experiences," you'll set up a boundary, and will be able to use apps and experiences that work with a boundary as well as those that don't require one.
A) Click/tap on Set me up for all experiences. (see screenshot below)
B) Clear some space in your room for running mixed reality (e.g. clear some floor space and move your chair to the side of the room). We recommend you at clear at least 5 foot x 7 foot (1.5 meters x 2 meters) of space for mixed reality, and click/tap on Next when ready to continue. (see screenshot below)
C) Hold your headset in front of you in the center of your room and point it toward your computer. Click/tap on Center when available. (see screenshot below)
D) Stand up and point your headset toward your computer, and click/tap on Trace when ready to trace your boundary. (see screenshot below)
E) Walk around the perimeter of your space keeping the headset pointed at your PC until you have gone all the way around it. Click/tap on Accept when it has finished tracing. (see screenshots below)
You can click/tap on Start over at any time if you make a mistake.
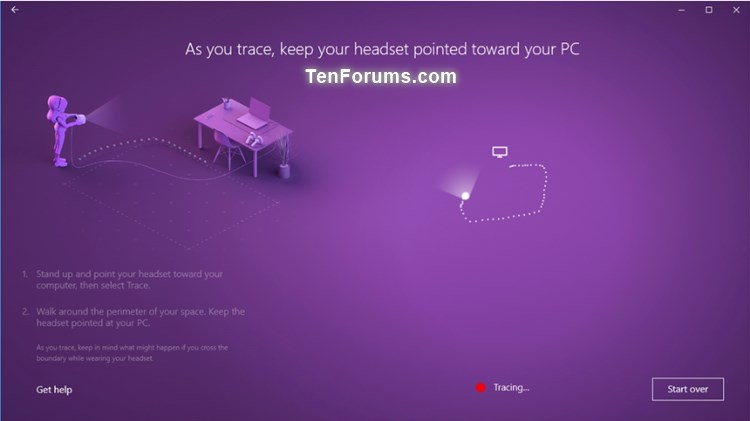
F) Go to step 15.
15 If you want to enable Cortana commands inside of mixed reality, click/tap on Use Speech. (see screenshot below)
You will always be able to turn on or off using Speech Recognition in Windows Mixed Reality whenever you like.
16 It will now finish up on some downloading. (see screenshot below)
17 You are now all done setting up Windows Mixed Realty and your headset. (see screenshots below)

18 Unless you purchased a Samsung HMD Odyssey (which has integrated AKG headphones and an integrated dual microphone array), you will need to get an audio headset (that has both microphone and headphones) and plug that into your headset's 3.5mm audio jack. The 3.5mm audio jack for your headset will - depending on the headset model - be located either on the underside of the headset visor or at the end of a short audio cable coming out of the headset visor.
19 After finishing setup, the Mixed Reality Portal app should launch an immersive experience in your HMD called Learn Mixed Reality that will teach you how to use Windows Mixed Reality. Gaze at the gem in the loading screen to get started. You should hear Cortana's voice in your headset giving you instructions on what to do next. (see screenshot below)
20 Entering mixed reality a second time is as easy as putting the headset back on while its connected to your PC. You can also launch the Mixed Reality Portal app manually by opening it from the Start menu. Input and audio will route automatically to the headset when you put it on, or you can trigger this manually by pressing Windows + Y on your keyboard.
21 You will now have a new Mixed reality page in Settings. (see screenshot below)
That's it,
Shawn Brink
Related Tutorials
- How to Uninstall and Reset Windows Mixed Reality in Windows 10
- How to Clear Environment Data for Windows Mixed Reality in Windows 10
- How to Reset Windows Mixed Reality Home to Default in Windows 10
- How to Check if your PC supports Windows Mixed Reality in Windows 10
- How to Add or Remove Mixed Reality from Main Page of Settings in Windows 10
- How to Setup and Pair Mixed Reality Motion Controllers in Windows 10
- How to Adjust Mixed Reality Visual Quality for Headset Display in Windows 10
- How to Change Frame Rate of Mixed Reality Headset Display in Windows 10
- How to Turn On or Off Notifications on Head Mounted Display in Windows 10
- How to Turn On or Off Switch to Headset Audio when Mixed Reality Portal Running in Windows 10
- How to Turn On or Off Mirror Headset Audio to Desktop when Mixed Reality Portal Running in Windows 10
- How to Turn On or Off Switch to Headset Mic when Mixed Reality Portal Running in Windows 10
- How to Turn On or Off Use Speech Recognition in Windows Mixed Reality in Windows 10
- How to Create Boundary for Windows Mixed Reality in Windows 10
- How to Take Screenshot in Windows Mixed Reality in Windows 10
- How to Record Video in Windows Mixed Reality in Windows 10
- How to Open and Use Windows Mixed Reality Flashlight in Windows 10
- How to View and Interact with Windows 10 PC Desktop inside Windows Mixed Reality
- How to Change Desktop and Windows Mixed Reality Input Switching in Windows 10
- How to See Mixed Reality Headset Resolution in Windows 10
- How to Change Experience Options for Mixed Reality Headset Display in Windows 10
- How to Change App Window Resolution for Mixed Reality Headset Display in Windows 10
- How to Change Sleep Timeout for Mixed Reality Headset in Windows 10
- How to Turn On or Off Suspend Mixed Reality and its Apps when Headset is Asleep in Windows 10
Set Up Windows Mixed Reality Headset in Windows 10

Set Up Windows Mixed Reality Headset in Windows 10
How to Set Up Windows Mixed Reality Headset in Windows 10Published by Shawn BrinkCategory: Mixed Reality
21 Dec 2023
Tutorial Categories


Related Discussions