How to Add or Remove Mixed Reality from Main Page of Settings in Windows 10
Windows Mixed Reality is the first spatial operating system. Instead of using a flat screen and a 2D interface, it uses our instinctual ability to navigate three-dimensional space. Every place has a purpose, and content has context. Just as your PC starts at the desktop interface and your phone begins with a home screen, Windows Mixed Reality starts at the Mixed Reality home. It's an environment that you can navigate and personalize to make your own. It's the canvas for the thousands of apps available in the Microsoft Store or SteamVR. You can multitask with these apps like never before--in 3D where space is almost limitless.
The Mixed Reality icon showing in Settings depends on the tests which Windows 10 performs during installation. If the hardware meets the HoloLens minimum requirements below, then the icon is visible. Otherwise, it is hidden by default.
Minimum Recommended Processor Notebook: Intel Mobile Core i5 7th generation CPU, Dual-Core with Hyper Threading Desktop:Intel Desktop i5 6th generation CPU, Dual-Core with Hyper Threading OR AMD FX4350 4.2Ghz Quad-Core equivalent Desktop: Intel Desktop i7 6th generation (6 Core) OR AMD Ryzen 5 1600 (6 Core, 12 threads) GPU Notebook: NVIDIA GTX 965M, AMD RX 460M (2GB) equivalent or greater DX12 capable GPU Desktop: NVIDIA GTX 960/1050, AMD Radeon RX 460 (2GB) equivalent or greater DX12 capable GPU Desktop: NVIDIA GTX 980/1060, AMD Radeon RX 480 (2GB) equivalent or greater DX12 capable GPU GPU driver WDDM version WDDM 2.2 driver Thermal Design Power 15W or greater Graphics display ports 1x available graphics display port for headset (HDMI 1.4 or DisplayPort 1.2 for 60Hz headsets, HDMI 2.0 or DisplayPort 1.2 for 90Hz headsets) Display resolution Resolution: SVGA (800x600) or greater Bit depth: 32 bits of color per pixel Memory 8 GB of RAM or greater 16 GB of RAM or greater Storage >10 GB additional free space USB Ports 1x available USB port for headset (USB 3.0 Type-A) Note: USB must supply a minimum of 900mA Bluetooth Bluetooth 4.0 (for accessory connectivity)
This tutorial will show you how to add or remove Mixed reality from the main page of Settings for your account in Windows 10.
Windows Mixed Reality is deprecated and will be removed in a future release of Windows. This deprecation includes the Mixed Reality Portal app, and Windows Mixed Reality for SteamVR and Steam VR Beta.
EXAMPLE: Mixed reality in Settings

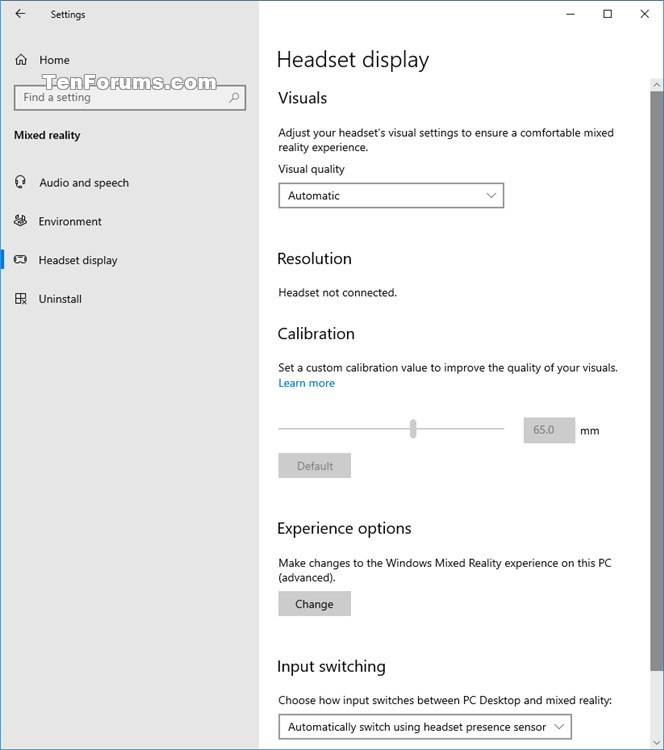
Here's How:
The downloadable .reg files below will modify the DWORD value in the registry key below.
HKEY_CURRENT_USER\Software\Microsoft\Windows\CurrentVersion\Holographic
FirstRunSucceeded DWORD
0 = Remove
1 = Add
1 Do step 2 (add) or step 3 (remove) below for what you would like to do.
A) Click/tap on the Download button below to download the file below, and go to step 4 below.
Add_Mixed_reality_to_Settings_page.reg
Download
This is the default setting.
A) Click/tap on the Download button below to download the file below, and go to step 4 below.
Remove_Mixed_reality_from_Settings_page.reg
Download
4 Save the .reg file to your desktop.
5 Double click/tap on the downloaded .reg file to merge it.
6 When prompted, click/tap on Run, Yes (UAC), Yes, and OK to approve the merge.
7 You can now delete the downloaded .reg file if you like.
That's it,
Shawn Brink
Related Tutorials
- How to Check if your PC supports Windows Mixed Reality in Windows 10
- How to Open Settings in Windows 10
- How to Set Up Windows Mixed Reality Headset in Windows 10
- How to Create Boundary for Windows Mixed Reality in Windows 10
- How to Uninstall and Reset Windows Mixed Reality in Windows 10
- How to Hide or Show Pages from Settings in Windows 10
- How to Add or Remove Hidden Samples Settings Page in Windows 10
- How to Change Desktop and Windows Mixed Reality Input Switching in Windows 10
Add or Remove Mixed Reality page from Settings in Windows 10
-
New #1
I've removed Mixed Reality from Main Page of Settings okay..., via Uninstall.
I still have HoloShell folder. Is it okay to simply delete HoloShell folder and any remnants.
And I still have greyed Mixed Reality Portal listed in Start Menu?
-
-
New #3
My machine does not support Mixed Reality. I manually changed the reg dword to gain access to the Mixed Reality Icon on Settings page.
-
New #4
The grayed out Mixed Reality Portal app on All Apps list in Start menu from the uninstall option in Mixed Reality settings seems to be a bug in Windows 10 and should hopefully be fixed in a future Windows 10 version.
-
New #5
And, so it's okay to simply delete HoloShell folder? and any remnants e.g., in System Apps > HolographicFirstRun?
-
-
New #7
Hmm, Okay. So, removing the Mixed Reality from Main Page of Settings is cosmetic?
And Uninstall was not really an Uninstall of the app.
-
New #8
Correct. The Settings page is just a simple cosmetic on/off toggle.
The Uninstall option in Settings will remove user info and return Windows Mixed Reality to default settings. Preinstalled mixed reality apps will not be uninstalled.
-
-
New #9
Okay, then we best leave sleeping apps lie.
Thanks!
Regards w RespectLast edited by bjm; 31 Jan 2018 at 09:23.
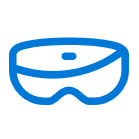
Add or Remove Mixed Reality page from Settings in Windows 10
How to Add or Remove Mixed Reality from Main Page of Settings in Windows 10Published by Shawn BrinkCategory: Mixed Reality
21 Dec 2023
Tutorial Categories


Related Discussions






 Quote
Quote