How to Optimize Battery Life on Windows 10 PC
This tutorial will provide you with a list of suggestions to help optimize, extend, and improve the battery life on your Windows 10 laptop or tablet.
You can pick and choose which listed suggestions you would like to do or feel comfortable doing.
Battery saving tips | Windows support
Here's How:
1. Use Lower Power Mode Level
The Windows performance power slider enables you to quickly and intelligently trade performance of your system for longer battery life. Setting the power mode level to Battery Saver or Better Battery while running on battery power can help extend your PC's battery life.
- Battery Saver - Helps conserve power, and prolong battery life, when the system is not connected to a power source. When battery saver is on, some Windows features are disabled, throttled, or behave differently. Screen brightness is also reduced. Battery Saver is only available on DC.
- Better Battery - Delivers longer battery life than the default settings on previous versions of Windows. Available on both AC and DC. In some cases, users will see this mode labeled Recommended, rather than Better Battery, in their slider UI.

2. Choose a Power Plan that Saves More Energy
A power plan is a collection of hardware and system settings that manages how your computer uses power. Power plans can help you save energy, maximize system performance, or achieve a balance between the two.
Selecting to use the Balanced or Power saver power plan can help extend your PC's battery life.
- Balanced - Offers full performance when you need it and saves power when you don't. This is the best power plan for most people.
- Power saver - Saves power by reducing PC performance and screen brightness. If you're using a laptop, this plan can help you get the most from a single battery charge
3. Reduce Screen Brightness Percentage Level
A brighter display uses more power, which reduces battery life. You can reduce the screen brightness to the lowest percentage level (ex: 50%) acceptable to you while running on battery power to help extend your PC's battery life.
4. Turn On and Adjust Battery Saver
Battery saver extends battery life by limiting background activity and push notifications when your device is low on battery. When battery saver is on, your PC temporarily turns off some things that use a lot of power, like automatic email and calendar syncing, live tile updates, and apps youíre not actively using.
You can check the Turn battery saver on automatically if my battery falls below box, and adjust the slider to the battery percentage level you want to have battery saver automatically turn on whenever the battery falls below this level.
To turn on battery saver now and leave it on until the next time you plug in your PC, turn on Battery saver status until next charge.
You can also check the Lower screen brightness while in battery saver box to automatically lower screen brightness while battery saver is on.
5. Run the Power Troubleshooter
The Power troubleshooter will automatically find and fix problems with your computer's power settings to conserve power and extend battery life.
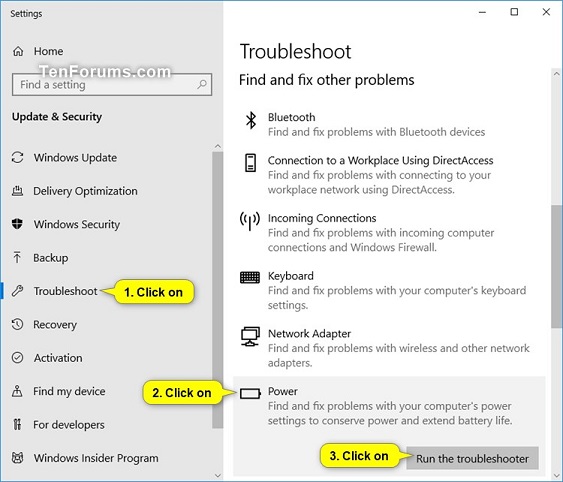
6. Reduce Time to Turn Off Display when on Battery Power
You can specify how long your PC is inactive before the display (screen) automatically turns off. Using a shorter duration will help extend your PC's battery life.
7. Reduce Time for when PC Sleeps when on Battery Power
Sleep uses very little power, your PC starts up faster, and youíre instantly back to where you left off. Using a shorter duration will help extend your PC's battery life.
You can use sleep when youíre going to be away from your PC for just a little while Ė like when youíre taking a coffee break. If you are going to be away from the computer for a long period of time, then it would be better to turn off the PC instead.
8. Manage Battery Usage by App
Get the most out of your PCís battery by choosing which apps are okay to run in the background. See which apps are affecting your battery life allows you to see a list of apps and how much battery each one is using relatively. This can help you choose which apps to allow (the ones you care about most) versus which apps to disallow (the ones you care about least). Select an app from the list, and then clear the Let Windows decide when this app can run in the background check box. (Note that some apps canít be changed.)
9. Turn Off Bluetooth
Bluetooth is a short range wireless technology which enables wireless data transmission between two Bluetooth enabled devices located nearby each other. If you don't use Bluetooth (if available), then turning it off will help extend your PC's battery life.
10. Turn On Airplane Mode to Disable All Wireless Communication
Airplane mode is a feature that gives you a quick way to turn off all wireless communication on your PC. As the name implies, it's especially useful when you're on an airplane. Wireless communication includes Wi-Fi, cellular (mobile broadband), Bluetooth, GPS or GNSS, near field communication (NFC), and all other types of wireless communication.
You can turn on Airplane mode when you don't need to use any wireless communication to help extend your PC's battery life.
11. Change Power Saving Mode of Wireless Adapters when On Battery
The Power Saving Mode setting under Wireless Adapter Settings in Power Options allows you to control the power saving mode of wireless adapters.
The strength and performance of your wireless network will decrease as you increase power savings, but your battery life will increase.
12. Optimize Video Playback Quality for Battery Life
When watching movies and videos on battery power, you can choose Optimize for battery life for battery-saving options for playing video, such as allowing video to play at a lower resolution.
13. Optimize Streaming HDR Videos, Games, and Apps for Battery Life
When running Windows HD Color content on battery power, you can choose Optimize for battery life for battery-saving options, such as not allowing HDR games and apps on battery, or not allowing streaming HDR video to play on battery. (The specific options you have depend on the Windows HD Color capabilities that your device supports.)
14. Turn Off Location Service
Many Windows and third party apps and services request and use your device location information to provide you with convenient services, such as maps to help you get where youíre going or a list of restaurants near you. Windows location settings give you control over which Windows apps can use your device location and location history information.
Turning off the Location service can help extend your PC's battery life.
15. Unplug Your Unused Devices
If you have devices or accessories connected to your PC that you donít use, turn off your PC, unplug the devices, and then turn your PC back on.
16. Disable Indexing when on Battery Power
By default, Windows will use the index when searching to give you faster search results. If you like, you can enable a policy to pause indexing when your PC is running on battery power to conserve energy, and automatically resume indexing when your PC is running on AC power next.
17. Use Longer Interval to Sync Email
Increase battery life by changing how frequently your PC syncs email by selecting a longer interval to download new content.
You can also turn off sync email, calendar, or contacts for accounts that you don't want to.
18. Turn On or Off Stop Devices when Screen is Off to Help Save Battery
On some Windows 10 devices, you can turn on or off to stop devices when your screen is off to help save battery. If you are having problems with connected devices while this is turned on, you should turn this off.
That's it,
Shawn
Related Tutorials
- How to Optimize the Performance of Windows 10
- How to Generate Battery Energy Estimation Report in Windows 10
- How to Generate Battery Usage Report in Windows 10
- How to Create a Power Efficiency Diagnostics Report in Windows 10
- How to Change Low and Critical Battery Notification, Level, and Action Settings in Windows
- How to Use Old or New Battery Flyout Power Indicator in Windows 10
- How to Enable or Disable Battery Life Estimated Time Remaining in Windows 10
Optimize Battery Life on Windows 10 PC
-
New #1
Hello, In order to optimize the battery life of my laptop, I want to configure it to 80% as the maximum load.
How do I manage that Power Throttling to 80% on Windows 10? Otherwise, what utility do you recommend?
Regards ,
-
New #2
Hello coukou,
Do you mean for "Maximum processor state"?
Add or Remove Maximum processor state from Power Options in Windows | Tutorials
-
New #3
TNX Brink for yr reply and sorry for the delay.
My meaning is about the battery itself, nothing to do with the processor.
In today's mobile world, most batteries in use today are lithium-ion (it's my case). So, battery life is precious. To extend this battery life, it is recommended to not fully charge (100%) or to discharge them completely either.
So, I'm looking for how to manage that Power Throttling (battery charge) to 80% on Windows 10? Otherwise, what utility do you recommend? I heard about IBM Power Manager that enable that limitation but I can't find it.
Regards
-
New #4
I'm afraid I don't know either for that. Hopefully someone may, and will post a solution for you.
-
New #5
TNX Brink for yr reply and sorry for the delay.
My meaning is about the battery itself, nothing to do with the processor.
In today's mobile world, most batteries in use today are lithium-ion (it's my case). So, battery life is precious. To extend this battery life, it is recommended to not fully charge (100%) or to discharge them completely either.
So, I'm looking for how to manage that Power Throttling (battery charge) to 80% on Windows 10? Otherwise, what utility do you recommend? I heard about IBM Power Manager that enable that limitation but I can't find it.
Regards
-
-
-
-
-
New #9
If you buy Dell computers, you can get what you want. It's one of the reasons why I like Dell for laptops. As far as I know, all Dell laptops/tablets come with a utility (Dell Power Manager) that allows you to achieve exactly that. It might also be possible with Lenovo, but I don't remember anymore if I was able to do that on my old Lenovo laptop--it's been like 10 years since I've had it. I don't think there's any third party software out there that does it, so I believe the only possibility is if the manufacturer includes such a utility with the system. It's probably because it takes more than just software; probably the manufacturer has to include something in the hardware of the battery and/or the charging system to be able to do that.
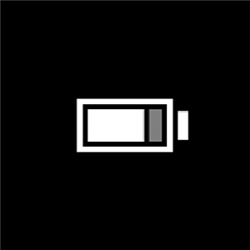
Optimize Battery Life on Windows 10 PC
How to Optimize Battery Life on Windows 10 PCPublished by Shawn BrinkCategory: Performance & Maintenance
20 Dec 2019
Tutorial Categories


Related Discussions







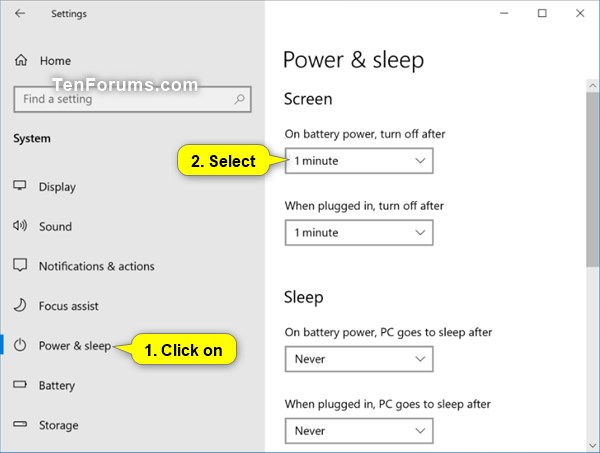







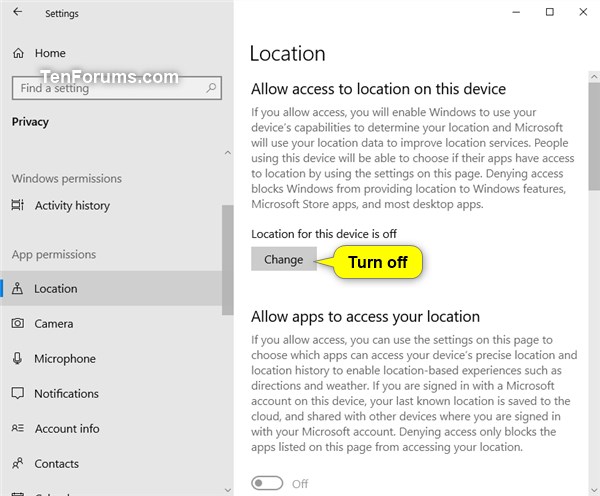
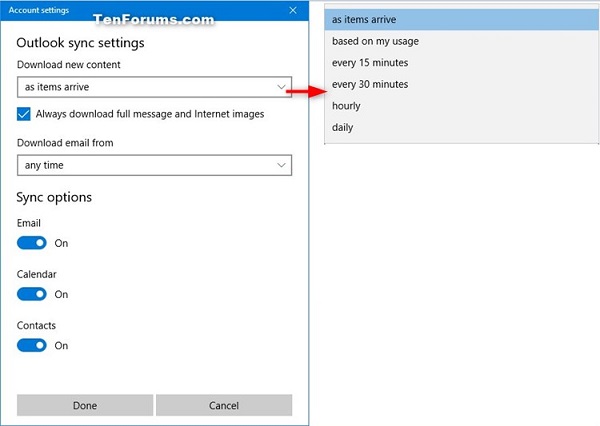

 Quote
Quote