How to Turn On or Off Touch Visual Feedback in Windows 10
If you have a touch screen in Windows 10, you can show visual feedback around the touch pointer when you touch the screen.
This tutorial will show you how to turn on or off showing touch visual feedback for your account in Windows 10.
Contents
- Option One: Turn On or Off Touch Visual Feedback in Settings
- Option Two: Turn On or Off Touch Visual Feedback in Pen and Touch
- Option Three: Turn On or Off Touch Visual Feedback using a REG file
EXAMPLE: Touch visual feedback
1 Open Settings, and click/tap on the Ease of Access icon.
Starting with Windows 10 build 21359, the Ease of Access category in Settings has been renamed to Accessibility.
2 Do step 3 (on) or step 4 (off) below for what you would like to do.
This is the default setting.
A) Click/tap on Mouse pointer on the left side. (see screenshots below)
B) Turn on Show visual feedback when I touch the screen.
C) Turn on or off (default) Use darker, larger visual feedback for what you want, and go to step 5 below.
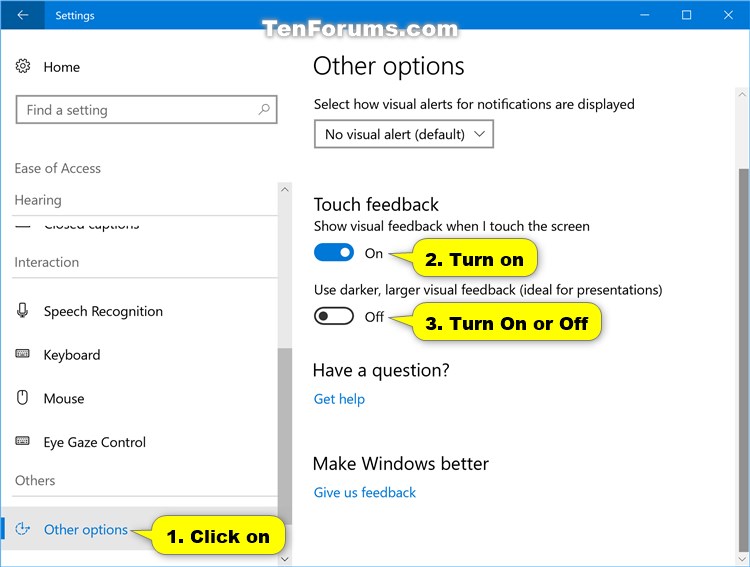
A) Click/tap on Mouse pointer on the left side. (see screenshot below)
B) Turn off Show visual feedback when I touch the screen, and go to step 5 below.
5 You can now close Settings if you like.
1 Open the Control Panel (icons view), and click/tap on the Pen and Touch icon.
2 Do step 3 (on) or step 4 (off) below for what you would like to do.
This is the default setting.
A) In the Touch tab, check the Show visual feedback when touching the screen box. (see screenshot below)
B) If you want darker and larger visual feedback, check the Optimize visual feedback for projection to an external monitor box.
C) Go to step 5 below.
A) In the Touch tab, uncheck the Show visual feedback when touching the screen box, and go to step 5 below. (see screenshot below)
5 Click/tap on OK. (see screenshot below)
The downloadable .reg files below will modify the DWORD values in the registry key below.
HKEY_CURRENT_USER\Control Panel\Cursors
ContactVisualization DWORD
0 = Off
1 = On
2 = On with darker and larger
GestureVisualization DWORD
0 = Off
31 (decimal) = On
1 Do step 2 (on), step 3 (on - darker and larger), or step 4 (off) below for what you would like to do.
This is the default setting.
A) Click/tap on the Download button below to download the file below, and go to step 5 below.
Turn_ON_touch_visual_feedback.reg
Download
A) Click/tap on the Download button below to download the file below, and go to step 5 below.
Turn_ON_darker_larger_touch_visual_feedback.reg
Download
A) Click/tap on the Download button below to download the file below, and go to step 5 below.
Turn_OFF_touch_visual_feedback.reg
Download
5 Save the .reg file to your desktop.
6 Double click/tap on the downloaded .reg file to merge it.
7 When prompted, click/tap on Run, Yes (UAC), Yes, and OK to approve the merge.
8 Sign out and sign in, or restart the computer to apply.
9 If you like, you can now delete the downloaded .reg file.
That's it,
Shawn
Related Tutorials
- How to Enable or Disable Touch Screen in Windows 10
- How to Enable or Disable Touch by Finger in Windows 10
- How to Perform a Right Click on a Touchscreen in Windows 10
- List of Touch Gestures for Windows 10
- How to Change Touch Scrolling Friction in Windows 10
- How to Turn On or Off Show Cursor and Visual Effects when using Pen in Windows 10
Turn On or Off Touch Visual Feedback in Windows 10
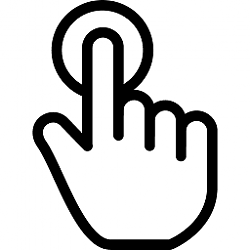
Turn On or Off Touch Visual Feedback in Windows 10
How to Turn On or Off Touch Visual Feedback in Windows 10Published by Shawn BrinkCategory: General Tips
17 Apr 2021
Tutorial Categories


Related Discussions






