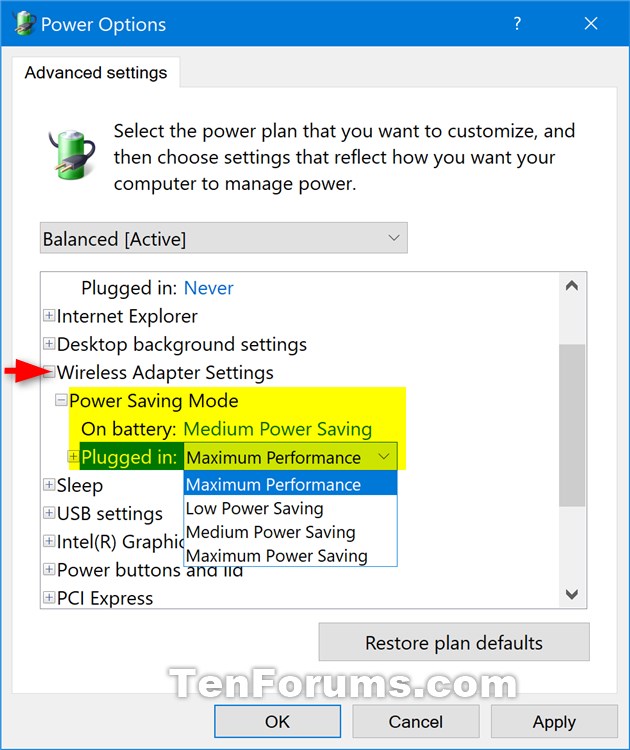How to Change Power Saving Mode of Wireless Adapters in Windows 10
The Power Saving Mode setting under Wireless Adapter Settings in Power Options allows you to control the power saving mode of wireless adapters.
The strength and performance of your wireless network will decrease as you increase power savings, but your battery life will increase.
There are four power saving modes available to select from:
Power Saving Mode Description Maximum Performance Achieve maximum wireless performance and no power savings. Low Power Saving Achieve minimum power savings. Medium Power Saving Balance between performance and power savings based on network traffic. Maximum Power Saving Achieve maximum power savings.
This tutorial will show you how to change the power saving mode of wireless adapters in your active power plan in Windows 10.
This setting will affect all users that use the same active power plan scheme.
Contents
- Option One: To Change Power Saving Mode of Wireless Adapters in Power Options
- Option Two: To Change Power Saving Mode of Wireless Adapters in Command Prompt
1 Open your advanced power plan settings.
2 Expand open Wireless Adapter Settings and Power Saving Mode, select the mode you want in the drop down menu(s), and click/tap on OK. (see screenshot below)
If your PC has a wireless adapter and you do not have the Wireless Adapter Settings power option, then you can add it using the tutorial linked below.
How to Add or Remove Wireless Adapter Settings in Power Options in Windows 10
1 Open a command prompt.
2 Copy and paste the command(s) below you want to use into the command prompt, and press Enter after each one. (see screenshots below)
(On battery: Maximum Performance)
powercfg /SETDCVALUEINDEX SCHEME_CURRENT 19cbb8fa-5279-450e-9fac-8a3d5fedd0c1 12bbebe6-58d6-4636-95bb-3217ef867c1a 0
OR
(On battery: Low Power Saving)
powercfg /SETDCVALUEINDEX SCHEME_CURRENT 19cbb8fa-5279-450e-9fac-8a3d5fedd0c1 12bbebe6-58d6-4636-95bb-3217ef867c1a 1
OR
(On battery: Medium Power Saving)
powercfg /SETDCVALUEINDEX SCHEME_CURRENT 19cbb8fa-5279-450e-9fac-8a3d5fedd0c1 12bbebe6-58d6-4636-95bb-3217ef867c1a 2
OR
(On battery: Maximum Power Saving)
powercfg /SETDCVALUEINDEX SCHEME_CURRENT 19cbb8fa-5279-450e-9fac-8a3d5fedd0c1 12bbebe6-58d6-4636-95bb-3217ef867c1a 3
AND/OR
(Plugged in: Maximum Performance)
powercfg /SETACVALUEINDEX SCHEME_CURRENT 19cbb8fa-5279-450e-9fac-8a3d5fedd0c1 12bbebe6-58d6-4636-95bb-3217ef867c1a 0
OR
(Plugged in: Low Power Saving)
powercfg /SETACVALUEINDEX SCHEME_CURRENT 19cbb8fa-5279-450e-9fac-8a3d5fedd0c1 12bbebe6-58d6-4636-95bb-3217ef867c1a 1
OR
(Plugged in: Medium Power Saving)
powercfg /SETACVALUEINDEX SCHEME_CURRENT 19cbb8fa-5279-450e-9fac-8a3d5fedd0c1 12bbebe6-58d6-4636-95bb-3217ef867c1a 2
OR
(Plugged in: Maximum Power Saving)
powercfg /SETACVALUEINDEX SCHEME_CURRENT 19cbb8fa-5279-450e-9fac-8a3d5fedd0c1 12bbebe6-58d6-4636-95bb-3217ef867c1a 3
That's it,
Shawn
Related Tutorials
- How to Change Power Plan Settings in Windows 10
- How to Add or Remove Wireless Adapter Settings in Power Options in Windows 10
- How to Automatically Turn Off Wi-Fi Upon Ethernet Connect in Windows
- How to Change Low and Critical Battery Notification, Level, and Action Settings in Windows
- How to Add or Remove 'Networking connectivity in Standby' from Power Options in Windows 10
- How to Change Preferred Band for Wireless Network Adapter in Windows
Change Power Saving Mode of Wireless Adapters in Windows 10

Change Power Saving Mode of Wireless Adapters in Windows 10
How to Change Power Saving Mode of Wireless Adapters in Windows 10Published by Shawn BrinkCategory: Network & Sharing
06 Mar 2020
Tutorial Categories


Related Discussions